Intel 11th, 12th, and 13th Generation Processors, No Drives Can Be Found During Windows 10 and Windows 11 Installation
Résumé: This article provides information about Intel 11th, 12th, and 13th Generation processors when Troubleshooting drives are not found during Windows 10 and Windows 11 installation.
Cet article concerne
Cet article ne concerne pas
Cet article n’est associé à aucun produit spécifique.
Toutes les versions du produit ne sont pas identifiées dans cet article.
Instructions
Intel 11th (Tiger Lake - TGL), 12th (Alder Lake - ADL), and 13th (Raptor Lake - RPL) Generation processors use the new Intel Volume Management Device (VMD) technology. It optimizes the storage devices' data processing effectiveness and power consumption.
When you install Windows 10 or Windows 11 Retail, we must load the Intel Rapid Storage Technology (IRST) driver so that you can install Windows. It is normal, not a hardware defect.
If your computer is with the 11th Generation Intel processor, then you experience that Windows cannot find any drives when installing Windows 10. Reference the following troubleshooting steps.
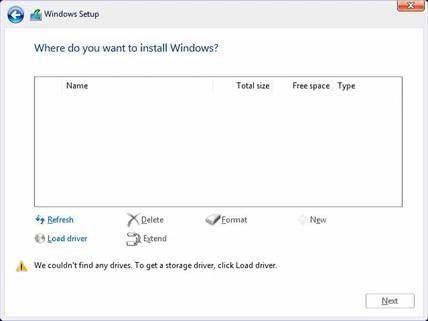
| VMD driver Version\ Platform | TGL system | ADL system | RPL system |
|---|---|---|---|
| TGL VMD (18.3.x) | Working | Not working | Not working |
| ADL VMD (19.2.x) | Working | Working | Not working |
| RPL VMD (19.5.x) | Working | Working | Working |
(Table 1 - Driver Version)
Note: The above table indicates the correct VMD driver version to the respective Intel Processor generation at this moment. Ensure to follow the below guide to locate the latest VMD driver version for the specific system model in the future.
Intel Rapid Storage Technology (IRST) Drivers:
Download and Extract the IRST Drivers
- Access the Internet and browse: https://www.dell.com/support
- Enter the service tag of your computer, then click search.
- Click the Drivers & Downloads tab then select the Storage category to find the download for the Intel Rapid Storage Technology Driver.
- Click the Download button to download the driver to your computer.
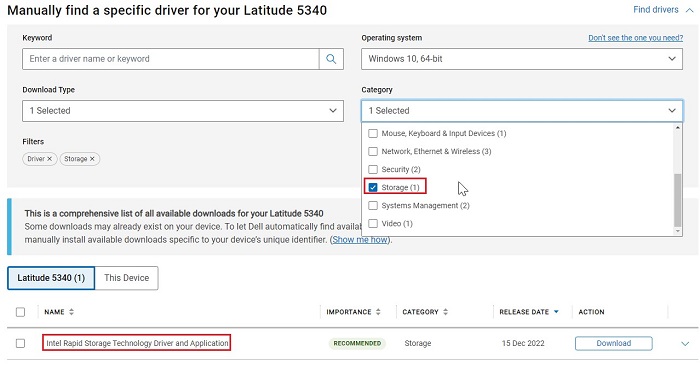
- Double-Click the Intel-Rapid-Storage-Technology-Driver_XXXXX_WIN64_18.1.1.1033_A00_01.EXE file to start the file extraction process.
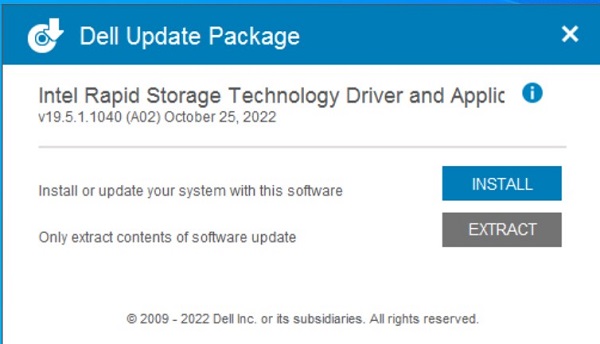
- Click the Extract button and select the Dell operating system Recovery Tool USB flash drive to extract the files.
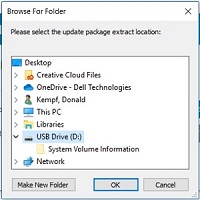
- Once the file extraction process completes, click close, and you now have the drivers on the key.
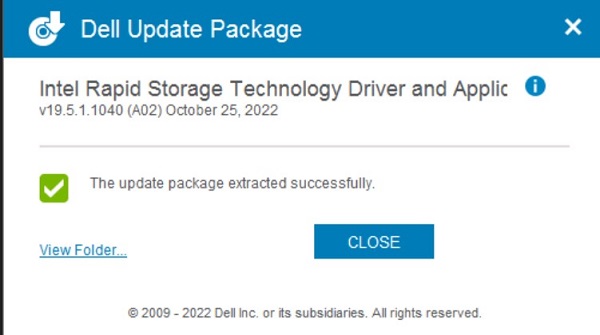
Install IRST Driver
Note: The images on-screen may differ from those you see in this article. Intel improves and updates their drivers and software frequently. The article resolution steps are valid for the latest driver versions.
- Connect the USB flash drive which includes the Windows 10 installation media and Intel Rapid Storage Technology (IRST) driver to the target computer.
- Restart the Windows 10 or Windows 11 installation process.
- Below is the screen Where you want to install Windows and Windows cannot find any drives. Select Load driver.
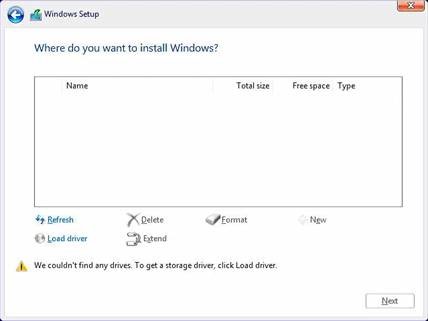
- Select OK (2).

- Click OK (3).
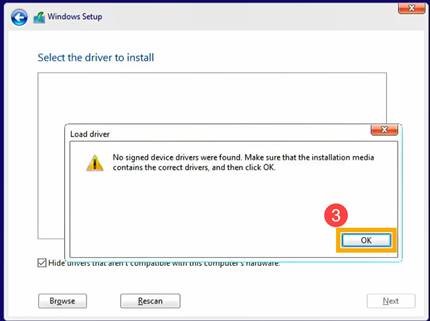
- Select Browse (4), then find the folder (5) where the IRST Drivers were saved and select OK (6).
 Note: For customers using products with Intel 11th generation or later CPUs, select the VMD folder or expand the VMD folder and select the f6vmdflpy-x64 folder under the VMD folder.
Note: For customers using products with Intel 11th generation or later CPUs, select the VMD folder or expand the VMD folder and select the f6vmdflpy-x64 folder under the VMD folder.
Sample folder Path:IRST\production\Windows 10-x64\15063\Drivers\VMD

For customers using products with Intel 10th generation or earlier CPUs, expand the F6 folder and select the f6flpy-x64 folder under the F6 folder.
Sample folder Path:IRST\F6\f6flpy-x64

- Select [Intel RST VMD Controller] (7), then select Next (8) to install the driver.
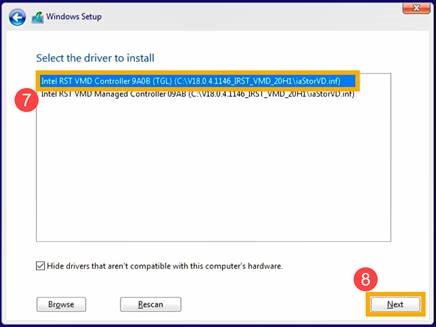
- After the driver installation is completed, the drive will appear.
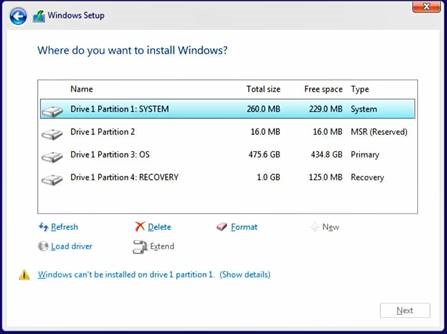
Informations supplémentaires
Recommended Articles
Here are some recommended articles related to this topic that might be of interest to you.
- How To Install Windows 11 or Windows 10 From a Dell Windows Recovery DVD
- Windows 10 install with NVMe SSD and SATA drives
- General Information about Using the Microsoft Windows 10 Media Creation Tool
- How To Load The Intel Rapid Storage Technology Driver To Install An Operating System On An NVMe Storage Drive
Produits concernés
Alienware, Inspiron, Legacy Desktop Models, OptiPlex, Vostro, XPS, G Series, G Series, Alienware, Inspiron, Latitude, Vostro, XPS, Legacy Laptop Models, Latitude Tablets, Surface, XPS TabletsPropriétés de l’article
Numéro d’article: 000188116
Type d’article: How To
Dernière modification: 05 Sep 2024
Version: 21
Trouvez des réponses à vos questions auprès d’autres utilisateurs Dell
Services de support
Vérifiez si votre appareil est couvert par les services de support.