Cómo instalar controladores mediante el CD/DVD de recursos de Dell
Résumé: Instrucción paso a paso para acceder a sus controladores desde el CD/DVD original
Symptômes
Resumen del artículo: En este artículo, se proporciona información sobre cómo instalar controladores desde un CD o DVD.
 Sin embargo, la mejor práctica para las descargas de controladores ahora es visitar la página Controladores y descargas de Dell para su sistema, ya que las versiones más recientes se alojarán en este sitio.
Sin embargo, la mejor práctica para las descargas de controladores ahora es visitar la página Controladores y descargas de Dell para su sistema, ya que las versiones más recientes se alojarán en este sitio.
Información preliminar
Un controlador es un software que permite que Microsoft® Windows® (u otro sistema operativo) se comuniquen con los dispositivos de hardware del sistema. Todos los dispositivos, como tarjetas de video, tarjetas de sonido y módems, requieren controladores para funcionar correctamente dentro de Windows. En ocasiones, Windows incluye controladores para dispositivos, pero, en general, se deben descargar e instalar los controladores por separado.
Categorías de controladores comunes
- Chipset
- Comunicación
- Controladores de dispositivos de entrada
- Red
- Audio
- Video
Cómo instalar controladores
- Inserte el CD/DVD Dell Drivers and Untilites y haga clic en Next
- Seleccione Ejecutar autoRcd.exe cuando aparezca Reproducción automática (consulte la Figura 1)
- Seleccione el controlador que necesita instalar.
- Haga clic en Extract (Extraer) (consulte la Figura 2)
- Haga clic en Continuar cuando aparezca la ventana emergente de extracción (consulte la Figura 3).
- Seleccione la carpeta en la que desea realizar la instalación (normalmente se utiliza la ruta predeterminada C:\Dell\; consulte el ejemplo de la Figura 4)
- Si la carpeta no existe, seleccione Sí.
- Espere a que finalice la extracción
 NOTA: El asistente InstallShield puede variar según los controladores que se instalen
NOTA: El asistente InstallShield puede variar según los controladores que se instalen
- Cuando se le solicite que "All Files were successfully unzipped" (Todos los archivos se descomprimieron correctamente), seleccione OK (Aceptar)
- Siga el asistente InstallSHield para ver el controlador. (consulte la Figura 5)
- Verifique el administrador de dispositivos para confirmar si los controladores están instalados.
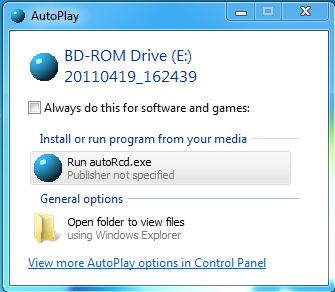
Figura 1: Reproducción automática
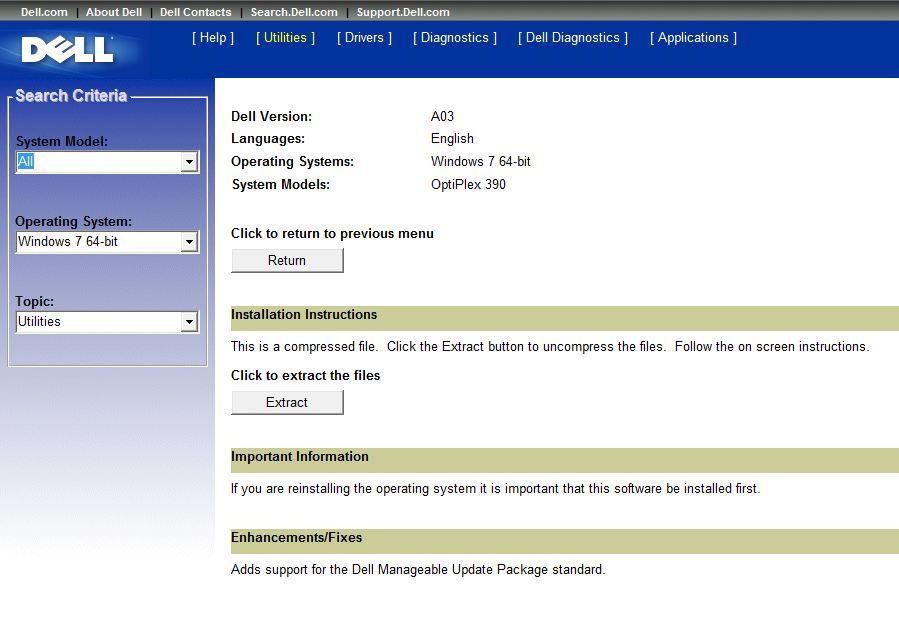
Figura 2: Opción extraer
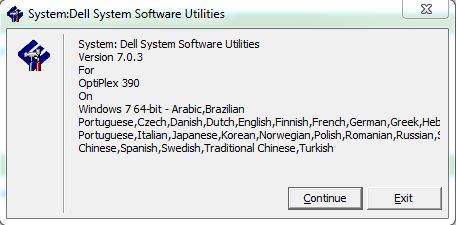
Figura 3: Confirmación de extracción
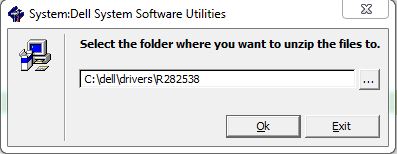
Figura 4: Seleccionar carpeta
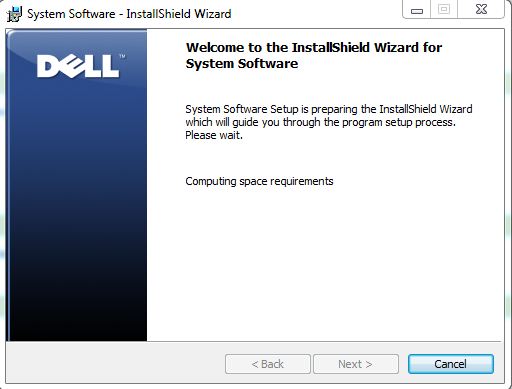
Figura 5: Asistente InstallShield