Como resolver a mensagem de erro "This computer does not meet the minimum requirements for installing the software" (Este computador não atende aos requisitos mínimos para instalar o software)
Résumé: Saiba como resolver a mensagem de erro "This computer does not meet the minimum requirements for installing the software" (Este computador não atende aos requisitos mínimos para instalar o software) durante a instalação do driver da placa de vídeo Intel. ...
Résolution
Sintoma
Durante a tentativa de atualizar os drivers da placa de vídeo Intel, esta mensagem de erro poderá ser exibida: "This computer does not meet the minimum requirements for installing the software". (Figura 1)

Figura 1: erro de instalação do driver da placa de vídeo Intel. (imagem em inglês)
Esta solução será aplicável quando o driver da placa de vídeo Intel não for instalado adequadamente e não for possível atualizar a versão do sistema operacional:
Solução
- Clique com o botão direito em Iniciar e selecione Gerenciador de dispositivos (Figura 2).
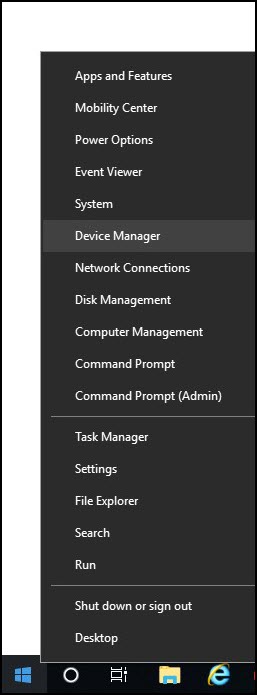
Figura 2: abra o Gerenciador de dispositivos no Windows. (imagem em inglês)
- Clique com o botão direito no driver com falha e selecione Desativar dispositivo (Figura 3).
A desativação do dispositivo permite que você verifique a versão do driver ou qualquer outra informação que possa ser necessária, como instâncias de erros de tela azul.

Figura 3: desative o dispositivo no Gerenciador de dispositivos do Windows. (imagem em inglês)
- Depois de obter as informações disponíveis, desinstale o driver com falha. Não se esqueça de marcar a opção Excluir o software do driver deste dispositivo (se solicitado). Em seguida, clique em Desinstalar (Figura 4).
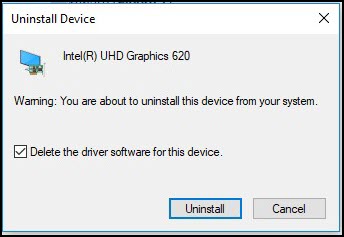
Figura 4: desinstale o dispositivo no Gerenciador de dispositivos do Windows. (imagem em inglês)
- Reinicie o computador, se solicitado. Em seguida, vá para a próxima etapa.
- Abra o Gerenciador de dispositivos, confirme se o driver está desinstalado ou exibindo uma versão básica do driver (também conhecido como driver nativo).
Por exemplo, ao desinstalar o driver da placa de vídeo Intel HD, o adaptador de vídeo básico da Microsoft deverá aparecer no lugar do driver ausente. Se o driver básico estiver sendo exibido no Gerenciador de dispositivos, vá para a próxima etapa. Se o driver original ainda estiver listado, repita as etapas de 2 a 4 até que o driver básico seja exibido.
- Navegue até o local em que o arquivo do driver baixado foi salvo.
- Clique duas vezes no arquivo de instalação do driver da Dell.
- Clique em Extrair. Em seguida, selecione uma pasta para extrair os arquivos do driver (crie uma pasta e lembre-se da localização dessa pasta). (Figura 5)
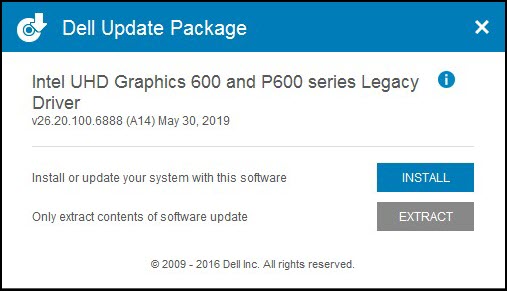
Figura 5: extração dos arquivos do driver. (imagem em inglês)
- Depois da extração dos arquivos, será exibida uma mensagem de sucesso confirmando a conclusão.
- Abra o Gerenciador de dispositivos, clique com o botão direito no driver básico e selecione Atualizar driver.
- Clique em Procurar software de driver no computador (Figura 6).
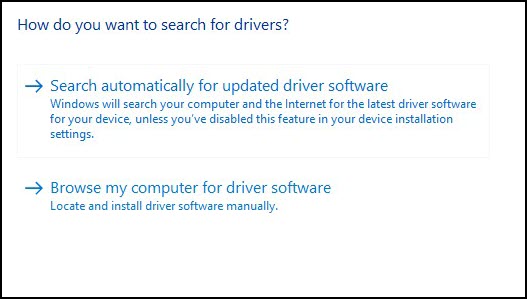
Figura 6: localize e instale o driver manualmente. (imagem em inglês)
- Clique em Procurar e selecione a pasta na qual os arquivos do driver foram extraídos.
- Depois de selecionar a pasta, clique em Avançar para iniciar a instalação do driver.
- Se o driver não for atualizado no Gerenciador de dispositivos, repita as etapas de 9 a 12 até que isso ocorra. Também pode ser necessária uma reinicialização.