Création d’images fantômes sur les systèmes Skylake Thunderbolt
Résumé: Découvrez les étapes de création d’images avec les ordinateurs Ghost Skylake/Thunderbolt.
Cet article concerne
Cet article ne concerne pas
Cet article n’est associé à aucun produit spécifique.
Toutes les versions du produit ne sont pas identifiées dans cet article.
Symptômes
Sans objet
Cause
Sans objet
Résolution
Remarque : Ce processus nécessite une bonne connaissance pratique du processus d’imagerie Ghost. Si vous avez besoin d’informations sur l’utilisation des produits Ghost, contactez le support Symantec
 pour plus d’informations. Ces informations sont fournies à titre informatif et ne signifient pas que Dell assure le support de ce processus de création d’images.
pour plus d’informations. Ces informations sont fournies à titre informatif et ne signifient pas que Dell assure le support de ce processus de création d’images.
 pour plus d’informations. Ces informations sont fournies à titre informatif et ne signifient pas que Dell assure le support de ce processus de création d’images.
pour plus d’informations. Ces informations sont fournies à titre informatif et ne signifient pas que Dell assure le support de ce processus de création d’images.
Préparation de l’environnement de préinstallation Windows 10 Ghost
- Téléchargez le kit de déploiement et d’évaluation Windows 10 (ADK) 1511
et choisissez le chemin d’installation pour l’installation :
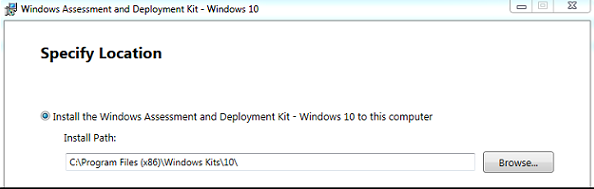
- Sélectionnez Outils de déploiement et Windows PE dans la liste des fonctionnalités à installer :
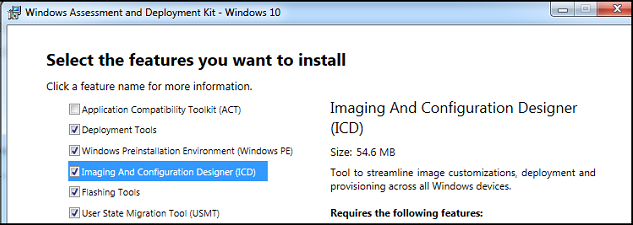
- Téléchargez et installez l’utilitaire 7-Zip à partir de l’emplacement suivant : Utilitaire 7-Zip.
- Téléchargez le fichier CAB de Windows 10 PE à partir de l’emplacement suivant dans le Dell TechCenter : Windows 10 PE CAB.
- Extrayez le fichier CAB Windows 10 PE dans un répertoire temporaire tel que
C:\DC\temp\Win10PECAB. - Téléchargez les pilotes USB 3.0 ASBmedia.
- Extraire vers
c:\dc\temp\pws5510\usba - Téléchargez les pilotes du contrôleur Thunderbolt.
- Extraire vers
c:\dc\temp\pws5510\TBT - Téléchargez le pilote Realtek USB Thunderbolt Ethernet.
- Extraire vers
c:\dc\temp\pws5510\RTLUSB. - Créer un nouveau répertoire
c:\dc\temp - Créer un nouveau répertoire
c:\dc\temp\pe10 - Créer un nouveau répertoire
c:\dc\temp\mount - Ouvrez l’environnement Outils de déploiement et de création d’image en tant qu’administrateur.
 Remarque : Utilisez une nouvelle version de Windows 10 PE x86 disponible ici :
Remarque : Utilisez une nouvelle version de Windows 10 PE x86 disponible ici :
C:\Program Files (x86)\Windows Kits\10\Assessment and Deployment Kit\Windows Preinstallation Environment\x86\en-us - Copiez le fichier
winpe.wimdans un répertoire temporaire tel quec:\dc\temp - Utilisez
dismPour monter lewinpe.wimDans un répertoire temporaire :dism /mount-wim /wimfile:c:\dc\temp\pe10\winpe.wim /index:1 /mountdir:c:\dc\temp\mountdism /image:c:\dc\temp\mount /add-driver:c:\dc\temp\win10pecab\x86 /recurse /forceunsigneddism /image:c:\dc\temp\mount /add-driver:c:\dc\temp\pws5510\usba\Driver_Win10 /recurse /forceunsigneddism /image: c:\dc\temp\mount /add-driver:c:\dc\temp\pws5510\TBT /recurse /forceunsigneddism /image: c:\dc\temp\mount /add-driver:c:\dc\temp\pws5510\RTLUSB\Windows\WIN10\32 /recurse /forceunsigned- Copier
Ghost32.exe 11.5.1(build 2269 ou version ultérieure) àc:\dc\temp\mount\GHOST dism /unmount-image /mountdir:c:\dc\temp\mount /commit
- Importez le fichier
winpe.wimFichier àc:\dc\temp\pe10à WDS ou à votre clé USB en tant quesources\boot.wim.
Préparation du système d’exploitation pour le ghosting
Sur la machine cible :
- Installez le système d’exploitation Windows et toutes les mises à jour et pilotes.
- Réduisez la partition du lecteur Windows, mais laissez 2 048 Mo pour le processus OOBE de Sysprep lorsque vous restaurez l’image :

- Cliquez avec le bouton droit de la souris sur le C : Partition
- Choisissez Réduire le volume.

- Soustrayez 2 048 à la quantité d’espace à réduire :
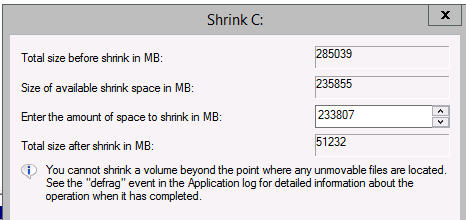
- Soustrayez 2 048 à la quantité d’espace à réduire :
- Exécutez Sysprep avec Généraliser, OOBE et Quitter.
 Remarque : Certains pilotes peuvent ne pas être utilisés correctement dans le processus sysprep et doivent être désinstallés avant le processus sysprep.Si vous recevez des erreurs dans le processus Sysprep, un
Remarque : Certains pilotes peuvent ne pas être utilisés correctement dans le processus sysprep et doivent être désinstallés avant le processus sysprep.Si vous recevez des erreurs dans le processus Sysprep, unsetuperr.logest dansWindows\System32\Sysprep\Panther - Redémarrez l’ordinateur et lancez le processus PXE/USB .
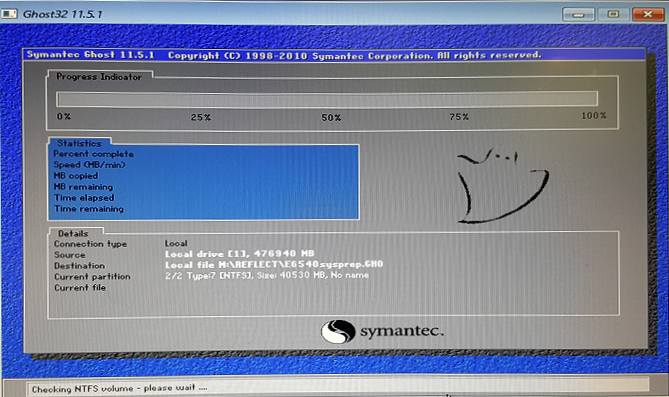
Remarque : Si vous ne voyez pas Ghost32 démarrer lorsque vous émettez le  .
.
X:\ghost\Ghost32.exe commande en PE : Ghost32.exe cesse de répondre dans un système d’exploitation WinPE Pre-OS sur les machines équipées de périphériques de stockage de masse Intel AHCI https://techdocs.broadcom.com/
 .
.
Propriétés de l’article
Numéro d’article: 000134910
Type d’article: Solution
Dernière modification: 29 Oct 2024
Version: 7
Trouvez des réponses à vos questions auprès d’autres utilisateurs Dell
Services de support
Vérifiez si votre appareil est couvert par les services de support.