Windows: So identifizieren Sie Ihre Dell Dockingstation mithilfe von PowerShell
Résumé: So verwenden Sie die Windows PowerShell-Anwendung, um zu ermitteln, welcher Dell Dockingstationtyp mit Ihrem Dell Computer verbunden ist.
Symptômes
Sie müssen wissen, welcher Dell Dockingstationtyp mit Ihrem Computer verbunden ist?
Die Informationen in diesem Artikel wurden geprüft und für korrekt befunden. Allerdings handelt es sich hierbei nicht um etwas, das von unserem standardmäßigen Computerservice abgedeckt wird.
Ist ein Problem mit Ihrem Computer oder Ihrer Dockingstation aufgetreten oder versuchen Sie, einen technischen Fehler zu beheben? Dann empfehlen wir Ihnen, die aktuellen Treiberversionen von der Dell Supportwebsite für Ihren Computer und Ihre Dockingstation herunterzuladen, um sicherzustellen, dass sie auf dem neuesten Stand sind.
In diesem Artikel wird beschrieben, wie Sie mit der PowerShell-Anwendung herausfinden, welcher Dell Dockingstationtyp mit Ihrem Computer verbunden ist.
Sie benötigen diese Informationen u. a., wenn Sie das SCCM-Scripting (System Center Configuration Manager) verwenden möchten. Damit können Sie die Installation und Aktualisierung von Dockingstation-Treibern und -Firmware anpassen.
- Version 2.41 und höher: Updates werden alle zwei Wochen ausgeführt.
- Version 3.0 und höher: Updates werden jede Woche ausgeführt.
Was ist PowerShell?
PowerShell: Ersetzt die Eingabeaufforderungs-App in neueren Versionen von Windows 10. PowerShell ist ein leistungsfähigeres Tool als die Eingabeaufforderung. Microsoft hat es als Tool entwickelt, dass Ihnen dabei hilft, viele langwierige Administrationsaufgaben zu automatisieren und schnell zu lösen. Sie können Skripte erstellen und verwenden, um wiederkehrende Aufgaben zu vereinfachen und zu automatisieren.
- Klicken Sie auf das Startmenü, geben Sie PowerShell ein und wählen Sie die gewünschte Version aus der Suchliste aus.
- Klicken Sie mit der rechten Maustaste auf das Startmenü und wählen Sie die gewünschte Version aus dem angezeigten Hauptbenutzer-Menü.
Cause
Résolution
Schritte zur Identifizierung Ihrer Dell Dock
-
Installieren Sie den Dell System Inventory Agent (DSIA).
-
Laden Sie die neueste DellSDPCatalogPC.cab-Datei von unserer Download-Website herunter:
-
Öffnen Sie mithilfe einer Extraktionsanwendung, wie z. B. WinZip, die .cab-Datei, aber extrahieren Sie nicht alle Inhalte der Datei.
-
Extrahieren Sie die Datei DellSDPCatalogPC.xml aus der .cab-Datei auf Ihren Desktop.
-
Öffnen Sie DellSPDCatalogPC.xml mit einem Texteditor.
-
Durchsuchen oder durchscrollen Sie die Datei nach dem DSIA-Eintrag.
-
Identifizieren Sie die DSIA-URL aus der Datei (z. B. DSIAPC 1.6.5.3.msi).
-
Verwenden Sie diesen Link zum Herunterladen der aktuellen Version von DSIA auf Ihren Computer.
-
Doppelklicken Sie auf die heruntergeladene Datei, und folgen Sie den Anweisungen auf dem Bildschirm.
Hinweis: Stellen Sie sicher, dass Sie PowerShell mit Administratorrechten öffnen, um die folgenden Schritte auszuführen. (Ihr Nutzerkonto erfordert Administratorrechte, damit diese Anweisungen funktionieren.) -
-
Öffnen Sie PowerShell, geben Sie den folgenden WMI-Befehl (Windows Management Instrumentation) ein und drücken Sie die Eingabetaste, um den Computerbestand abzurufen:
PS C:\WINDOWS\system32> gwmi -n root\dell\sysinv dell_softwareidentity | select versionstring, elementname |sort elementname
-
Suchen Sie in der Bestandsliste nach etwas ähnlichem wie das unten abgebildete Beispiel:
0001.0000.0006.0000 Dell Docking Station - WD15 Firmware
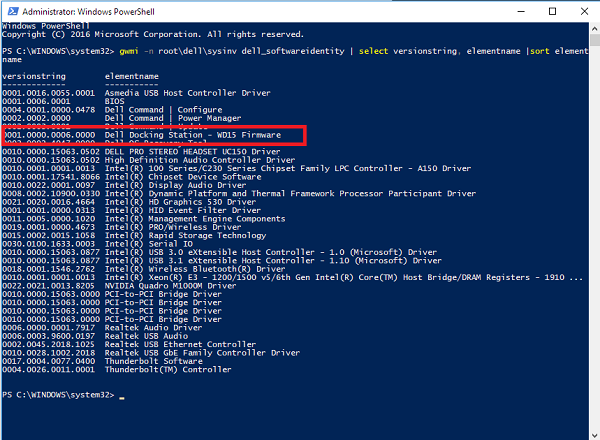
(Abbildung 1: Windows PowerShell mit Bestandsausgabebeispiel)
Informations supplémentaires
Empfohlene Artikel
Hier sind einige empfohlene Artikel zu diesem Thema, die für Sie von Interesse sein könnten.