Käynnistys CD- tai DVD-levyltä -vaihtoehdon ottaminen käyttöön, kun UEFI-käynnistystila on käytössä
Résumé: Katso, miten voit ottaa käyttöön käynnistyksen CD- tai DVD-levyltä UEFI (Unified Extensible Firmware Interface) -liittymän BIOSissa, kun UEFI-käynnistystila on käytössä.
Instructions
Ympäristöt, joita tämä koskee:
- OptiPlex
- Latitude
- Precision-työasema
- Alienware
- Dell G-sarja
- Inspiron
- Vostro
- XPS
Käyttöjärjestelmät, joita asia koskee:
- Windows 11
- Windows 10
 .
.
Nämä tiedot koskevat tietokoneita, joilla on seuraavat tekniset tiedot ja asetukset:
- Windows 11- tai Windows 10 -tietokone, jonka käynnistystilaksi on määritetty UEFI
- Tietokoneet, joissa on optinen asema, kuten CD, DVD tai Blu-ray
CD/DVD-käynnistyksen lisääminen manuaalisesti BIOSissa
Lisää optinen asema käynnistysluetteloon seuraavien ohjeiden mukaisesti, kun UEFI BIOS -tietokone ei käynnisty DVD- tai CD-levylle.
- Dellin tietämyskannan artikkelissa UEFI (BIOSin) järjestelmän asetusten avaaminen Windowsista Dell-tietokoneessa on toinen tapa käyttää BIOSia Windowsissa.
- Tietokoneen BIOS ei ehkä näytä samalta kuin tässä artikkelissa näkyvät kuvat. Jokaisella Dell-tietokoneella on omiin tarpeisiinsa sopiva BIOS, ja niitä päivitetään säännöllisesti.
Laajenna alla olevat osiot tietokoneen BIOS-tyypin mukaan.
UEFI BIOS
Noudata seuraavia ohjeita:
on "CD".Esimerkki: "PciRoot (0x0)/PCI (0x1F, 0x2)/SATA(0x3, 0x0, 0x0)/CD"
- Siirry järjestelmän asennusohjelmaan tai BIOSiin painamalla Dell-logonäytössä F2-näppäintä .
- Valitse vasemmanpuoleisesta ruudusta Boot Configuration.
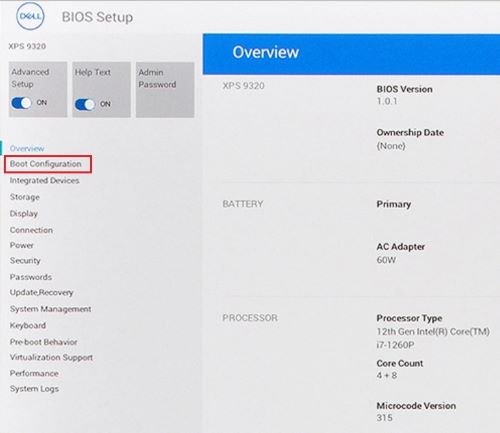
Kuva 1: (Englanninkielinen) Käynnistysmääritys UEFI BIOSissa Vasen ruutu
- Vieritä alas nähdäksesi suojatun käynnistyksen asetuksen.
- Varmista, että Secure boot -asetuksena on OFF.
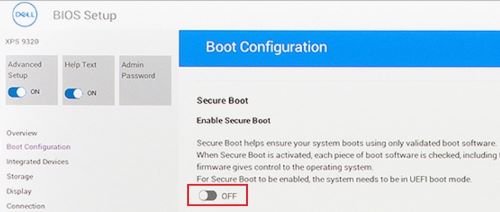
Kuva 2: (Englanninkielinen) Suojattu käynnistys pois
- Vieritä ylös Boot Sequence -osaan ja valitse Add Boot Option.
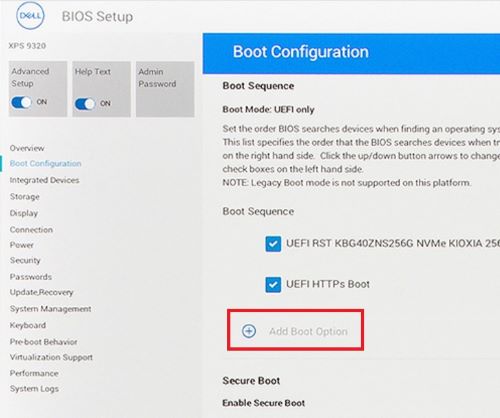
Kuva 3: (Englanninkielinen) Lisää käynnistysvaihtoehto
- Näyttöön tulee uusi ikkuna, jossa on tyhjät käynnistysvaihtoehdot.
- Valitse Etsi tiedosto selaamalla.
- Valitse laitteen>kansiotiedosto> luettelosta.
- PciRoot.. ESP (ftai esimerkki: EFI\Boot\bootx64.efi)
- Valitse OK.
- Kirjoita Boot Option Name -kenttään CD/DVD/CD-RW-asema.
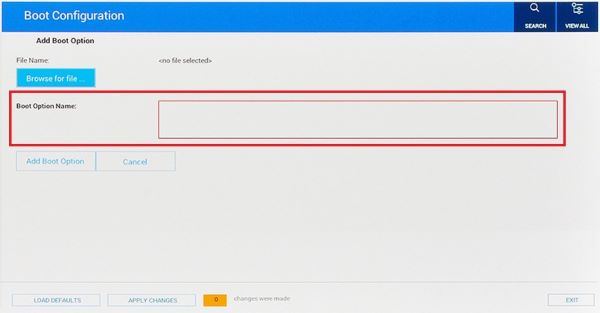
Kuva 4: (Englanninkielinen) Lisää käynnistysvaihtoehdon nimi
- Jätä File Name -kohta tyhjäksi.
- Valitse OK.
- Valitse Exit.
- Tietokone käynnistyy uudelleen.
- Napauta F12-näppäintä käynnistyksen yhteydessä käynnistysvalikkoa varten, DVD-vaihtoehto on UEFI-kohdassa.
Dell Phoenix BIOS
DVD-käynnistysvaihtoehdon lisääminen manuaalisesti Dell Phoenixin BIOS-asetuksissa.
Noudata seuraavia ohjeita:
- Käynnistystilaksi on valittava UEFI (Not Legacy).
- Valitse Secure Boot -asetukseksi Off
- Siirry BIOSin Boot-välilehteen ja valitse Add Boot (Lisää käynnistys).
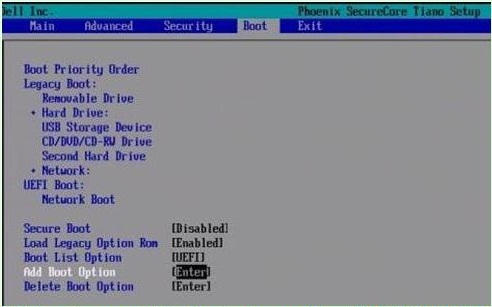
Kuva 5: (Englanninkielinen) Lisää käynnistysvaihtoehto
- Näkyviin tulee uusi ikkuna, jossa on tyhjä käynnistysvaihtoehdon nimi.
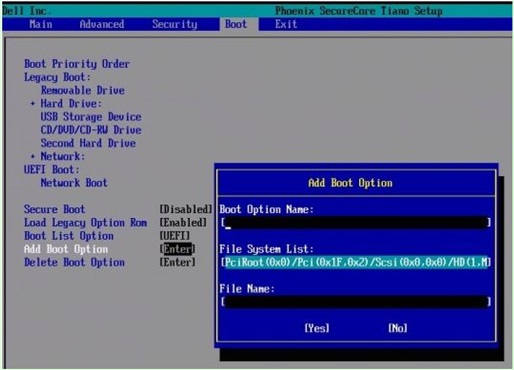
Kuva 6: (Englanninkielinen) Käynnistysvaihtoehtojen kenttien lisääminen
- Kirjoita nimeksi CD/DVD/CD-RW Drive
Esimerkki: PciRoot (0x0)/PCI (0x1F, 0x2)/SATA(0x3, 0x0, 0x0)/CD
- Jätä File Name -kohta tyhjäksi.
- Valitse sarkaimellaKYLLÄ ja paina Enter-näppäintä.
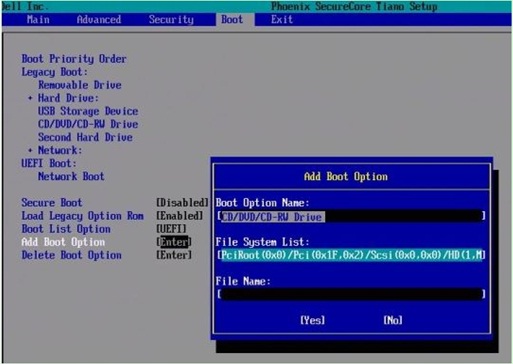
Kuva 7: (Englanninkielinen) Käynnistysvaihtoehtojen kenttien lisääminen
- Tallenna asetukset ja käynnistä uudelleen painamalla F10-näppäintä .
- Tietokone käynnistyy uudelleen.
- Paina F12-näppäintä käynnistyksen yhteydessä käynnistysvalikkoa varten, DVD-vaihtoehto on UEFI-kohdassa.
- Vaihtoehtoisesti, jos näet näytöllä viestin Käynnistä CD/DVD-levyltä painamalla mitä tahansa näppäintä, jatka painamalla mitä tahansa näppäintä.
- Jos käynnistys Windowsin uudelleenasennus-CD- tai DVD-levyltä ei vieläkään onnistu tai CD tai DVD on vioittunut. Siirry Dell OS Recovery Tool -sivulle ja lataa ja luo tietokoneelle Windowsin palautus- tai uudelleenasennuslevy.
Informations supplémentaires
Suositellut artikkelit
Seuraavassa on joitakin aiheeseen liittyviä artikkeleita, jotka saattavat kiinnostaa sinua.
- Dell Recovery and Restore -USB-aseman luominen ja käyttäminen
- Käynnistyslaitteiden toiminta UEFI-käynnistystilassa
- Käynnistäminen Advanced Startup Options -valikkoon Windows 11:ssä ja Windows 10:ssä
- Uudemmat Dell-järjestelmät eivät käynnisty sisäiseen käynnistyslaitteeseen vanhassa käynnistystilassa
- Optisen aseman tunnistusongelmien vianmääritys Windowsissa
 Onko tietokoneesi takuu päättynyt? Jos tarvitset tukea takuun päätyttyä, siirry Dell.com/support sivustoon ja anna Dell-palvelutunnisteesi, niin näet tarjouksemme.
Onko tietokoneesi takuu päättynyt? Jos tarvitset tukea takuun päätyttyä, siirry Dell.com/support sivustoon ja anna Dell-palvelutunnisteesi, niin näet tarjouksemme.