Как установить Adobe Photoshop Elements и Premier Elements на компьютеры Dell
Résumé: В этой статье описывается скачивание и установка приложения Adobe Photoshop Elements или Adobe Premier Elements, продаваемого на платформах Dell.
Cet article concerne
Cet article ne concerne pas
Cet article n’est associé à aucun produit spécifique.
Toutes les versions du produit ne sont pas identifiées dans cet article.
Instructions
Затронутые продукты:
- Adobe Photoshop Elements 2020 и более поздние версии
- Adobe Premier Elements 2020 и более поздние версии
Затронутые операционные системы:
- Windows
Предупреждение! Эти действия охватывают только программу Adobe Photoshop Elements или Adobe Premier Elements, приобретенную на момент приобретения оборудования Dell.
Для установки продукта выполните следующие действия.
- В меню «Пуск» Windows найдите и выберите Dell Digital Delivery.
 Примечание.
Примечание.- Если Dell Digital Delivery отсутствует, см. раздел Как скачать и установить Dell Digital Delivery.
- Показанный значок Dell Digital Delivery относится к последней версии инструмента и на вашем компьютере может быть другим.
- В Dell Digital Delivery найдите Adobe Photoshop Elements & Premier Elements [VERSION] и скопируйте предоставленный Dell Digital Delivery ключ продукта или лицензионный ключ в зависимости от версии продукта. Скопируйте этот ключ в Блокнот или Word, так как он необходим для установки.
 Примечание.
Примечание.- На приведенном выше снимке экрана отсутствует 16-значный буквенно-цифровой лицензионный ключ или ключ продукта.
- Adobe ссылается на лицензионный ключ или ключ продукта в качестве кода получения.
- Ваша версия Adobe Photoshop Elements и Adobe Premier Elements может отличаться от показанной на снимке экрана.
- В пользовательском интерфейсе Dell Digital Delivery отображается последняя версия. Интерфейс Dell Digital Delivery может отличаться в устаревших версиях.
- Чтобы скачать последнюю версию, см. раздел Скачивание и установка Dell Digital Delivery.
- Выделите и скопируйте 16-значный буквенно-цифровой лицензионный ключ или ключ продукта, если в Dell Digital Delivery возникли проблемы с кнопкой копирования
- На приведенном выше снимке экрана отсутствует 16-значный буквенно-цифровой лицензионный ключ или ключ продукта.
- Нажмите Получить, чтобы автоматически перейти на сайт https://redeem.licenses.adobe.com/getserial/
.
- Введите свой Adobe ID или соответствующий адрес электронной почты и нажмите кнопку Continue.
 Примечание.
Примечание.- Справку по учетной записи см. в https://helpx.adobe.com/manage-account/kb/account-password-sign-help.htm
.
- При первом использовании продукта Adobe нажмите Create an account.
- Корпорация Dell не может помочь в решении проблем с учетной записью стороннего производителя (Adobe). Обратитесь за помощью к поставщику.
- Справку по учетной записи см. в https://helpx.adobe.com/manage-account/kb/account-password-sign-help.htm
- Вставьте лицензионный ключ ключа продукта (шаг 2) и нажмите Redeem. Обязательно вставьте ключ , чтобы избежать возможных ошибок. Затем нажмите «Redeem».
 Примечание.
Примечание.- Имя пользователя и код получения были удалены с приведенного выше снимка экрана.
- Если возникает ошибка Этот код уже активирован , см. Код продукта Adobe уже активирован для получения инструкций по устранению проблемы.
Предупреждение!- Код активации (шаг 2) можно использовать только один раз.
Внимание!- После использования кода получения продукта необходимо деактивировать продукт перед повторной установкой из-за восстановления образа или замены компьютера.
- Дополнительные сведения см. в https://helpx.adobe.com/download-install/kb/activate-deactivate-products.html
.
- Дополнительные сведения см. в https://helpx.adobe.com/download-install/kb/activate-deactivate-products.html
- Если не удалось деактивировать продукт, вы не сможете его повторно установить.
- Запишите серийный номер. Серийный номер, необходимый для активации программного обеспечения, отличается от лицензии и ключа продукта, ранее скопированных из Dell Digital Delivery. Запишите серийный номер и нажмите Загрузить.
 Примечание.
Примечание.- Серийные номера продуктов удалены с приведенного выше снимка экрана.
- Серийный номер (шаг 6) отличается от 16-значного буквенно-цифрового ключа получения (шаг 2).
Внимание!- Не уходите с этой веб-страницы, пока не будут установлены все соответствующие продукты.
- Чтобы помочь в устранении неполадок и повторной установке, Dell настоятельно рекомендует зарегистрировать серийный номер в Adobe на сайте https://account.adobe.com/products
.
- Во всплывающем окне введите свой Adobe ID и нажмите кнопку Continue.
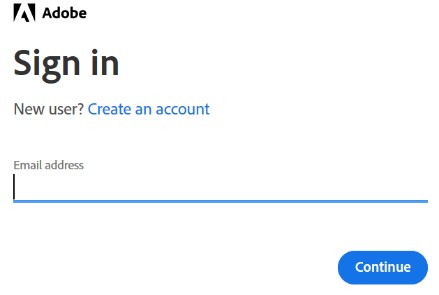
- Подтвердите адрес электронной почты и нажмите Continue.
 Примечание. Адрес электронной почты пользователя был удален с приведенного выше снимка экрана.
Примечание. Адрес электронной почты пользователя был удален с приведенного выше снимка экрана. - Введите пароль для Adobe ID и нажмите Continue.
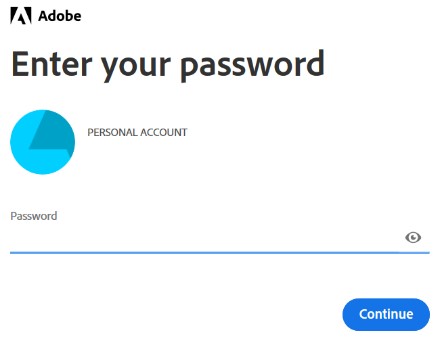
- Нажмите кнопку Continue.
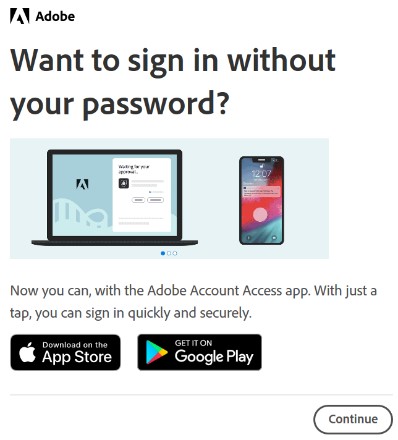
- Нажмите Continue.
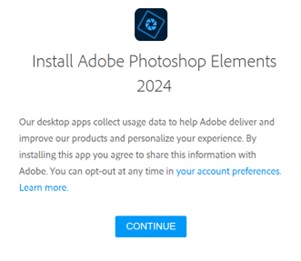
- При необходимости измените язык и/или место установки. Нажмите Continue (Продолжить), чтобы продолжить.
 Примечание. При нажатии кнопки Continue начнется процесс установки.
Примечание. При нажатии кнопки Continue начнется процесс установки.

- Выберите программное обеспечение для установки.
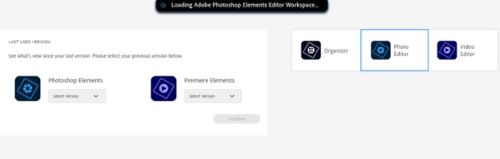
- Войдите в учетную запись Adobe.
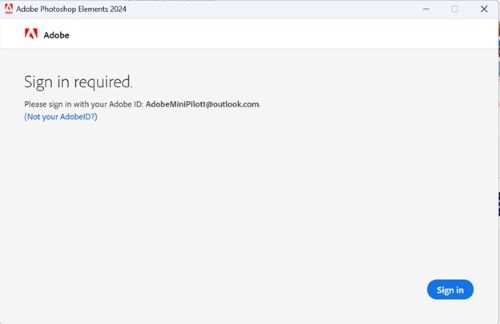
- Нажмите кнопку Активировать сейчас.
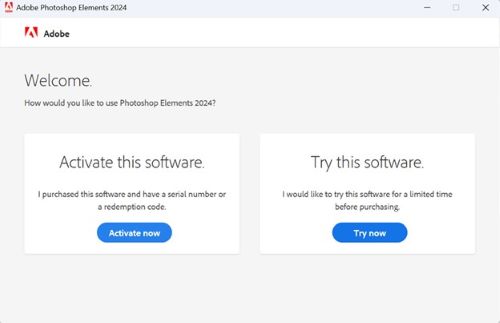
- Вставьте файл Серийный номер из шага 6. Нажмите Next.
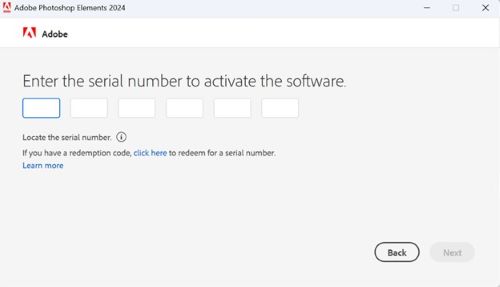
- После завершения установки при необходимости перейдите к шагу 6 для установки другого продукта.
Informations supplémentaires
Vidéos
Produits concernés
Business and OfficeProduits
Business and OfficePropriétés de l’article
Numéro d’article: 000182101
Type d’article: How To
Dernière modification: 11 Oct 2024
Version: 25
Trouvez des réponses à vos questions auprès d’autres utilisateurs Dell
Services de support
Vérifiez si votre appareil est couvert par les services de support.