Dell 시스템에서 시스템 구성을 확인하는 방법
Résumé: 이 문서에서는 Dell.com/support 웹사이트, BIOS 또는 DirectX 진단 툴을 사용하여 Dell 컴퓨터의 하드웨어 사양을 확인하는 방법에 대한 정보를 제공합니다.
Instructions
Dell 컴퓨터의 하드웨어 구성은 Dell.com/support 웹사이트, BIOS나 System Setup 또는 Windows에 통합된 DirectX 진단 툴을 사용하여 확인할 수 있습니다.
Dell 컴퓨터에서 하드웨어 디바이스 사양을 식별하면 Dell.com/support 웹사이트에서 올바른 드라이버를 다운로드하는 데 도움이 됩니다.
Dell.com/support 웹사이트에서 Dell 컴퓨터의 현재 구성을 보는 방법
Dell.com/support 웹사이트에서 제품의 원래 사양 또는 시스템 구성을 볼 수 있습니다. 서비스 태그를 사용하여 Dell 컴퓨터를 식별하면 Dell 컴퓨터와 함께 제공된 초기 구성을 자세히 볼 수 있습니다. SupportAssist를 사용하여 컴퓨터를 스캔하여 현재 구성을 볼 수도 있습니다.
- Dell.com/support 웹사이트로 이동합니다.
- Dell 컴퓨터를 식별합니다.
- SupportAssist 다운로드 및 설치를 클릭하여 Dell 컴퓨터를 자동으로 감지합니다. 화면의 지시에 따라 Dell SupportAssist를 설치합니다. 자세한 내용은 Dell 기술 자료 문서 Dell SupportAssist(이전 Dell 시스템 감지): 개요 및 일반적인 질문을 참조하십시오.
- 또는 서비스 태그, 익스프레스 서비스 코드 또는 Dell 제품의 일련 번호를 입력한 다음 검색을 클릭합니다.
- 오른쪽의 빠른 링크에서 View product specs를 클릭합니다.
- 새 모달 창이 나타납니다.
- Original Configuration - 이 탭에서는 Dell 제품과 함께 제공된 초기 구성 및 시스템 사양을 자세히 살펴볼 수 있습니다.
- Current Configuration - 이 탭에는 Dell 컴퓨터의 현재 구성 및 시스템 사양이 표시됩니다. 이 옵션을 사용하면 SupportAssist가 컴퓨터의 하드웨어 디바이스를 검사할 수 있습니다.
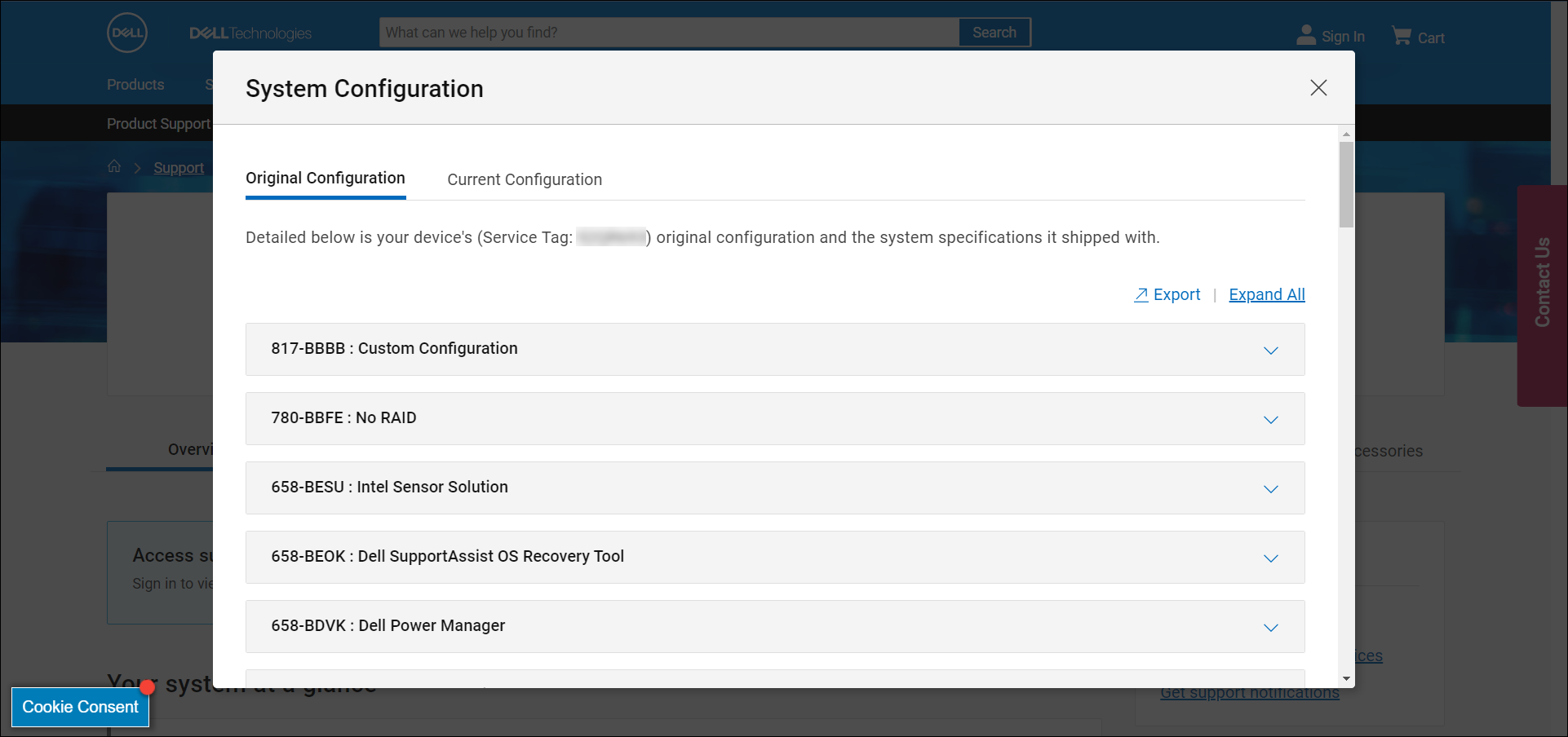
그림 1: Dell.com/support 웹사이트의 초기 시스템 구성 세부 정보 예시입니다. 이미지의 텍스트는 영어로 되어 있습니다.
BIOS 또는 시스템 설정에서 Dell 컴퓨터의 하드웨어 구성을 보는 방법
컴퓨터의 BIOS 또는 System Setup에서는 다음과 같은 일부 주요 하드웨어 디바이스에 대한 정보를 제공합니다.
- 프로세서(CPU)
- 시스템 메모리(RAM)
- 하드 드라이브(HDD)
- 비디오 카드(GPU)는 비디오 컨트롤러 등으로도 불립니다.
- 컴퓨터를 켜거나 재시작합니다.
- Dell 로고 화면에서 Entering BIOS 또는 System Setup이 나타날 때까지 F2 키를 여러 번 누릅니다.
- 왼쪽에서 General을 펼친 다음 System Information을 선택합니다.
참고: Dell 컴퓨터의 BIOS 인터페이스는 다를 수 있습니다. BIOS 탐색에 대한 모델별 정보는 Dell 컴퓨터의 사용자 설명서를 참조하십시오.
- 프로세서(CPU), 시스템 메모리(RAM), 하드 드라이브(HDD) 등과 같은 하드웨어 세부 정보가 오른쪽에 표시됩니다.
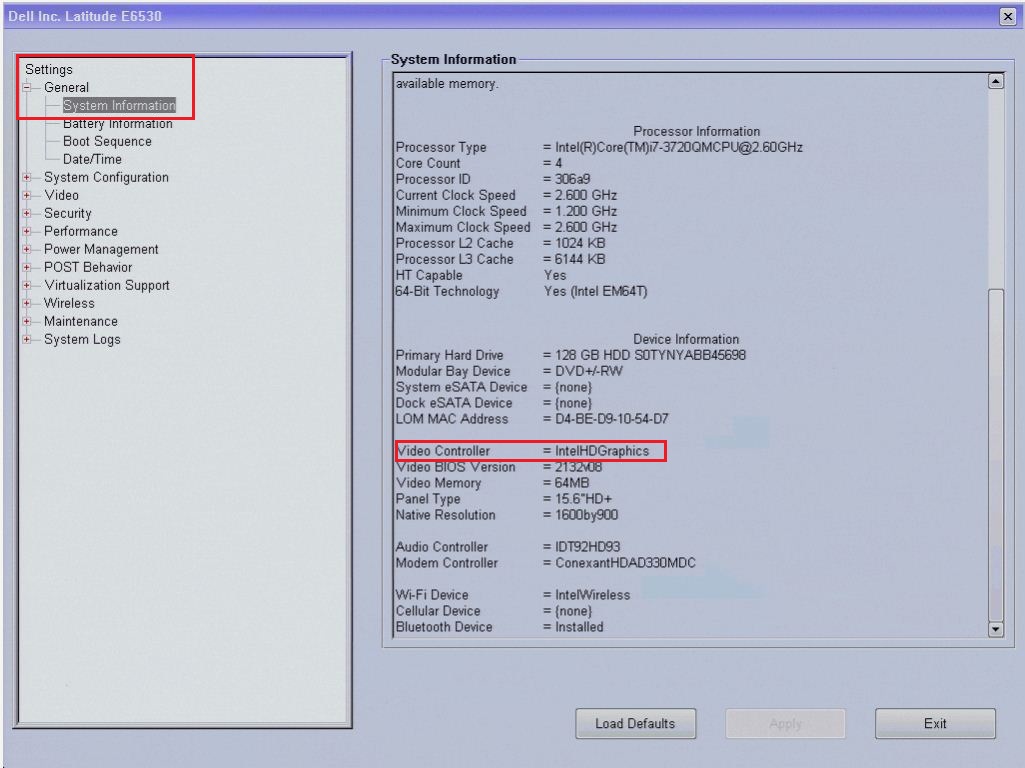
그림 2: Latitude E6530 BIOS에 있는 하드웨어 세부 정보의 예시입니다. 이미지의 텍스트는 영어로 되어 있습니다.
DirectX 진단 툴을 사용하여 하드웨어 구성을 확인하는 방법
DirectX 진단 툴을 사용하면 컴퓨터의 하드웨어 디바이스에 대한 정보를 확인할 수 있습니다. 이 툴은 DirectX 사운드 및 비디오 문제를 해결하기 위해 디바이스 정보를 수집하는 데 사용되기도 합니다.
- 컴퓨터를 켜고 Windows로 부팅합니다.
- 키보드에서 Windows+R>을 누릅니다.
- 실행 대화 상자에 다음을 입력합니다.
dxdiag를 입력한 다음 Enter 키를 누릅니다. - DirectX 진단 툴 창의 시스템, 디스플레이, 사운드 및 입력 탭에서 디바이스에 대한 정보를 찾을 수 있습니다.
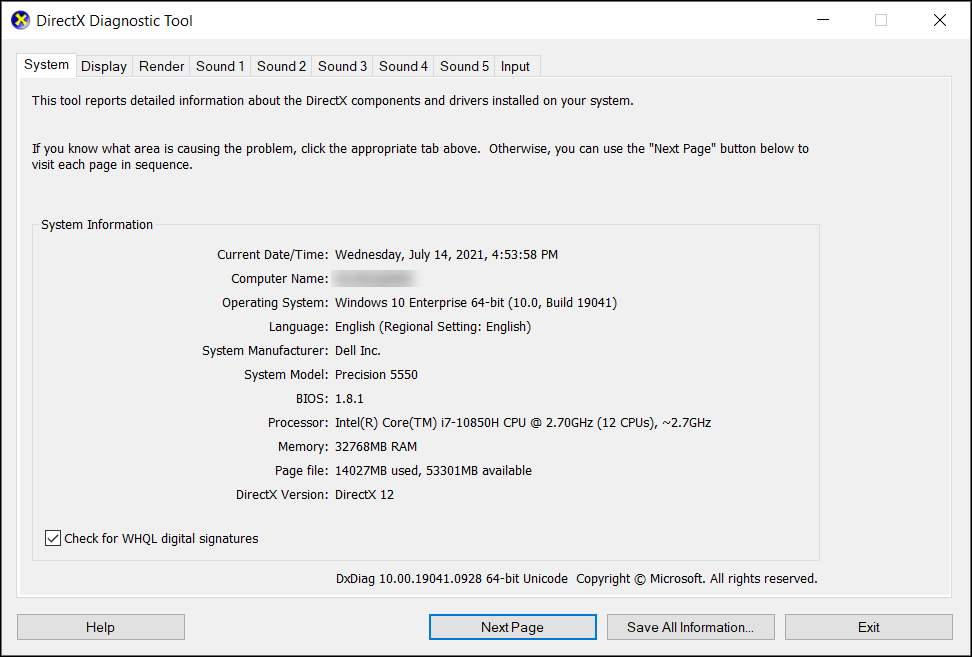
그림 3: DirectX 진단 툴의 시스템 정보 세부 정보 예시입니다. 이미지의 텍스트는 영어로 되어 있습니다.
Informations supplémentaires
권장 문서
다음은 사용자가 관심 있을 만한, 이 주제와 관련된 몇 가지 권장 문서입니다.