Sådan bruges Systemgendannelse i Microsoft Windows
Résumé: Denne artikel indeholder oplysninger om Systemgendannelse i Microsoft Windows. Få mere at vide om, hvordan du opretter et gendannelsespunkt, og hvordan du gendanner systemfiler og -indstillinger i Microsoft Windows. Find trinvise instruktioner til at gendanne computeren ved hjælp af funktionen Systemgendannelse i Microsoft Windows. ...
Instructions
Systemgendannelse i Microsoft Windows hjælper dig med at oprette gendannelsespunkter, når du installerer et nyt program, en driver, Windows-opdatering eller opretter et gendannelsespunkt manuelt. Brug af Systemgendannelse påvirker ikke dine personlige filer, men det fjerner programmer, drivere og opdateringer, der er installeret, efter gendannelsespunktet blev oprettet.
Systemgendannelse opretter automatisk et gendannelsespunkt én gang om dagen. Den overvåger konstant systemaktivitet og opretter et gendannelsespunkt, når der opstår aktiviteter som f.eks. installation af programmer, drivere eller Windows-opdateringer.
Understøttede operativsystemer
- Windows 11
- Windows 10
Værktøjet Systemgendannelse i Microsoft Windows kan bruges som et effektivt værktøj til at gendanne computeren til den sidst kendte driftstilstand under fejlfinding af softwarerelaterede problemer.
Sådan aktiverer du en systemgendannelse i Windows
- Klik på Start.
- Søg efter Opret et gendannelsespunkt, og åbn Systemegenskaber.
- I vinduet Systemegenskaber skal du gå til fanen Systembeskyttelse .
- Hvis beskyttelsen af 'systemdrev' (Figur 1) er slået til, er Systemgendannelse allerede aktiveret på din computer. Hvis "system"-drevbeskyttelsen er slået fra, skal du gå til næste trin.
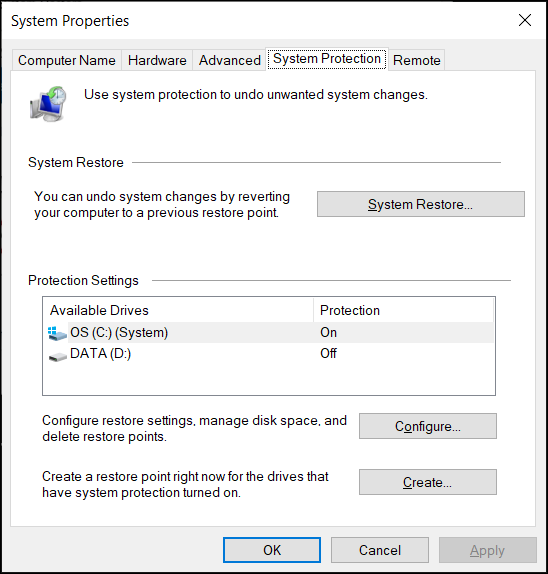
Figur 1: Sektionen Systemgendannelse i vinduet Egenskaber for system. Billedet er på engelsk. - Klik på Konfigurer.
- Vælg Slå systembeskyttelse til.
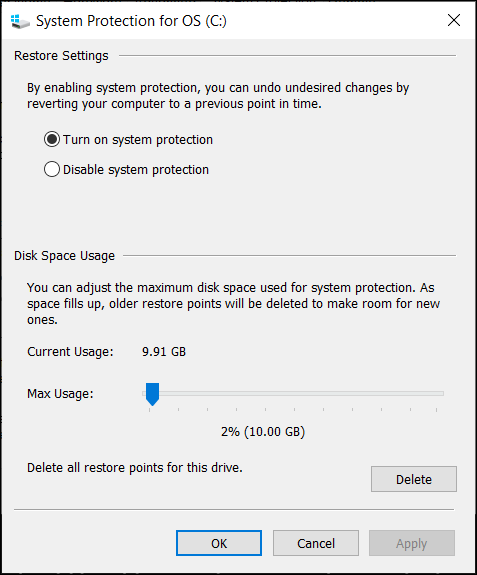
Figur 2: Slå systembeskyttelse til eller fra i Windows. Billedet er på engelsk. - Klik på Anvend.
- Klik på OK for at bekræfte.
Microsoft Windows opretter automatisk et gendannelsespunkt efter anvendelse af en ny Windows-opdatering, eller hvis der foretages specifikke systemændringer.
Sådan oprettes en systemgendannelsespunkt i Windows
- Klik på Start.
- Søg efter Opret et gendannelsespunkt, og åbn Systemegenskaber.
- I vinduet Systemegenskaber skal du gå til fanen Systembeskyttelse .
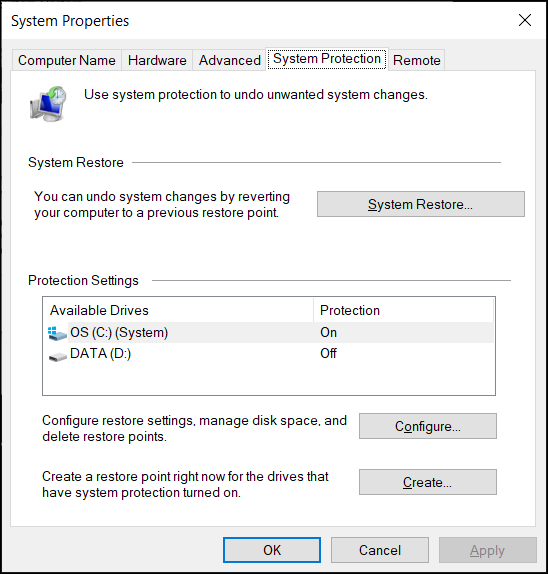
Figur 3: Sektionen Systemgendannelse i vinduet Egenskaber for system. Billedet er på engelsk. - Klik på Opret.
- Indtast et beskrivende navn for gendannelsespunktet. Skriv f.eks. "før du installerer ABC-software"
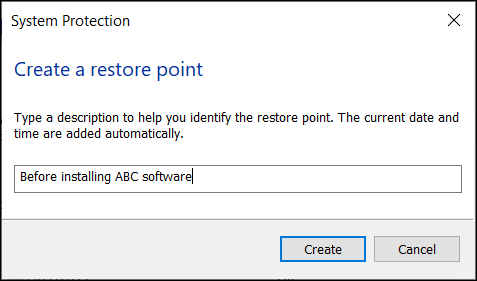
Figur 4: Indtast en beskrivelse af gendannelsespunktet. Billedet er på engelsk. - Klik på Opret.
- Klik på Luk.
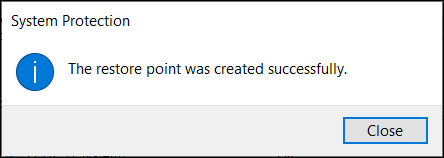
Figur 5: Bekræftelsesmeddelelse om, at gendannelsespunktet blev oprettet. Billedet er på engelsk. - Klik på OK.
Sådan genopretter du computeren ved hjælp af Systemgendannelse i Windows
- Klik på Start.
- Søg efter Opret et gendannelsespunkt, og åbn Systemegenskaber.
- I vinduet Systemegenskaber skal du gå til fanen Systembeskyttelse .
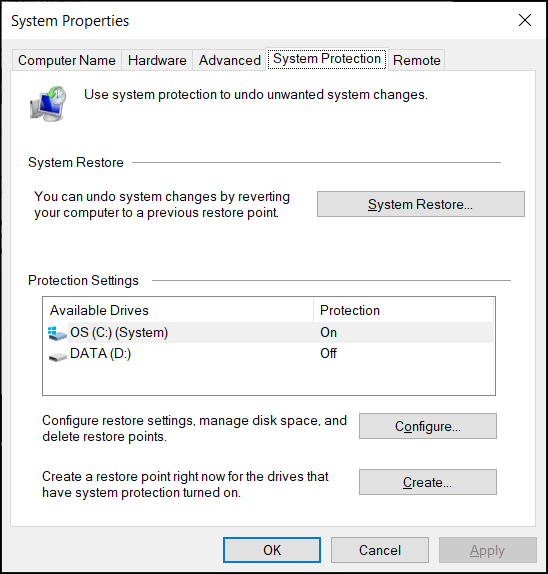
Figur 6: Sektionen Systemgendannelse i vinduet Egenskaber for system. Billedet er på engelsk. - Klik på Systemgendannelse.
BEMÆRK: Funktionen Systemgendannelse er deaktiveret, hvis der ikke er nogen kontrolpunkter til systemgendannelse tilgængelige på computeren.
- Klik på Næste.
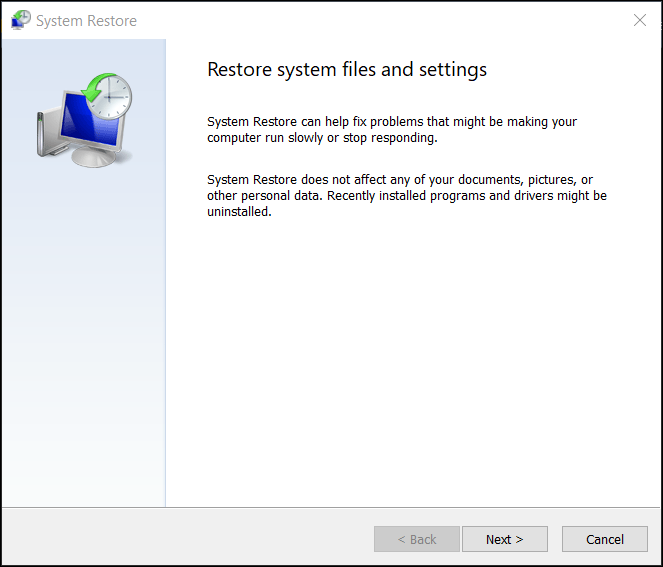
Figur 7: Gendan systemfilerne og -indstillingerne. Billedet er på engelsk. - Vælg gendannelsespunktet for at vende tilbage til ændringerne og løse problemer.
BEMÆRK: Vælg det gendannelsespunkt, hvor computeren fungerede uden problemer.
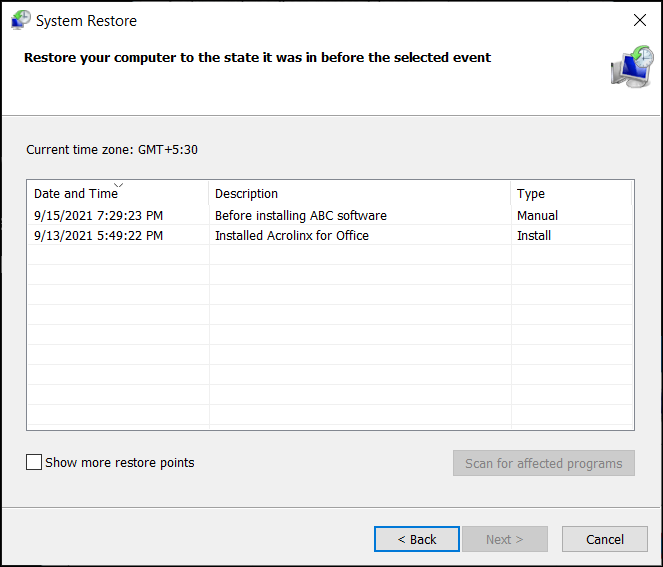
Figur 8: Vælg et gendannelsespunkt på listen. Billedet er på engelsk. - Klik på Søg efter berørte programmer for at bekræfte, hvilke apps og drivere der fjernes, fordi de blev tilføjet efter oprettelsen af gendannelsespunktet.
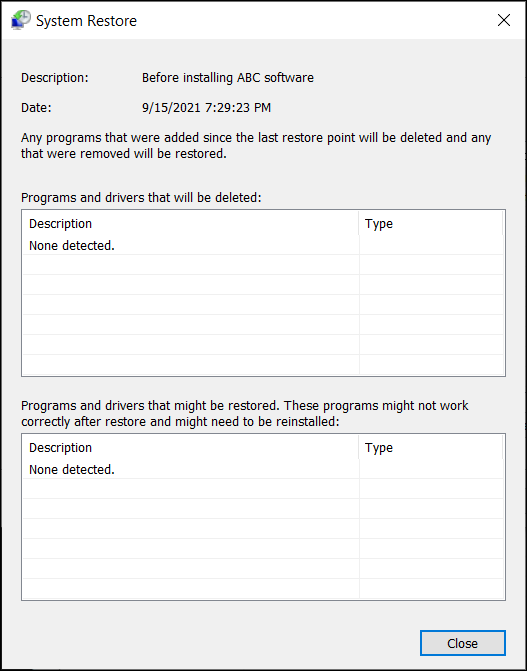
Figur 9: Scan og identificer listen over programmer og drivere, der blev slettet under systemgendannelsesprocessen. Billedet er på engelsk. - Klik på Luk.
- Klik på Næste for at begynde at gendanne systemfiler og indstillinger.
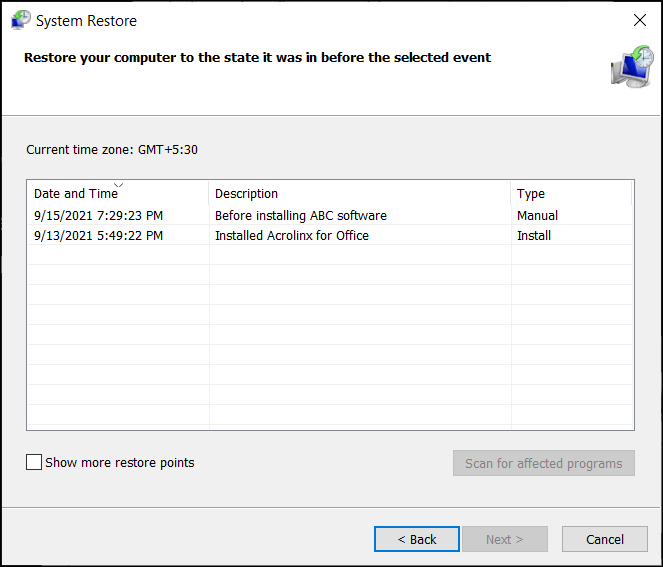
Figur 10: Vælg et gendannelsespunkt på listen. Billedet er på engelsk. - Klik på Udfør.
BEMÆRK: Hvis et eller flere programmer eller drivere er berørt, skal du geninstallere dem igen efter gendannelsesprocessen (hvis det er nødvendigt).
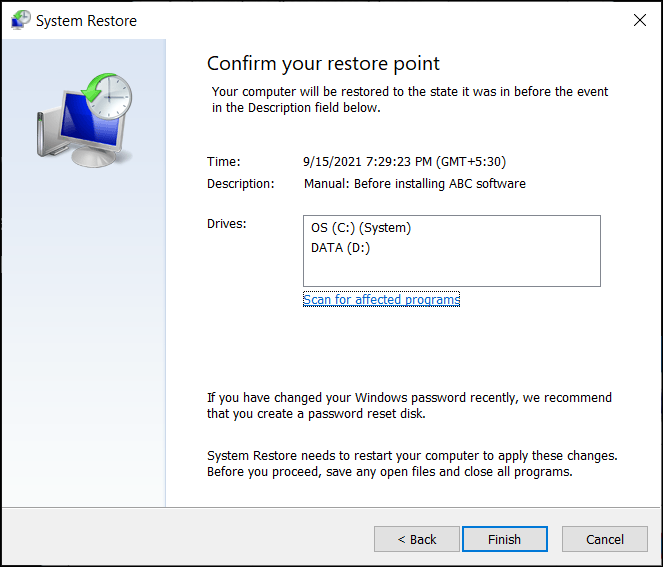
Figur 11: Bekræft systemgendannelsespunktet for at anvende ændringerne. Billedet er på engelsk.
Informations supplémentaires
Ofte stillede spørgsmål
Klik på et afsnit nedenfor for at få flere oplysninger.
Du kan få adgang til systemgendannelsesværktøjet via Windows Recovery Environment (WinRE) i Windows 11 og Windows 10. Computeren starter automatisk op i Windows Recovery Environment (WinRE), hvis operativsystemet ikke starter to gange i træk.
Sådan startes Windows Genoprettelsesmiljø (WinRE) manuelt:
- Tryk på tænd/sluk-knappen, og hold den nede i 10 sekunder for at slukke for computeren.
- Tænd computeren.
- På Windows-startskærmen skal du trykke på tænd/sluk-knappen og holde den nede i 10 sekunder for at slukke for computeren.
- Tænd computeren.
- På Windows-startskærmen skal du trykke på tænd/sluk-knappen og holde den nede i 10 sekunder for at slukke for computeren.
- Tænd computeren. Computeren starter op i Windows Recovery Environment (WinRE).
- Klik på Fejlfinding.
- Klik på Avancerede indstillinger.
- Klik på Systemgendannelse.
- Systemopdatering - geninstaller Windows, og behold dine personlige filer og indstillinger. Opdatering bevarer også de apps, der fulgte med computeren, og de apps, du har installeret fra Microsoft Store.
ADVARSEL: Systemopdatering sletter apps, der ikke var forudinstalleret på computeren. F.eks. apps, der er installeret af brugeren fra cd, dvd, USB eller downloadede filer
- Systemnulstilling – geninstaller Windows, men slet dine filer, indstillinger og apps. Bortset fra de apps, der var forudinstalleret på computeren.
Anbefalede artikler
Her er nogle anbefalede artikler relateret til dette emne, der kan være af interesse for dig.