Odstraňování problémů s nefunkčním portem USB na monitoru Dell
Résumé: Vyřešte problémy s nefunkčními porty USB na plochém monitoru Dell. Chcete-li efektivně vyřešit problémy s připojením USB, postupujte podle těchto kroků.
Instructions
Port USB na monitoru Dell nefunguje nebo nerozpozná zařízení USB.
Ujistěte se, zda je připojen kabel USB pro odesílání dat
- Zkontrolujte, zda je monitor propojen s počítačem nejen videokabelem, ale také kabelem USB.
- Ujistěte se, že je jeden konec kabelu USB (obrázek 1) připojen ke konektoru USB vedle ostatních konektorů na monitoru (obrázek 2).

Obrázek 1: Kabel USB pro odesílání dat s koncem, který se zapojuje do monitoru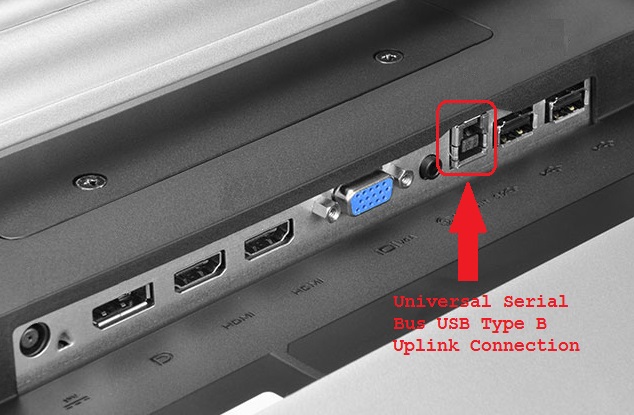
Obrázek 2: PŘÍKLAD: Připojení uplink USB displeje LCD P2314T pomocí USB Type-2 z počítače pro povolení portů USB displeje - Ujistěte se, že je druhý konec kabelu USB připojen k počítači.
- Vyzkoušejte jiný kabel USB a zkontrolujte, jestli se problém týká kabelu.
Restartujte počítač a monitor
- Restartujte počítač.
- Vypněte monitor a znovu jej zapněte.
- Před kontrolou připojení USB se ujistěte, zda byl monitor zapnutý po dobu alespoň 15 sekund.
Spuštění diagnostického testu portů USB
Přejděte na stránku Dell USB Diagnostics a postupujte podle pokynů, které vám pomohou identifikovat a opravit problémy s počítačem.
Zkontrolujte, zda je monitor zapnutý
Ujistěte se, že svítí kontrolka napájení monitoru a že monitor zobrazuje obrazovku počítače.
Zkuste použít jiný port USB monitoru
Odpojte zařízení USB, které chcete použít, a zapojte ho do jiného portu USB na monitoru. Pokud jiný port funguje, zkontrolujte, zda není původní port poškozený. Vložení zařízení USB pozpátku poškodí připojení a plastová distanční vložka se může vylomit z portu. Poškození portu není problémem záruční podpory, pokud se na zařízení nevztahuje aktivní krytí poškození při nehodě.
Vyzkoušejte zařízení USB v jiném portu USB počítače
Zapojte zařízení přímo do portu USB na počítači a ověřte, zda funguje.
Připojení kabelu USB Uplink k jinému počítači
Posledním testem samotného displeje je připojení uplinku USB k jinému počítači. Ověřte, zda je port USB na daném počítači rozpoznán a funguje. Pokud kabel uplink USB funguje na jiném počítači, problémem je pravděpodobně rozhraní USB původního počítače.
Odstranění problémů se vstupem USB do počítače
Jedním z problémů, které můžete otestovat, je zkontrolovat vlastnosti kořenového rozbočovače USB v počítači. Je to proto, aby systém Windows nevypínal port USB kvůli úspoře energie.
- Otevřete Správce zařízení a klikněte na šipku vedle položky Řadiče sériové sběrnice USB.
- Ve spodní části seznamu jsou nejméně 2 až 10 kořenových rozbočovačů USB.
- Klikněte pravým tlačítkem myši na jednotlivé rozbočovače, v rozevíracím seznamu klikněte na příkaz Vlastnosti a potom klikněte na kartu Řízení spotřeby .
- Zrušte zaškrtnutí políčka Povolit počítači vypínat toto zařízení z důvodu úspory energie. Opakujte tento krok na všech kořenových rozbočovačích USB (obrázek 3).
- Restartujte počítač a zkontrolujte, zda porty USB na displeji nyní fungují.
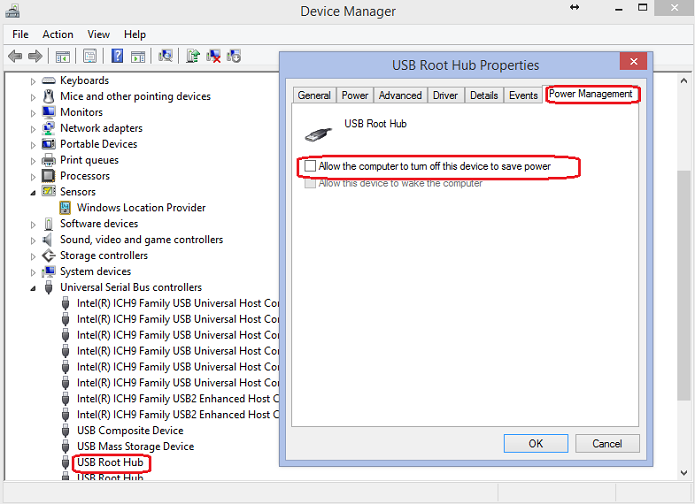
Obrázek 3: Vlastnosti kořenového rozbočovače USB
Informations supplémentaires
Doporučené články
Zde je několik doporučených článků týkajících se tohoto tématu, které by vás mohly zajímat.