Hur använder och felsöker jag den trådlösa mottagaren Dell WR517?
Résumé: Lär dig hur du konfigurerar och använder den trådlösa mottagaren Dell WR517. Hitta felsökningssteg för att lösa vanliga problem.
Symptômes
Den här artikeln innehåller information om den trådlösa mottagaren Dell WR517, hur du konfigurerar mottagaren med en skärm, ansluter till den trådlösa mottagaren i Windows 10-, Windows 8.1-, Windows 7- och Google Android-enheter med Miracast-funktion, felsöker vanliga problem med mottagaren och svar på några vanliga frågor.
Innehållsförteckning:
- Funktioner hos den trådlösa Dell-mottagaren WR517
- Krav på maskinvara och programvara
- Ställa in den trådlösa mottagaren med en bildskärm
- Upprätta den trådlösa anslutningen från din dator, smartphone eller surfplatta
- Uppdatera firmware för den trådlösa mottagaren
- Ansluta ett tangentbord och en mus till den trådlösa mottagaren
- Felsökning
- Vanliga frågor och svar
Funktioner hos den trådlösa Dell-mottagaren WR517
Med den trådlösa mottagaren Dell WR517 kan din bärbara Windows-dator, Android-smartphone eller -surfplatta med Miracast-funktion visa skärmbilden på Dells konferensrumsskärm (t.ex. skärmen Dell C7016H) med ett Wi-Fi Direct-gränssnitt.
Den trådlösa Dell-mottagaren WR517 har följande egenskaper:
- Trådlös anslutning via IEEE 802.11 ac (Wi-Fi), bluetooth och Screencast.
- Anslutningsmöjligheterna gör det enkelt och smidigt att ansluta till äldre och nya system.
- Screenovate-drivrutiner/appar för att stödja ytterligare/förbättrade HID-delningsfunktioner kommer att inkluderas för Windows 10, Windows 8.x och Windows 7.
Krav på maskinvara och programvara
För att den trådlösa mottagaren Dell WR517 ska fungera optimalt rekommenderar vi starkt att enheten uppfyller minimikraven för maskinvara och programvara.
| Maskinvarukrav |
|
|---|---|
| Programvarukrav |
|
| Krav på operativsystemet |
|
 Obs! Apple iPhone, iPad och Macbooks stöds inte. Sony-smartphones kan inte användas som en sekundär enhet för dual cast.
Obs! Apple iPhone, iPad och Macbooks stöds inte. Sony-smartphones kan inte användas som en sekundär enhet för dual cast.
Ställa in den trådlösa mottagaren med en bildskärm
Ansluta den trådlösa mottagaren Dell WR517 till en skärm för konferensrummet Dell C7016H:
- Använd en stjärnskruvmejsel för att fästa de två skruvarna (som levereras med mottagaren) i monteringsstället på bildskärmens baksida.
- Rikta in monteringshålen på den trådlösa Dell-mottagaren WR517 med de två skruvarna som fästes på baksidan av bildskärmen och tryck sedan mottagaren nedåt tills den låses på plats.
- Anslut mikro-USB-kabeln (medföljer mottagaren) från den trådlösa Dell WR517-mottagaren till USB-porten på skärmen för att få ström.
- Anslut HDMI-kabeln (medföljer mottagaren) från den trådlösa Dell-mottagaren WR517 till bildskärmen.
- Anslut USB-kabeln från den trådlösa Dell WR517-mottagaren till USB-tangentbordet och USB-musen.
- Slå på skärmen och den trådlösa mottagaren Dell WR517 aktiveras samtidigt.

Bild 1: Ställa in den trådlösa mottagaren med en bildskärm. Steg 1 och 2.

Figur 2: Ställa in den trådlösa mottagaren med en bildskärm. Steg 3, 4 och 5.
Navigera på startskärmen
När ingångskällan för bildskärmen är inställd på HDMI kan du konfigurera mer avancerade trådlösa inställningar för den trådlösa Dell-mottagaren Dell WR517 på startskärmen.
| Etikett | Objekt | Beskrivning |
|---|---|---|
| 1 | SSID (Service Set IDentifier) | Visar nätverksnamnet (SSID) för den trådlösa mottagaren som sänds via Wi-Fi och identifieras av dina smarta enheter. Du kan ändra namnet med hjälp av menyn Inställningar på startskärmen. |
| 2 | Ikonen Inställningar | Inställningsmenyn är huvudnavet för din trådlösa mottagare och allmänna inställningar. |
| 3 | Information och hjälp | Om du vill ha mer information kan du ladda ner appen Trådlös Dell-skärm från Google Play Store till din Android-smartphone eller -surfplatta. |

Bild 3: Startskärm.
Använda menyn Inställningar
För att navigera på Startsidan och komma åt menyn Inställningar måste du ansluta ett USB-tangentbord och en USB-mus till den trådlösa Dell WR517-mottagaren. Om du klickar på ikonen för menyn Inställningar öppnas följande menyalternativ:
| Menyalternativ | Beskrivning |
|---|---|
| Val av band | Här kan du växla mellan 2,4- och 5 GHz-bandet. Standardinställningen är Auto. Obs! Vi rekommenderar att du använder standardinställningen Auto om du inte kan avgöra det bästa Wi-Fi-bandet för din enhet. |
| Byt namn | Välj det här alternativet om du vill visa dialogrutan Byt namn. Använd sedan tangentbordet för att ändra nätverksnamnet (SSID) på den trådlösa mottagaren. |
| Avancerad | Standardinställningen är Aktiverad, så att du kan spegla dina skärmsändningskompatibla enheters skärm i realtid. |
| Fabriksåterställning | Välj OK för att återställa fabriksinställningarna. Om du väljer Avbryt avslutas datorn utan att sparas. Varning! Om du återställer bildskärmen till fabriksinställningarna byter du namn på nätverksnamnet (SSID) och tar bort parkopplingen mellan enheterna. Du kommer att behöva ställa in skärmsändning av dina enheter igen. |
| Om | Detta menyalternativ låter dig view det aktuella firmwareversionsnumret för den trådlösa mottagaren. |

Bild 4: menyn Inställningar.
Tillbaka till toppen
Upprätta den trådlösa anslutningen från din dator, smartphone eller surfplatta
Med Dell WR517 trådlös mottagare kan du visa och hantera innehåll trådlöst. Wireless display stöds av Microsoft Windows 10, Windows 8.1, Google Android 5.0 eller nyare versioner operativsystem via Screencast. Wireless Display stöds av Microsoft Windows 7 via programvaran för trådlös Dell-skärm.
Klicka på operativsystemet nedan för mer information.
Anslut till den trådlösa skärmen Dell WR517 från Microsoft Windows 10
- Kontrollera att enheten uppfyller maskin- och programvarukraven.
- Tryck på Windows-tangenten + K på tangentbordet.
Du kan också klicka på Meddelandeikonen och klicka på Anslut i menyn Åtgärdscenter.
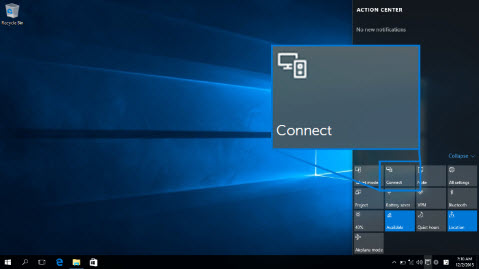
Bild 4: Åtgärdscenter
- Välj övervakaren i listan.

Bild 5: Välj bildskärm
- Följ anvisningarna som visas på skärmen. En åttasiffrig PIN-kod visas på skärmen. Ange PIN-koden på din Microsoft Windows 10-enhet för att slutföra parkopplingen (bild 6).
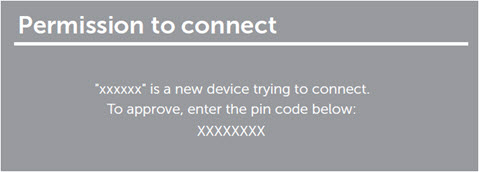
Bild 6: Ange den 8-siffriga PIN-koden på enheten
Koppla från en enhet i Microsoft Windows 10
Ändra projektionsläget i Microsoft Windows 10
- Klicka på Tillåt indata från ett tangentbord eller en mus som ansluts till den här skärmen på datorn för att slutföra installationsprocessen.
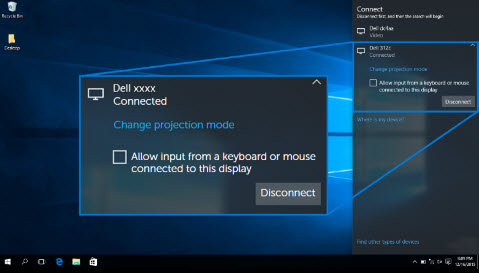
Bild 7: Tillåt inmatning från tangentbord eller mus- Tryck på Windows-tangenten + K på tangentbordet.
- Klicka på Koppla bort så slutar enheten att projicera till skärmen.
- Tryck på Windows-tangenten + P på tangentbordet.
- Välj önskat projektionsläge .
Anslut till den trådlösa skärmen Dell WR517 från Microsoft Windows 8.1
- Kontrollera att enheten uppfyller maskin- och programvarukraven.
- Tryck på Windows + C-tangenten på tangentbordet för att öppna snabbknappsfältet.
Du kan också dra med fingret inåt från höger för att öppna menyn Snabbknappar.
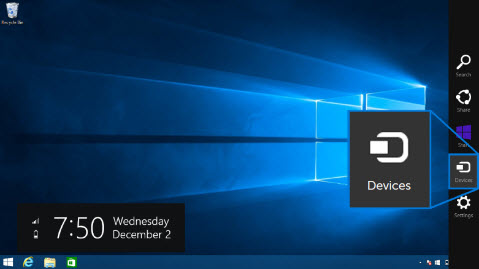
Bild 8: Snabbknappsfält
- Klicka på Enheter och välj sedan Projekt.
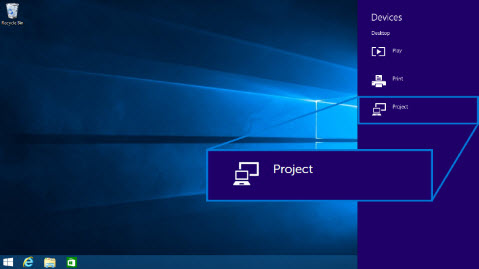
Bild 9: Menyn Enheter
- Klicka på Lägg till en trådlös bildskärm och välj bildskärmen
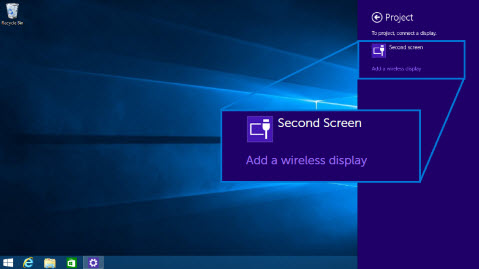
Bild 10: Lägga till en trådlös skärm
- En 8-siffrig PIN-kod visas på skärmen, ange PIN-koden på din Microsoft Windows 8.1 -enhet för att slutföra parkopplingen (bild X).
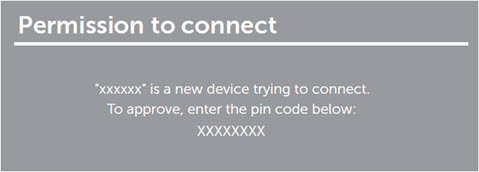
Bild 11: Ange 8-siffrig PIN-kod på din Windows-enhet
Koppla från en enhet i Microsoft Windows 8.1
Ändra projektionsläget i Microsoft Windows 8.1
- Klicka på Tillåt indata från ett tangentbord eller en mus som ansluts till den här skärmen på datorn för att slutföra installationsprocessen.
- Tryck på Windows-tangenten + P på tangentbordet.
- Klicka på Koppla från.
- Tryck på Windows-tangenten + P på tangentbordet.
- Välj önskat projektionsläge .
Anslut till den trådlösa skärmen Dell WR517 från Microsoft Windows 7
Du måste installera programvaran för den trådlösa Dell-skärmen för att ansluta till den trådlösa Dell-skärmen i Windows 7. Det här programmet hjälper dig att ansluta, koppla bort och ändra projektionsläget.
- Kontrollera att enheten uppfyller maskin- och programvarukraven.
- Hämta och installera programvaran för den trådlösa Dell-skärmen från Dells supportwebbplats.
- Öppna programvaran för den trådlösa Dell-skärmen. Programmet söker automatiskt efter tillgängliga enheter.

Bild 12: Programvara för trådlös Dell-skärm som söker efter trådlösa mottagare i närheten
- Klicka på Anslut när skärmens namn visas i listan.
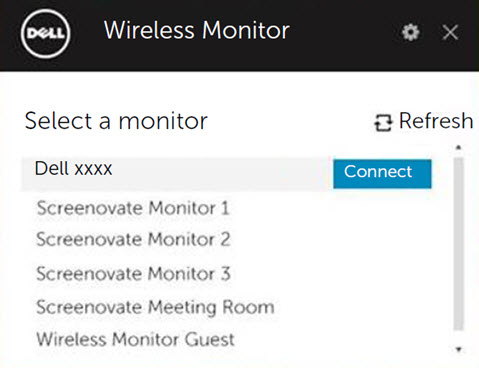
Bild 13: Ansluta med programvara för trådlös Dell-skärm
- En 8-siffrig PIN-kod visas på skärmen. Ange PIN-koden på din Microsoft Windows 7-enhet för att slutföra parkopplingen (bild X).
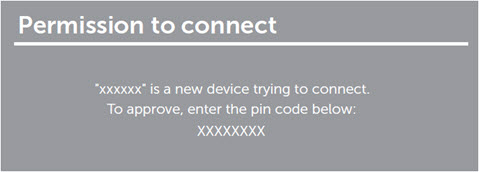
Bild 14: Ange 8-siffrig PIN-kod på din Windows-enhet
Koppla från en enhet i Microsoft Windows 7
Ändra projektionsläget i Microsoft Windows 7
- Om du uppmanas att uppdatera den fasta programvaran för skärmen klickar du på Ja.
- Öppna programvaran för den trådlösa Dell-skärmen .
- Klicka på Koppla bort så slutar enheten att projicera till skärmen.
- Öppna programvaran för den trådlösa Dell-skärmen .
- Välj önskat projektionsläge .
Ansluta till den trådlösa skärmen Dell WR517 från Google Android
- Kontrollera att Android-smartphonen eller -surfplattan uppfyller maskinvaru- och programvarukraven.
- Gå till App Drawer och öppna appen Trådlös Dell-skärm.
 Obs! Ladda ner appen Trådlös Dell-skärm från Google Play Store.
Obs! Ladda ner appen Trådlös Dell-skärm från Google Play Store.
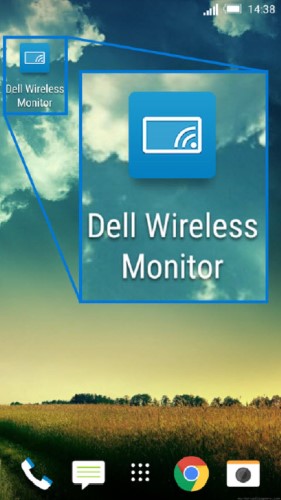
Bild 15: Appen för trådlös Dell-skärm
- Tryck på Cast-inställningar i appen Trådlös Dell-skärm.

Bild 16: Cast-inställningar
- Tryck på den trådlösa skärmen i listan.

Bild 17: Trådlösa bildskärmar som identifieras
- En 8-siffrig PIN-kod visas på skärmen. Ange PIN-koden på din Microsoft Windows 7-enhet för att slutföra parkopplingen (bild X).
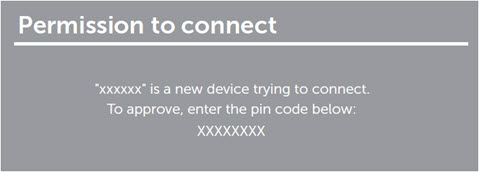
Bild 18: Ange 8-siffrig PIN-kod på din Android-enhet
Koppla från en enhet i Google Android
Om du vill sluta projicera Android-enhetens skärm på skärmen sveper du nedåt på meddelandedelningen med två fingrar längst upp på skärmen och väljer Koppla från.
- Tillåt Bluetooth-ingångsanslutning på enheten.
 Obs! Kontrollera att du tillåter Bluetooth-ingångsanslutningen till din Android-surfplatta eller -smartphone med tangentbordet och musen som är anslutna till skärmen.
Obs! Kontrollera att du tillåter Bluetooth-ingångsanslutningen till din Android-surfplatta eller -smartphone med tangentbordet och musen som är anslutna till skärmen.
Uppdatera den fasta programvaran för den trådlösa Dell-mottagaren WR517
Med OTA-uppgraderingsfunktionen (over-the-air) kan den trådlösa Dell-mottagaren WR517 uppgraderas till den senaste versionen.
Se till att du har följande installerat och redo för att framgångsrikt uppgradera firmware för den trådlösa mottagaren:
- Installera programvaran för den trådlösa Dell-skärmen på Windows-datorn.
- Anslut din Windows-dator till internet.
- Anslut din Windows-dator till den trådlösa mottagaren.
Programvaran för den trådlösa Dell-skärmen söker efter den senaste versionen av den fasta programvaran. Klicka på Godkänn för att ladda ner och installera den senaste fasta programvaran. Uppdateringen sker i bakgrunden.
Överst på sidanAnsluta ett tangentbord och en mus till den trådlösa Dell-mottagaren WR517
Med Dells trådlösa mottagare kan användaren styra enheten från ett enda tangentbord och en mus som är anslutna till mottagaren.
- Anslut tangentbordet och/eller musen till USB-nedströmsporten på den trådlösa mottagaren.
- Använd tangentbordet och/eller musen för att styra hemskärmen, datorn eller Android-enheten.
 Obs! Endast USB-standardtangentbord och -möss stöds.
Obs! Endast USB-standardtangentbord och -möss stöds.
Felsökning
| Problem (symptom) | Möjlig lösning |
|---|---|
| Bärbar dator kan inte ansluta till den trådlösa Dell WR517-mottagaren |
 Obs! Dell rekommenderar Windows 10 och senare för bästa möjliga upplevelse med Miracast. Miracast-tillägg förfinas ständigt för hastighet, prestanda, stabilitet och kompatibilitet. Överväg att uppgradera till Windows 10 för att lösa grundläggande Miracast-problem eftersom äldre versioner av Windows kanske inte har rätt drivrutiner för att uppfylla minimikraven för den här nya tekniken. Dells trådlösa mottagare WR517 fungerar bäst med Windows 10- och Android-enheter (5.1 och senare). Obs! Dell rekommenderar Windows 10 och senare för bästa möjliga upplevelse med Miracast. Miracast-tillägg förfinas ständigt för hastighet, prestanda, stabilitet och kompatibilitet. Överväg att uppgradera till Windows 10 för att lösa grundläggande Miracast-problem eftersom äldre versioner av Windows kanske inte har rätt drivrutiner för att uppfylla minimikraven för den här nya tekniken. Dells trådlösa mottagare WR517 fungerar bäst med Windows 10- och Android-enheter (5.1 och senare).
|
| Tangentbordet och musen som är anslutna till den trådlösa mottagaren fungerar inte på den bärbara datorn |
|
| Tangentbordet och musen som är anslutna till den trådlösa mottagaren fungerar inte på surfplattan eller smartphonen |
|
| Inget ljud från den trådlösa mottagaren |
|
| Android-surfplattan eller -smartphonen kan inte ansluta till den trådlösa mottagaren |
|
| Videokvaliteten är inte bra |
|
| Ljudkvaliteten är inte bra |
|
| Blu-ray-uppspelning fungerar inte med Cyberlink PowerDVD 1.3 | Blu-ray-uppspelning stöds över Miracast med Cyberlink PowerDVD version 1.4 eller senare. Kontrollera att Cyberlink PowerDVD har uppdaterats till version 1.4 eller senare. |
| Det går inte att se namnet på den trådlösa mottagaren på datorn, surfplattan eller smartphonen |
|
| Lång anslutningstid vid växling mellan Windows 7-datorer | Detta är en designbegränsning och inte en defekt. Nedan visas den förväntade anslutningstiden:
|
| Det går inte att ansluta till den trådlösa mottagaren i ett nätverk bakom en brandvägg (företagsnätverk) | Om du har administratörsrättigheter på din dator med Windows 10 eller Windows 8.1 kan du försöka med följande steg:
Kontakta din IT-administratör för att granska följande inställningar och kontrollera att inställningarna inte spärrar Wi-Fi Direct, Virtual Wi-Fi-port 7236 som används för skärminspelning:
För datorer med Windows 10 och Windows 8.1 kan du be din nätverksadministratör att lägga till en inkommande regel till avancerad säkerhet för Windows-brandväggen för att tillåta att en trådlös skärm godkänner anslutningen på alla protokoll och på alla nätverksprofiler (domän, privat eller offentlig).
Friskrivning: Försök inte göra detta på egen hand utan att först rådfråga nätverksadministratörerna. Se alltid till att du först har nätverksadministratörernas godkännande och vägledning innan du försöker göra detta. Dell ansvarar inte på något sätt för obehörigt, bristfälligt och/eller felaktigt agerande från din sida.
|
Överst på sidan
Vanliga felmeddelanden
| Felmeddelande | Lösning |
| Kanaloptimering W-Fi-kanalen mellan Windows-enheten och den trådlösa Dell WR517-mottagaren har ändrats. För att optimera prestandan rekommenderar vi att du återansluter till den trådlösa mottagaren. |
Återanslut din Windows-dator, Android-smartphone eller -surfplatta till den trådlösa mottagaren. |
Överst på sidan
Vanliga frågor och svar
Här är några vanliga frågor och svar. Klicka på frågorna nedan för att få mer information.
För att den trådlösa mottagaren Dell WR517 ska fungera optimalt rekommenderar vi starkt att enheten uppfyller minimikraven för maskinvara och programvara.
| Maskinvarukrav |
|
|---|---|
| Programvarukrav |
|
| Krav på operativsystemet |
|
 Obs! Apple iPhone, iPad och Macbooks stöds inte.
Obs! Apple iPhone, iPad och Macbooks stöds inte.
Den maximala upplösningen som stöds av Dell WR517 trådlösa mottagare är 1 920 x 1 080.
Du kan när som helst ansluta en enhet till den trådlösa Dell-mottagaren WR517. Dubbel anslutning stöds inte.
Se till att tangentbordet och musen är anslutna till den trådlösa Dell WR517-mottagaren. När tangentbordet och musen är anslutna kan du komma åt startskärmens inställningar och även styra enheten som är ansluten till den trådlösa mottagaren.
Så här ändrar du namnet på den trådlösa Dell-mottagaren WR517:
- Kontrollera att tangentbordet och musen är anslutna till den trådlösa mottagaren.
- Slå PÅ skärmen.
- Ställ in bildskärmens källa på HDMI. Du bör nu se startskärmen för den trådlösa mottagaren Dell WR517.
- Klicka på kugghjulsikonen i det övre högra hörnet.
- Klicka på Byt namn och ange ett valfritt namn.
- Klicka på OK för att spara inställningarna.
För att kontrollera det aktuella versionsnumret för den fasta programvaran för den trådlösa Dell-mottagaren WR517:
- Kontrollera att tangentbordet och musen är anslutna till den trådlösa mottagaren.
- Slå PÅ skärmen.
- Ställ in bildskärmens källa på HDMI. Du bör nu se startskärmen för den trådlösa mottagaren Dell WR517.
- Klicka på kugghjulsikonen i det övre högra hörnet.
- Klicka på kugghjulsikonen i det övre högra hörnet.
- Klicka på Om.
För närvarande är Apple iPhone eller iPad inte kompatibla med den trådlösa Dell-mottagaren WR517.
För närvarande är Apple Macbooks inte kompatibla med den trådlösa mottagaren Dell WR517.
Med OTA-uppgraderingsfunktionen (over-the-air) kan den fasta programvaran i den trådlösa mottagaren Dell WR517 uppgraderas till den senaste versionen.
- Installera programvaran för den trådlösa Dell-skärmen på Windows-datorn.
- Anslut din Windows-dator till internet och kontrollera om du kan surfa på webbplatser.
- Anslut Windows-datorn till den trådlösa Dell WR517-mottagaren. Se avsnittet Konfigurera trådlös anslutning från din dator, smartphone eller surfplatta i den här artikeln.
Programvaran för den trådlösa Dell-skärmen söker efter den senaste versionen. Om en nyare version upptäcks klickar du på Acceptera för att ladda ner och installera. Uppgradering av fast programvara sker i bakgrunden.