Использование и устранение неисправностей беспроводного приемника Dell WR517?
Résumé: Узнайте, как настроить и использовать беспроводной приемник Dell WR517. Ознакомьтесь с инструкциями по поиску и устранению распространенных проблем.
Symptômes
В этой статье представлена информация о беспроводном приемнике Dell WR517, о том, как настроить приемник с дисплеем, как подключиться к беспроводному приемнику в устройствах Windows 10, Windows 8.1, Windows 7 и Google Android с поддержкой функции Miracast, как устранить распространенные проблемы с приемником, а также ответить на часто задаваемые вопросы.
Содержание:
- Функции беспроводного приемника Dell WR517
- Требования к аппаратному и программному обеспечению
- Настройка беспроводного приемника с дисплеем
- Настройка беспроводного соединения с ПК, смартфона или планшета
- Обновление микропрограммы беспроводного приемника
- Подключение клавиатуры и мыши к беспроводному приемнику
- Поиск и устранение неисправностей
- Часто задаваемые вопросы
Функции беспроводного приемника Dell WR517
Беспроводной приемник Dell WR517 позволяет транслировать изображение экрана с ноутбука Windows, смартфона Android или планшета с поддержкой функции Miracast на монитор Dell для конференц-залов (например, монитор Dell C7016H) с помощью интерфейса Wi-Fi Direct.
Функции беспроводного приемника Dell WR517:
- Беспроводное подключение через IEEE 802.11 ac (Wi-Fi), Bluetooth и Screencast.
- Возможности подключения упрощают и упрощают подключение к устаревшим и новым системам.
- Драйверы/приложение Screenovate для поддержки дополнительных/улучшенных функций общего доступа HID будут включены в Windows 10, Windows 8.x и Windows 7.
Требования к аппаратному и программному обеспечению
Для оптимальной работы беспроводного приемника Dell WR517 настоятельно рекомендуется, чтобы устройство соответствовало минимальным требованиям к оборудованию и программному обеспечению.
| Требования к оборудованию |
|
|---|---|
| Требования к программному обеспечению |
|
| Требования к операционной системе |
|
 Примечание. Устройства Apple iPhone, iPad и Macbook не поддерживаются. Смартфоны Sony не поддерживаются в качестве дополнительного устройства для двойной трансляции.
Примечание. Устройства Apple iPhone, iPad и Macbook не поддерживаются. Смартфоны Sony не поддерживаются в качестве дополнительного устройства для двойной трансляции.
Настройка беспроводного приемника с дисплеем
Подключение беспроводного приемника Dell WR517 к монитору Dell C7016H для конференц-зала:
- С помощью крестовой отвертки с крестообразным шлицем затяните два винта (поставляемые с приемником) к монтажной стойке с задней стороны дисплея.
- Совместите монтажные отверстия на беспроводном приемнике Dell WR517 с двумя винтами, которые были закреплены на задней стороне дисплея, а затем надавите на приемник до упора.
- Подключите кабель micro-USB (входит в комплект поставки приемника) от беспроводного приемника Dell WR517 к USB-порту на дисплее для получения питания.
- Подключите кабель HDMI (входит в комплект поставки приемника) от беспроводного приемника Dell WR517 к дисплею.
- Подключите USB-кабель от беспроводного приемника Dell WR517 к USB-клавиатуре и мыши.
- Включите дисплей, и беспроводной приемник Dell WR517 будет активирован одновременно.

Рис. 1. Настройка беспроводного приемника с дисплеем. Шаги 1 и 2.

Рисунок 2. Настройка беспроводного приемника с дисплеем. Шаги 3, 4 и 5.
Навигация по главному экрану
Если в качестве источника входного сигнала для монитора установлен HDMI, на главном экране беспроводной связи Dell можно настроить дополнительные параметры беспроводной связи для беспроводного приемника Dell WR517.
| Наклейка | Элемент | Описание |
|---|---|---|
| 1. | SSID (идентификатор набора услуг) | Отображает сетевое имя (SSID) беспроводного приемника, передаваемого по Wi-Fi и идентифицируемого смарт-устройствами. Вы можете изменить имя с помощью меню «Настройки» на главном экране. |
| 2. | Значок «Настройки» | Меню «Settings» — это главный узел для беспроводного приемника и общих настроек. |
| 3. | Информация и помощь | Для получения дополнительной информации скачайте приложение Dell Wireless Monitor из магазина Google Play для смартфона или планшета Android. |

Рис. 3. Главный экран.
Использование меню «Настройки»
Для навигации по главному экрану и доступа к меню «Settings » необходимо подключить USB-клавиатуру и мышь к беспроводному приемнику Dell WR517. При нажатии на значок меню Settings открываются следующие пункты меню:
| Пункты меню | Описание |
|---|---|
| Выбор диапазона | Позволяет переключаться между диапазонами 2,4 ГГц и 5 ГГц. Значение по умолчанию — Автоматически. Примечание. Если вы не можете определить наилучшую частоту Wi-Fi для своего устройства, рекомендуется использовать значение по умолчанию Автоматически. |
| Переименовать | Выберите, чтобы отобразить диалоговое окно Переименовать. Затем используйте клавиатуру для изменения сетевого имени (SSID) беспроводного приемника. |
| Advanced | Значение по умолчанию — Включено, что позволяет дублировать экран устройств с поддержкой скринкаста в режиме реального времени. |
| Сброс к заводским настройкам | Нажмите OK, чтобы восстановить заводские настройки по умолчанию. При выборе «Отмена» будет завершен без сохранения. Предупреждение! При сбросе монитора до заводских настроек по умолчанию будет переименовано сетевое имя (SSID) и разорвана связь устройств. Вам нужно будет снова настроить скринкаст ваших устройств. |
| О программе | Этот пункт меню позволяет просмотреть номер текущей версии микропрограммы беспроводного приемника. |

Рис. 4. Меню настроек.
Наверх
Настройка беспроводного соединения с ПК, смартфона или планшета
Беспроводной приемник Dell WR517 обеспечивает беспроводное отображение содержимого и управление им. Беспроводной дисплей поддерживается операционными системами Microsoft Windows 10, Windows 8.1, Google Android 5.0 или более новыми версиями через Screencast. Беспроводной дисплей поддерживается в Microsoft Windows 7 через программное обеспечение Dell Wireless Monitor.
Выберите операционную систему ниже, чтобы получить дополнительные инструкции.
Подключение к беспроводному монитору Dell WR517 из Microsoft Windows 10
- Убедитесь, что устройство соответствует требованиям к оборудованию и программному обеспечению.
- Нажмите клавиши Windows + K на клавиатуре.
Вы также можете нажать значок уведомления, а затем нажать кнопку Подключиться в меню Центра поддержки.
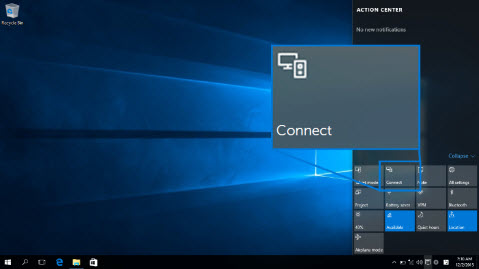
Рис. 4. Центр уведомлений
- Выберите монитор из списка.
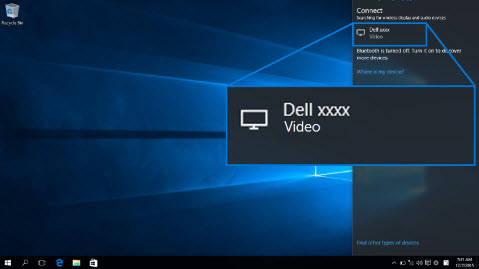
Рис. 5. Выберите монитор
- Следуйте инструкциям на экране монитора. На мониторе отобразится 8-значный PIN-код. Введите PIN-код на устройстве с Microsoft Windows 10, чтобы завершить процесс сопряжения (рис. 6).
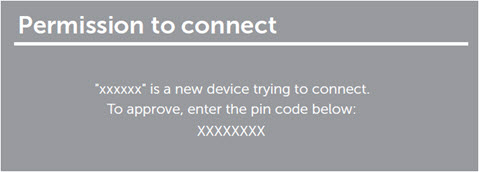
Рис. 6. Введите 8-значный PIN-код на устройстве
Отключение от устройства в Microsoft Windows 10
Изменение режима проекции в Microsoft Windows 10
- Нажмите на компьютере кнопку Разрешить ввод с клавиатуры или мыши, подключенных к этому дисплею для завершения процесса установки.
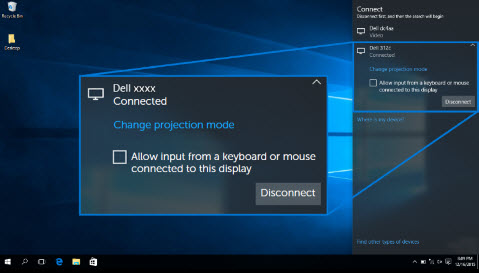
Рис. 7. Разрешить ввод с клавиатуры или мыши- Нажмите клавиши Windows + K на клавиатуре.
- Нажмите Отключить, и устройство перестанет проецировать изображение на монитор.
- Нажмите клавишу Windows + P на клавиатуре.
- Выберите нужный режим проекции.
Подключение к беспроводному монитору Dell WR517 из Microsoft Windows 8.1
- Убедитесь, что устройство соответствует требованиям к оборудованию и программному обеспечению.
- Нажмите сочетание клавиш Windows + C на клавиатуре, чтобы открыть меню чудо-кнопок.
Вы также можете провести пальцем от правого края экрана, чтобы открыть меню чудо-кнопок.
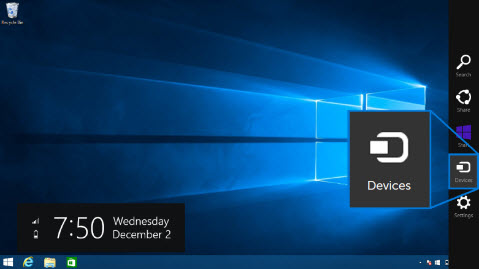
Рис. 8. Панель чудо-кнопок
- Нажмите кнопку Устройства, затем выберите Проекция.
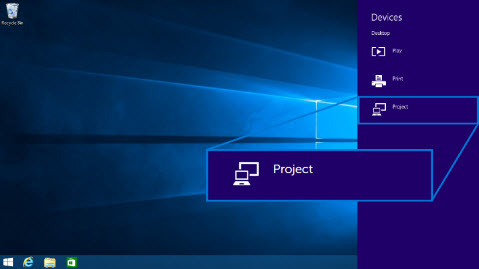
Рис. 9. Меню «Устройства»
- Нажмите «Добавить беспроводной дисплей» и выберите монитор
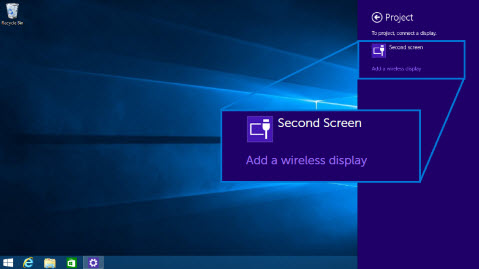
Рис. 10. Добавление беспроводного дисплея
- На мониторе отобразится 8-значный PIN-код. Введите PIN-код на устройстве Microsoft Windows 8.1, чтобы завершить процесс сопряжения (рис. X).
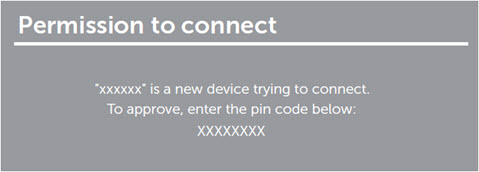
Рис. 11. Введите 8-значный PIN-код на устройстве с Windows
Отключение от устройства в Microsoft Windows 8.1
Изменение режима проекции в Microsoft Windows 8.1
- Нажмите на компьютере кнопку Разрешить ввод с клавиатуры или мыши, подключенных к этому дисплею для завершения процесса установки.
- Нажмите клавишу Windows + P на клавиатуре.
- Нажмите Disconnect.
- Нажмите клавишу Windows + P на клавиатуре.
- Выберите нужный режим проекции.
Подключение к беспроводному монитору Dell WR517 из Microsoft Windows 7
Для подключения к беспроводному монитору Dell в Windows 7 необходимо установить ПО Dell Wireless Monitor. Это приложение поможет вам подключаться, отключаться и изменить режим проекции.
- Убедитесь, что устройство соответствует требованиям к оборудованию и программному обеспечению.
- Загрузите и установите ПО Dell Wireless Monitor с веб-сайта технической поддержки Dell.
- Откройте программу Dell Wireless Monitor. Приложение автоматически выполнит поиск доступных устройств.
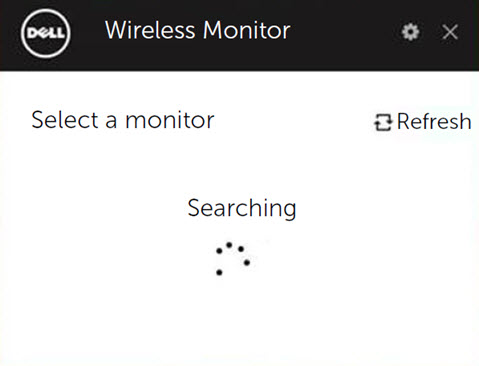
Рис. 12. Программное обеспечение Dell Wireless Monitor выполняет поиск ближайших беспроводных приемников
- Нажмите кнопку Подключиться после того, как имя монитора отобразится в списке.
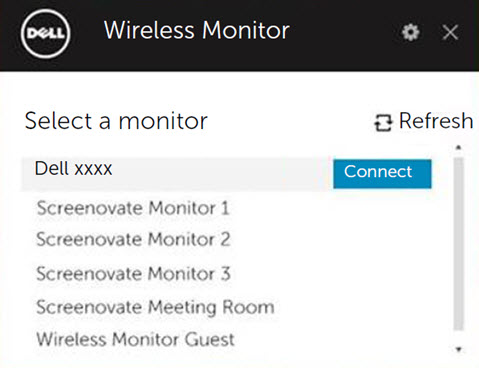
Рис. 13. Подключение с помощью программного обеспечения Dell Wireless Monitor
- На мониторе появится 8-значный PIN-код. Введите PIN-код на устройстве с Microsoft Windows 7, чтобы завершить процесс сопряжения (рис. X).
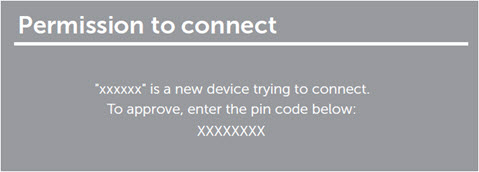
Рис. 14. Введите 8-значный PIN-код на устройстве с Windows
Отключение от устройства в Microsoft Windows 7
Смена режима проекции в Microsoft Windows 7
- Если вам будет предложено обновить микропрограмму монитора, нажмите кнопку Да.
- Откройте программу Dell Wireless Monitor.
- Нажмите Отключить, и устройство перестанет проецировать изображение на монитор.
- Откройте программу Dell Wireless Monitor.
- Выберите нужный режим проекции.
Подключение к беспроводному монитору Dell WR517 из Google Android
- Убедитесь, что смартфон или планшет Android соответствует требованиям к оборудованию и программному обеспечению.
- Перейдите в панель приложений и откройте приложение Dell wireless monitor.
 Примечание. Скачайте приложение Dell Wireless Monitor из магазина Google Play.
Примечание. Скачайте приложение Dell Wireless Monitor из магазина Google Play.
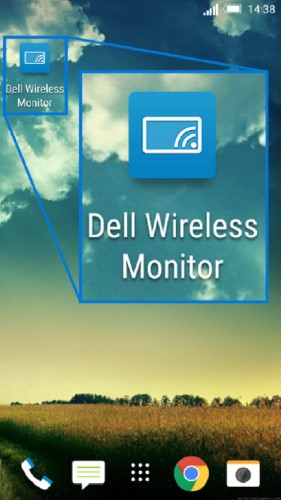
Рис. 15. Приложение Dell Wireless Monitor
- Коснитесь Параметры трансляции в приложении Dell Wireless Monitor.
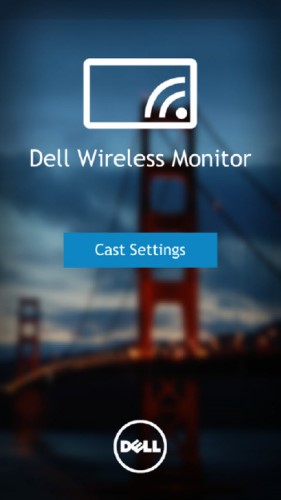
Рис. 16. Настройки трансляции
- Выберите в списке Wireless Monitor.
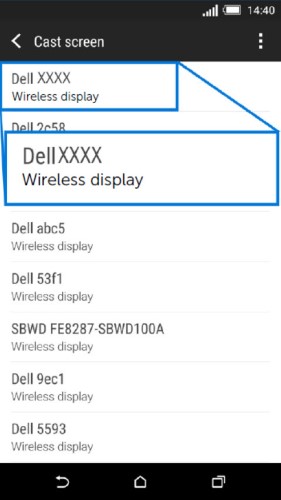
Рис. 17. Обнаруженные беспроводные дисплеи
- На мониторе появится 8-значный PIN-код. Введите PIN-код на устройстве с Microsoft Windows 7, чтобы завершить процесс сопряжения (рис. X).
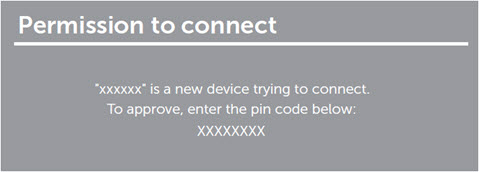
Рис. 18. Введите 8-значный PIN-код на устройстве Android
Отключение от устройства в Google Android
Чтобы остановить проецирование экрана устройства Android на монитор, проведите вниз по общему каналу уведомлений двумя пальцами от верхнего края экрана и выберите Отключить.
- Разрешите подключение Вход Bluetooth на устройстве.
 Примечание. Убедитесь, что вы разрешили входящему подключению Bluetooth управлять вашим планшетом или смартфоном Android с помощью клавиатуры и мыши, которые подключены к монитору.
Примечание. Убедитесь, что вы разрешили входящему подключению Bluetooth управлять вашим планшетом или смартфоном Android с помощью клавиатуры и мыши, которые подключены к монитору.
Обновление микропрограммы беспроводного приемника Dell WR517
Функция обновления OTA (беспроводное обновление) позволяет модернизировать беспроводной приемник Dell WR517 до последней версии.
Убедитесь, что у вас установлено и что вы готовы к успешному обновлению микропрограммы беспроводного приемника:
- Установите ПО Dell Wireless Monitor на ПК с Windows.
- Подключите компьютер под управлением Windows к Интернету.
- Подключите компьютер под управлением Windows к беспроводному приемнику.
ПО Dell Wireless Monitor проверит наличие последней версии микропрограммы. Нажмите Принять, чтобы скачать и установить последнюю версию микропрограммы. Обновление происходит в фоновом режиме.
В началоПодключение клавиатуры и мыши к беспроводному приемнику Dell WR517
Беспроводной приемник Dell позволяет управлять устройством с помощью одной клавиатуры и мыши, подключенных к приемнику.
- Подключите клавиатуру и/или мышь к выходному порту USB беспроводного приемника.
- Используйте клавиатуру и/или мышь для управления главным экраном, ПК или устройством Android.
 Примечание. Поддерживаются только стандартные USB-клавиатура и мыши.
Примечание. Поддерживаются только стандартные USB-клавиатура и мыши.
Поиск и устранение неисправностей
| Проблема (симптом) | Возможное решение |
|---|---|
| Ноутбук не может подключиться к беспроводному приемнику Dell WR517 |
 Примечание. Dell рекомендует Windows 10 и более поздние версии для оптимальной работы с Miracast. Расширения Miracast постоянно совершенствуются для обеспечения скорости, производительности, стабильности и совместимости. Рассмотрите возможность модернизации до Windows 10 для решения основных проблем Miracast, так как в более старых версиях Windows могут отсутствовать драйверы устройств, соответствующие минимальным требованиям для этой новой технологии. Беспроводной приемник Dell WR517 оптимально работает с устройствами Windows 10 и Android (5.1 и выше). Примечание. Dell рекомендует Windows 10 и более поздние версии для оптимальной работы с Miracast. Расширения Miracast постоянно совершенствуются для обеспечения скорости, производительности, стабильности и совместимости. Рассмотрите возможность модернизации до Windows 10 для решения основных проблем Miracast, так как в более старых версиях Windows могут отсутствовать драйверы устройств, соответствующие минимальным требованиям для этой новой технологии. Беспроводной приемник Dell WR517 оптимально работает с устройствами Windows 10 и Android (5.1 и выше).
|
| Клавиатура и мышь, подключенные к беспроводному приемнику, не работают на ноутбуке |
|
| Клавиатура и мышь, подключенные к беспроводному приемнику, не работают на планшете или смартфоне |
|
| Беспроводное устройство не воспроизводит звук |
|
| Планшет или смартфон Android не может подключиться к беспроводному приемнику |
|
| Плохое качество видео |
|
| Плохое качество звука |
|
| Воспроизведение дисков Blu-ray не работает с Cyberlink PowerDVD 1.3 | Воспроизведение Blu-ray поддерживается через Miracast с Cyberlink PowerDVD версии 1.4 или выше. Убедитесь, что программа Cyberlink PowerDVD обновлена до версии 1.4 или выше. |
| Не видно имя беспроводного приемника на компьютере, планшете или смартфоне |
|
| Длительное время подключения при переключении между компьютерами под управлением Windows 7 | Это конструктивное ограничение, а не дефект. Ниже приведено ожидаемое время подключения:
|
| Не удается подключиться к беспроводному приемнику в сети за пределами межсетевого экрана (в корпоративной сети) | Если у вас есть права администратора на вашем ПК с ОС Windows 10 или Windows 8.1, попробуйте выполнить следующие действия.
Обратитесь к системному администратору для просмотра следующих параметров и убедитесь, что они не блокируют Wi-Fi Direct, виртуальный порт Wi-Fi 7236, который используется для трансляции экрана:
Для ПК с ОС Windows 10 и Windows 8.1 попросите сетевого администратору добавить к расширенным параметрам брандмауэра Windows входящее правило, которое разрешит беспроводному дисплею принимать подключение по любому протоколу и в любых сетевых профилях (доменной, частной или общедоступной сети).
Отказ от ответственности Не пытайтесь выполнить это самостоятельно без предварительной консультации с сетевым администратором. Обязательно сначала убедитесь, что у вас есть одобрение и рекомендации сетевых администраторов. Компания Dell не несет ответственности в любой форме за любые несанкционированные, ненадлежащие и/или неправильные действия с вашей стороны.
|
В начало
Общие сообщения об ошибках
| Сообщение об ошибке | Решение |
| Оптимизация каналов: канал W-Fi между устройством Windows и беспроводным приемником Dell WR517 был изменен. Для оптимизации производительности рекомендуется повторно подключиться к беспроводному приемнику. |
Повторно подключите компьютер с ОС Windows, смартфон или планшет Android к беспроводному приемнику. |
В начало
Часто задаваемые вопросы
Ниже приводятся ответы на некоторые часто задаваемые вопросы. Нажмите на вопросы, чтобы получить дополнительную информацию.
Для оптимальной работы беспроводного приемника Dell WR517 настоятельно рекомендуется, чтобы устройство соответствовало минимальным требованиям к оборудованию и программному обеспечению.
| Требования к оборудованию |
|
|---|---|
| Требования к программному обеспечению |
|
| Требования к операционной системе |
|
 Примечание. Устройства Apple iPhone, iPad и Macbook не поддерживаются.
Примечание. Устройства Apple iPhone, iPad и Macbook не поддерживаются.
Максимальное разрешение, поддерживаемое беспроводным приемником Dell WR517, составляет 1920 x 1080.
Одновременно к беспроводному приемнику Dell WR517 можно подключить одно устройство. Двойное подключение не поддерживается.
Убедитесь, что клавиатура и мышь подключены к беспроводному приемнику Dell WR517. После подключения клавиатуры и мыши можно открыть параметры главного экрана, а также управлять устройством, подключенным к беспроводному приемнику.
Чтобы изменить имя беспроводного приемника Dell WR517, выполните следующие действия.
- Убедитесь, что клавиатура и мышь подключены к беспроводному приемнику.
- Включите монитор.
- Установите источник сигнала для монитора на HDMI. Теперь должен появиться главный экран беспроводного приемника Dell WR517.
- Нажмите на значок шестеренки в правом верхнем углу.
- Нажмите кнопку Переименовать и введите новое имя.
- Нажмите кнопку OK, чтобы сохранить изменения.
Чтобы узнать номер текущей версии микропрограммы беспроводного приемника Dell WR517, выполните следующие действия.
- Убедитесь, что клавиатура и мышь подключены к беспроводному приемнику.
- Включите монитор.
- Установите источник сигнала для монитора на HDMI. Теперь должен появиться главный экран беспроводного приемника Dell WR517.
- Нажмите на значок шестеренки в правом верхнем углу.
- Нажмите на значок шестеренки в правом верхнем углу.
- Выберите пункт О программе.
В настоящее время Apple iPhone и iPad несовместимы с беспроводным приемником Dell WR517.
В настоящее время устройства Apple Macbook несовместимы с беспроводным приемником Dell WR517.
Функция обновления OTA (беспроводное обновление) позволяет обновить микропрограмму беспроводного приемника Dell WR517 до самой последней версии.
- Установите ПО Dell Wireless Monitor на ПК с Windows.
- Подключите компьютер под управлением Windows к Интернету и проверьте, можете ли вы просматривать веб-сайты.
- Подключите компьютер под управлением Windows к беспроводному приемнику Dell WR517. См. раздел Настройка беспроводного подключения к ПК, смартфону или планшету данной статьи.
Программное обеспечение Dell Wireless Monitor проверит наличие последней версии. Если обнаружена новая версия, нажмите Accept , чтобы загрузить и установить. Обновление микропрограммы происходит в фоновом режиме.