Установка платы PCIe в Windows Подробное руководство
Résumé: Узнайте, как установить плату PCIe в систему Windows. Советы по разъемам PCIe, вариантам адаптеров и простые пошаговые инструкции по установке
Cet article concerne
Cet article ne concerne pas
Cet article n’est associé à aucun produit spécifique.
Toutes les versions du produit ne sont pas identifiées dans cet article.
Instructions
Если вы хотите добавить плату PCIe в систему Dell, выполните следующие действия для завершения установки.
- Снимите боковую крышку. Если вы не знаете, как ее снять, см. страницу поддержки Dell , чтобы получить документ на систему.
- Плата PCIe добавлена в разъем PCIe. (см. рис. 1).

(Рис. 1 . Разъем PCIe)
- После добавления идентификатора платы PCIe. Для подключения порта DisplayPort платы PCIe к порту DisplayPort графической платы необходим кабель DisplayPort/DisplayPort. (См. рис.2.)
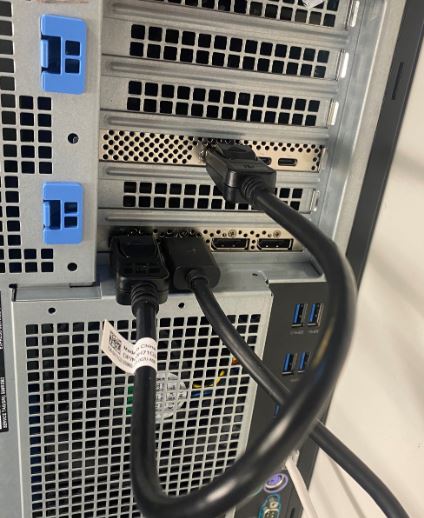
(Рис. 2 . Кабель DP — DP)
- После установки платы, если это плата Thunderbolt PCIe, необходимо обновить драйвер контроллера Thunderbolt до последней версии. Перейдите на наш сайт драйверов , чтобы найти соответствующий драйвер для вашей системы. Драйвер для контроллера Thunderbolt находится в разделе «Набор микросхем». (См. Рис. 3.)
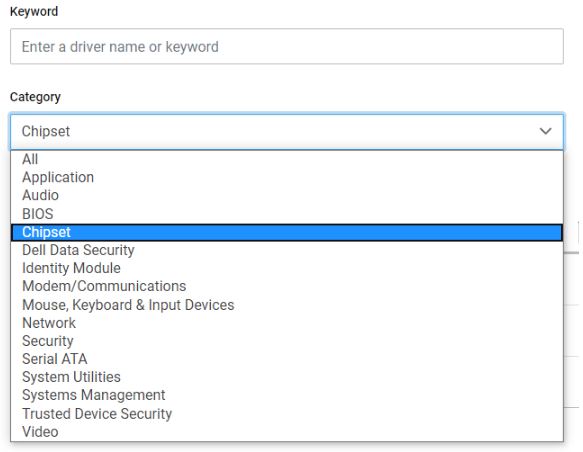
(Рис. 3 . Категория драйверов Dell)
После завершения установки этого драйвера и перезагрузки системы плата PCIe должна использовать слот PCIe.
Informations supplémentaires
Рекомендованные статьи
Ниже приведены некоторые рекомендованные статьи по этой теме, которые могут вас заинтересовать.
Propriétés de l’article
Numéro d’article: 000126038
Type d’article: How To
Dernière modification: 03 Apr 2024
Version: 8
Trouvez des réponses à vos questions auprès d’autres utilisateurs Dell
Services de support
Vérifiez si votre appareil est couvert par les services de support.