Risoluzione dei problemi di elevata temperatura della CPU sui notebook Alienware
Résumé: Scopri le soluzioni per temperature elevate della CPU sui notebook Alienware. Informazioni su come eseguire gli aggiornamenti, risolvere i problemi e ottimizzare i controlli termici.
Symptômes
In questo articolo vengono fornite informazioni su un problema di elevata temperatura della CPU Gli avvisi di temperature elevate della CPU possono verificarsi quando il computer è in condizioni di carico intenso. L'esecuzione di Alienware Command Center che misura la temperatura di questi notebook Alienware può aiutare a risolvere i problemi di temperature elevate della CPU. Seguire queste istruzioni se si verifica un surriscaldamento del notebook Alienware.
Piattaforme interessate:
- Alienware 13 R3
- Alienware 15 R3
- Alienware 15 R4
- Alienware 17 R4
- Alienware 17 R5
- Alienware m15
- Alienware m15 R2
- Alienware m15 R3
- Alienware m17
- Alienware m17 R2
- Alienware m17 R3
- Alienware Area-51m
- Alienware Area-51m R2
Temperature elevate della CPU sui notebook Alienware
Alcuni utenti segnalano che la temperatura della CPU sui notebook Alienware 13 R3, 15 R3 e R4, 17 R4 e R5, m15, m15 R2, m15 R3 m17, m17 R2, m17 R3, Area-51m e Area-51m R2 raggiunge temperature elevate. Ciò può verificarsi più frequentemente quando il computer è in condizioni di carico intenso. L'avviso (testo in rosso) di elevata temperatura della CPU può apparire quando Alienware Command Center (AWCC) misura la temperatura.
Cause
Come risolvere i problemi di temperature elevate della CPU
- Aggiornare il BIOS, i driver e il firmware alle revisioni più recenti dalla pagina all'indirizzo https://www.dell.com/support/, quindi selezionare il modello appropriato per i passaggi successivi.
- Per ulteriori informazioni su come scaricare e aggiornare il BIOS, consultare Aggiornamenti del BIOS Dell.
- Per ulteriori informazioni su come scaricare e aggiornare i driver, consultare Come scaricare e installare i driver Dell.
- Configurare le impostazioni G-SYNC.
Nota: questo passaggio è applicabile solo ai modelli supportati da G-SYNC.
- Disabilitare NVIDIA G-SYNC.
- Cliccare con il pulsante destro del mouse sul desktop.
- Selezionare il Pannello di controllo NVIDIA.
- Cliccare su Set up G-SYNC nel menu sul lato sinistro.
- Deselezionare la casella di controllo accanto a Enable G-SYNC.
- Cliccare su Apply.
- Riavviare il computer e accedere al BIOS toccando rapidamente il tasto F2 durante il POST.
- Selezionare la scheda Advanced, quindi Performance Options e premere il tasto INVIO.
- Modificare l'opzione CPU Performance Mode impostandola su Enabled.
- Impostare l'opzione Core Over-Clocking Level su OC LV 3 e premere il tasto INVIO.
- Premere il tasto F10 per salvare le modifiche e uscire dal BIOS.
- Disabilitare NVIDIA G-SYNC.
- Al termine dell'avvio del computer, utilizzando il software Dell SupportAssist preinstallato, eseguire CPU Stress Test. In Dell SupportAssist, cliccare su Hardware Checkup, CPU, quindi su CPU Stress Test.

- Avviare Alienware Command Center, accedere a Fusion, quindi monitorare la frequenza della CPU. Accertarsi che la frequenza della CPU rientri nell'intervallo identificato nella tabella di seguito durante i primi cinque minuti.
| Modalità prestazioni + Massimo livello overclock (se applicabile) | Frequenza CPU |
|---|---|
| Processore Intel i9-8950HK in modalità livello overclock 3 | 2900 MHz - 5000 MHz |
| Processore Intel i7-8750H in modalità prestazioni | 2200 MHz - 4100 MHz |
| Processore Intel i5-8300H in modalità prestazioni | 2300 MHz - 4000 MHz |
- La temperatura di picco della CPU deve essere inferiore o uguale a 100 °C (212 °F).
- In condizioni di stress elevato, la temperatura media del computer dovrebbe essere inferiore a 95 °C (203 °F).

-
Monitorare la temperatura della CPU nella pagina Fusion.
- Configurare Alienware Command Center.
- Aprire Alienware Command Center.
- Impostare Active System Theme - Thermal su Performance Mode.
- Modificare Active System Theme - Overclock in Overclock 02 (se applicabile).

- Utilizzando il software Dell SupportAssist preinstallato, eseguire CPU Stress Test. In Dell SupportAssist, cliccare su Hardware Checkup, CPU, quindi su CPU Stress Test.

- Avviare Alienware Command Center, accedere a Fusion, quindi monitorare la frequenza della CPU. Accertarsi che la frequenza della CPU rientri nell'intervallo specificato durante i primi cinque minuti.
| Modalità prestazioni + Massimo livello overclock (se applicabile) | Frequenza CPU |
|---|---|
| Processore Intel i9-8950HK in modalità livello overclock 3 | 2900 MHz - 5000 MHz |
| Processore Intel i7-8750H in modalità prestazioni | 2200 MHz - 4100 MHz |
| Processore Intel i5-8300H in modalità prestazioni | 2300 MHz - 4000 MHz |
-
Monitorare la temperatura della CPU nella pagina Fusion.
- La temperatura di picco della CPU deve essere inferiore o uguale a 100 °C (212 °F).
- In condizioni di stress elevato, la temperatura media del computer dovrebbe essere inferiore a 95 °C (203 °F).
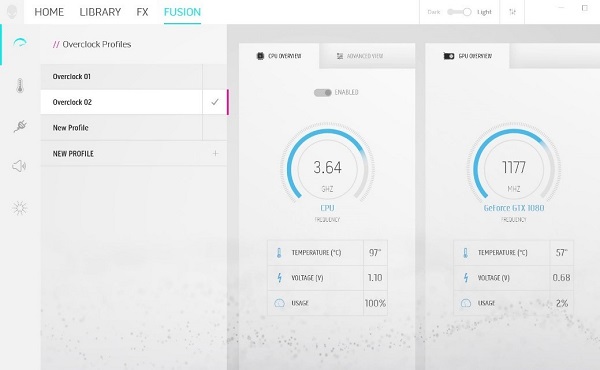
- Configurare Alienware Command Center.
- Aprire Alienware Command Center.
- Impostare Active System Theme - Thermal su Performance Mode.

- Utilizzando il software Dell SupportAssist preinstallato, eseguire CPU Stress Test. In Dell SupportAssist, cliccare su Hardware Checkup, CPU, quindi su CPU Stress Test.

- Avviare Alienware Command Center, accedere a Fusion, quindi monitorare la frequenza della CPU. Accertarsi che la frequenza della CPU rientri nell'intervallo specificato durante i primi cinque minuti in Performance Mode.
Alienware m15 e m17
| Tipo di CPU | Frequenza base | Performance Mode | Modalità raffreddamento |
|---|---|---|---|
| Processore Intel i9-8950HK | 2900 MHz | 3100 MHz - 4800 MHz | 2900 MHz - 4800 MHz |
| Processore Intel i7-8750H | 2200 MHz | 2600 MHz - 4100 MHz | 2200 MHz - 4100 MHz |
| Processore Intel i5-8300H | 2300 MHz | 2700 MHz - 4100 MHz | 2300 MHz - 4000 MHz |
Alienware m15 R2 e m17 R2
| Nome del modello di CPU | Frequenza base | Modalità prestazioni | Modalità raffreddamento |
|---|---|---|---|
| Processore Intel i9-9980HK | 2400 MHz | 3300 MHz - 4800 MHz | 2600 MHz - 4400 MHz |
| Processore Intel i9-9880H | 2300 MHz | 3300 MHz - 4400 MHz | 2600 MHz - 4400 MHz |
| Processore Intel i7-9750H | 2600 MHz | 3000 MHz - 4000 MHz | 2600 MHz - 4000 MHz |
| Processore Intel i5-9300H | 2400 MHz | 3000 MHz - 4000 MHz | 2600 MHz - 4000 MHz |
- Monitorare la temperatura della CPU nella pagina Fusion.
- La temperatura di picco della CPU deve essere inferiore o uguale a 100 °C (212 °F).
- In condizioni di stress elevato, la temperatura media del computer dovrebbe essere inferiore a 100 °C (212 °F).

Esempio: Modalità prestazioni

Esempio: Modalità raffreddamento
Comportamento delle prestazioni della CPU in Alienware m15 R3 e m17 R3
In generale, la frequenza della CPU è superiore alla frequenza massima della CPU Intel in Performance Mode e Balance Mode.
| Nome del modello di CPU | i5-10300H | i7-10750H | i9-10980HK |
|---|---|---|---|
| N. di core | 4 | 6 | 8 |
| N. di thread | 8 | 12 | 16 |
| Frequenza di base del processore | 2,5 GHz | 2,6 GHz | 2,4 GHz |
Modalità di controllo delle ventole
- Full Speed Mode: la ventola gira alla massima velocità per supportare la CPU in funzione alla frequenza Turbo per un periodo di tempo prolungato. È possibile sentire un rumore evidente della ventola.
- Performance Mode: la ventola gira velocemente per supportare la CPU in funzione alla frequenza Turbo per un periodo di tempo prolungato. È possibile sentire un rumore evidente della ventola.
- Balance Mode: la ventola gira a moderata velocità. Il rumore della ventola è meno percepibile, ma il tempo in cui la CPU è in grado di funzionare a frequenza Turbo è più breve.
- Cool Mode: la ventola gira a moderata velocità. Il rumore della ventola è meno percepibile, ma la GPU e le relative prestazioni sono limitate per migliorare il livello di comfort e la durata della batteria.
- Quiet Mode: la ventola gira a un ritmo più moderato rispetto a Balance Mode. Il rumore della ventola è meno percepibile, ma il tempo in cui la CPU è in grado di funzionare a frequenza Turbo è inferiore e più breve.
Processo di verifica
- Prima di tutto, verificare mediante la diagnostica ePSA se il computer ha un problema di surriscaldamento.
- Impostare l'ambiente di test e collegare l'adattatore CA all'unità di test.
- Aprire Alienware Command Center (AWCC).
- Selezionare la home page nella pagina principale di Alienware Command Center.
- Impostare Thermal Mode su Performance.
- Utilizzando il software Dell SupportAssist preinstallato, eseguire CPU Stress Test.
- Selezionare la pagina Fusion e monitorare i valori di CPU Frequency e Temperature della CPU in Performance Mode con le specifiche della tabella delle prestazioni di seguito.
| Processore | Esecuzione di CPU Stress Test di SupportAssist in Alienware |
|---|---|
| CML i9-10980HK in Performance Mode | 3900 MHz - 4800 MHz |
| CML i7-10750H in Performance Mode | 3700 MHz - 4600 MHz |
| CML i5-10300H in Performance Mode | 3700 MHz - 4300 MHz |
- Il campo CPU Stress Test di Alienware SupportAssist di cui sopra si riferisce solo alla parte della CPU del test di stress, non alla parte della memoria.
- La velocità della CPU deve rimanere vicina alla velocità elencata nei primi 5 minuti del periodo di stress.
- Selezionare la HOME page.
- Modificare Thermal Mode in Cool.
- Utilizzando il software Dell SupportAssist preinstallato, eseguire CPU Stress Test.
- Selezionare la FUSION page.
- Monitorare i valori di CPU Frequency e Temperature di Cool Mode.
- Verificare che la CPU funzioni come specificato nella tabella delle prestazioni.
| Processore | Esecuzione di CPU Stress Test di SupportAssist in Alienware |
|---|---|
| CML i9-10980HK in Performance Mode | 3000 MHz - 4800 MHz |
| CML i7-10750H in Performance Mode | 3000 MHz - 4600 MHz |
| CML i5-10300H in Performance Mode | 3300 MHz - 4300 MHz |
- Il campo CPU Stress Test di Alienware SupportAssist di cui sopra si riferisce solo alla parte della CPU del test di stress, non alla parte della memoria.
- La velocità della CPU deve rimanere vicina alla velocità elencata nei primi 5 minuti del periodo di stress.
Impostazioni di riferimento:
- Aprire Alienware Command Center per impostare Performance Mode sulla home page.

- Eseguire un test di stress della CPU mediante Dell SupportAssist. In Dell SupportAssist, cliccare su checkup, scegliere CPU, quindi eseguire il test di stress.

- Monitorare i valori di CPU Frequency e Temperature nella pagina FUSION.

- Esempio: Performance Mode

- Esempio: Modalità raffreddamento
Domande frequenti
Perché lo strumento di diagnostica del computer pubblica temperature elevate della CPU in modalità di inattività?
Quando il computer passa a uno stato di inattività, non è completamente inattivo. Esistono ancora attività in background che operano in alta frequenza e indurre temperature elevate della CPU per brevi periodi (meno di 1 secondo). quindi la temperatura si riduce a una media inferiore.
La CPU si danneggia quando la temperatura raggiunge 100 °C (212 °F)?
No. La CPU funziona bene secondo la specifica della CPU Intel: Tj(max) = 100. I processori Intel forniscono un metodo (Digital Thermal Sensor o DTS) per riportare la temperatura della matrice in tempo reale a un livello inferiore, uguale o superiore a Tj(max). Sebbene la matrice non sia normalmente in esecuzione al di sopra del valore di Tj(max), può talvolta verificarsi un valore di temperatura superiore a Tj(max) durante il funzionamento normale. (Tj(max)=100)
Perché lo strumento di diagnostica pubblica temperature di CPU elevate in un'applicazione di gaming o con elevato utilizzo di grafica?
Alcune applicazioni di gaming e con elevato utilizzo di grafica combinate con un'attività elevata della CPU determinano un aumento della temperatura della CPU.
La temperatura di picco della CPU in Balance Mode è inferiore rispetto a Performance Mode?
No. In Balance Mode, la CPU può comunque raggiungere la frequenza massima in brevi periodi e indurre temperature di picco elevate. La temperatura massima di picco della CPU si verifica quando viene impostata per garantire prestazioni ottimali, indipendentemente dalla selezione di Performance Mode, Balance Mode, Quiet Mode o Cool Mode.
Comportamento delle prestazioni della CPU in Alienware Area-51m e Area-51m R2
In generale, la frequenza della CPU rimane superiore alla frequenza di base della CPU Intel.
Alienware Area 51M
| Nome del modello di CPU | i7-8700 | i9-9700K | i9-9900K |
|---|---|---|---|
| Numero di core | 6 | 8 | 8 |
| Numero di thread | 12 | 8 | 16 |
| Frequenza di base del processore | 3,2 GHz | 3,6 GHz | 3,6 GHz |
Alienware Area 51M R2
| Nome del modello di CPU | i7-10700 | i7-10700K | i7-10900 | i9-10900K |
|---|---|---|---|---|
| Numero di core | 8 | 8 | 10 | 10 |
| Numero di thread | 16 | 16 | 20 | 20 |
| Frequenza di base del processore | 2,9 GHz | 3,8 GHz | 2,8 GHz | 3,7 GHz |
Cinque modalità di controllo delle ventole
- Performance Mode: la ventola gira velocemente per supportare la CPU in funzione alla frequenza Turbo per un periodo di tempo prolungato. È possibile sentire un rumore evidente della ventola.
- Balance Mode: la ventola gira a moderata velocità. Il rumore della ventola è meno percepibile, ma il tempo in cui la CPU è in grado di funzionare a frequenza Turbo è più breve.
- Cool Mode: la ventola gira a moderata velocità. Il rumore della ventola è meno percepibile, ma la GPU e le relative prestazioni sono limitate per migliorare il livello di comfort e la durata della batteria.
- Quiet Mode: La ventola gira a un livello più silenzioso rispetto a Balance Mode. Il rumore della ventola è meno percepibile, ma il tempo in cui la CPU è in grado di funzionare a frequenza Turbo è inferiore e più breve.
- Full Speed Mode: la ventola gira alla massima velocità per supportare la CPU in funzione alla frequenza Turbo per un periodo di tempo prolungato. È possibile sentire un rumore evidente della ventola.
Processo di verifica
- Prima di tutto, verificare mediante ePSA se il computer ha un problema di surriscaldamento.
- Impostare l'ambiente di test e collegare un adattatore CA all'unità di test.
- Aprire Alienware Command Center (AWCC).
- Selezionare la home page nella pagina principale di AWCC.
- Impostare Thermal Mode su Performance.
- Utilizzando il software Dell SupportAssist preinstallato, eseguire CPU Stress Test. In Dell SupportAssist, cliccare su Troubleshooting, I want to troubleshoot my PC, I want to check a specific piece of hardware, quindi su CPU.

- Nel prompt della scansione hardware, cliccare su CPU Stress Test, quindi su Run Test.

- Selezionare la pagina FUSION.
- Monitorare i valori di CPU Frequency e Temperature di Performance Mode.
- Verificare che la temperatura media della CPU rimanga elevata e mantenga la frequenza di esercizio superiore alla frequenza di base della CPU + 400 MHz.
- Selezionare la pagina HOME.
- Modificare Thermal Mode in Cool.
- Eseguire nuovamente il test di stress della CPU mediante CPU Stress Test di Dell SupportAssist.
- Selezionare la pagina FUSION.
- Monitorare i valori di CPU Frequency e Temperature di Cool Mode.
Impostazioni di riferimento:
- Aprire Alienware Command Center per impostare Performance Mode sulla home page.
- Impostare la modalità di funzionamento termico del sistema attivo su Performance Mode.

- Utilizzando Dell SupportAssist, eseguire il test di stress.

- Leggere la temperatura nella finestra FUSION.
- La temperatura della CPU non deve essere superiore a 100 °C (212 °F) in Performance Mode.

- La temperatura media della CPU non deve essere superiore a 99 °C (210,2 °F) in Cool Mode.

Domande frequenti
Perché lo strumento di diagnostica pubblica temperature elevate della CPU in modalità di inattività?
Quando il computer passa a uno stato di inattività, non è completamente inattivo. Ci sono ancora attività in background che operano ancora in alta frequenza e indurre temperature elevate della CPU per brevi periodi (meno di 1 secondo). quindi la temperatura si riduce a una media inferiore.
La CPU si danneggia quando la temperatura raggiunge 100 °C (212 °F)?
No. La CPU funziona bene secondo la specifica della CPU Intel: Tj(max) = 100. I processori Intel forniscono un metodo (Digital Thermal Sensor o DTS) per riportare la temperatura della matrice in tempo reale a un livello inferiore, uguale o superiore a Tj(max). Sebbene la matrice non sia normalmente in esecuzione al di sopra del valore di Tj(max), può talvolta verificarsi un valore di temperatura superiore a Tj(max) durante il funzionamento normale. (Tj(max)=100)
Perché lo strumento di diagnostica pubblica temperature di CPU elevate in un'applicazione di gaming o con elevato utilizzo di grafica?
Alcune applicazioni di gaming o con elevato utilizzo di grafica combinate con un'attività elevata della CPU determinano un aumento della temperatura della CPU.
La temperatura di picco della CPU in Balance Mode è inferiore rispetto a Performance Mode?
No. In Balance Mode, la CPU può comunque raggiungere la frequenza massima in brevi periodi e indurre temperature di picco elevate. La temperatura massima di picco della CPU si verifica quando viene impostata per garantire prestazioni ottimali, indipendentemente dalla selezione di Performance Mode, Balance Mode, Quiet Mode o Cool Mode.
Résolution
I processori Intel di ottava generazione (Coffee Lake) supportano una frequenza di clock superiore rispetto ai processori di settima generazione (Kaby Lake) o meno recenti. Ciò significa che questi computer generano un calore notevolmente superiore rispetto alla generazione precedente. Per questo motivo, i team di progettazione di Dell hanno progettato il computer in modo da tollerare temperature più elevate.
Se Alienware Command Center segnala una temperatura di picco della CPU superiore a 100 °C (212 °F), contattare il supporto tecnico per una risoluzione ad alta temperatura. È possibile ottenere i dettagli di contatto dal link riportato di seguito:
- Alienware 13 R3, 15 R3/R4 e 17 R4/R5 - TCC = 97 °C (206,6 °F)
- Alienware M15 e M17 - TCC = 100 °C (212 °F)
- Alienware Area-51m R2 - TCC = 100 °C (212 °F)
Se nessuna delle informazioni di cui sopra riguarda o è responsabile del problema, c'è un'altra impostazione da controllare. La modalità impostata nel profilo utente termico può influenzare anche il rumore della ventola e la temperatura del computer. Fare riferimento ai tipi di modalità riportati di seguito e assicurarsi di abilitare la modalità appropriata.
Tutti i modelli:
- Performance Mode: la ventola gira velocemente per supportare la CPU in funzione alla frequenza Turbo per un periodo di tempo prolungato. Il rumore della ventola è decisamente percepibile.
- Balance Mode: la ventola gira a un ritmo più moderato, consentendo alla CPU di funzionare a frequenze Turbo per tempi ridotti. Il rumore della ventola è percepibile, ma a un livello inferiore.
- Cool Mode: la ventola è più lenta e più silenziosa, ma anche la GPU e le sue prestazioni sono limitate per aumentare la durata della batteria.
- Quiet Mode: la ventola gira più lentamente rispetto a Balance Mode e il rumore della ventola è meno percepibile rispetto a Cool Mode, ma le prestazioni della GPU sono limitate e il tempo in cui la CPU è in grado di funzionare a frequenza Turbo è inferiore e più breve.
Alienware m15 R3, m17 R3 e Area-51m R2:
- Full Speed Mode: la ventola gira alla massima velocità per supportare la CPU in funzione alla frequenza Turbo per un periodo di tempo prolungato. Si sente un rumore evidente della ventola.
Informations supplémentaires
Articoli consigliati
Di seguito sono riportati alcuni articoli consigliati correlati a questo argomento che potrebbero essere di interesse per l'utente.
- Alienware m15 R6: guida ai controlli termici nelle diverse modalità operative in Alienware Command Center
- Surriscaldamento o arresto del sistema Alienware
- Alienware x15 R2 e x17 R2: guida ai controlli termici nelle diverse modalità operative in Alienware Command Center
- Overclocking dei computer Alienware e Dell Gaming
- Guida alla misurazione termica dei sistemi Alienware M15 R4/Alienware M17 R4