Perguntas frequentes do Dell Visor e cenários de solução de problemas
Résumé: Perguntas frequentes, informações e dicas de solução de problemas para seu Dell Visor.
Instructions
Consulte as seções de expansão para obter informações gerais e etapas de solução de problemas.
Para obter os Guias do usuário do Dell Visor e controladores e os Guias de instalação rápida, navegue até a página de suporte do Dell Visor (Combo VRP100/Headset VR118/Controller VRC100 ).
Informações gerais
Qual sistema operacional preciso usar com o Dell Visor e os controladores Dell Visor?
Você precisa ter o Windows 10 Fall Creators Update ou posterior instalado.
O que acontece se eu conectar o Dell Visor a um computador que não esteja executando o Windows 10 Fall Creators Update ou posterior?
O Dell Visor será reconhecido pelo computador, mas, uma vez que o software necessário não está instalado, o Dell Visor não ligará.
De que hardware preciso para executar o Dell Visor?
Consulte estes artigos da base de conhecimento da Microsoft para obter os requisitos de hardware:
- Diretrizes mínimas de compatibilidade de hardware para PCs com Windows Mixed Reality .

- Adaptadores recomendados para PCs compatíveis com Windows Mixed Reality .

Não sei ao certo as especificações do meu computador; como posso saber?
Para descobrir se o computador pode executar o Dell Visor:
- Consulte o artigo da Base de conhecimento Dell Como determino quais dispositivos de hardware estão instalados em meu PC Dell?.
- Use o Mixed Reality Portal para determinar se o computador tem o hardware necessário:
- Conecte o Dell Visor a uma porta HDMI e USB 3.0.
Nota: Você precisará de uma porta de vídeo adicional para conectar o monitor.
- Digite mixed reality portal na caixa de pesquisa e selecione Mixed Reality Portal na lista de programas disponíveis.
- Toque ou clique em Iniciar.
- Toque ou clique em Concordo. Será realizada uma verificação de hardware do computador para identificar qualquer hardware que não atenda aos requisitos mínimos.
- Conecte o Dell Visor a uma porta HDMI e USB 3.0.
Como posso começar a usar o Dell Visor?
Para começar a usar o Dell Visor, execute as seguintes etapas:
- Conecte o Dell Visor a uma porta HDMI e USB 3.0.
Nota: Você precisará de uma porta de vídeo adicional para conectar o monitor.
- Digite mixed reality portal na caixa de pesquisa e selecione Mixed Reality Portal na lista de programas disponíveis.
- Toque ou clique em Iniciar.
- Toque ou clique em Concordo. Será realizada uma verificação de hardware do computador para identificar qualquer hardware que não atenda aos requisitos mínimos.
- Ao usar o Dell Motion Controller, você será guiado por um processo de configuração.
Nota: Como alternativa, você terá a opção de usar um gamepad ou o mouse.
- Durante o processo de configuração, você terá a opção de Configurar para todas as experiências (recomendado) ou Configurar para sentado e de pé.
Nota: Se você tiver um espaço limitado, provavelmente será melhor selecionar Configurar para sentado e de pé.
- Siga os avisos para concluir a configuração.
O tempo de configuração está demorando mais de 10 minutos.
O tempo inicial de download do Mixed Reality Portal varia de acordo com a largura de banda da rede e pode levar mais de dez minutos.
Quando você tiver certeza de que a configuração do Mixed Reality Portal foi concluída:
- Desconecte o Dell Visor das portas HDMI e USB 3.0, aguarde alguns segundos e, em seguida, conecte o Dell Visor às portas HDMI e USB 3.0 e tente novamente.
- Reinicialize o computador Mixed Reality e, em seguida, tente novamente.
Quero ignorar o rastreamento de limite.
Se você optar por não definir um limite, precisará permanecer em um só lugar durante o uso do headset. Não é seguro mover-se.
A tela de espelhamento não está disponível de fábrica.
Quando o computador somente consegue executar o Visor a 60 Hz, a janela de visualização da tela secundária (painel do notebook ou monitor externo) será desativada por padrão.
Consulte estes artigos da base de conhecimento da Microsoft para obter os requisitos de hardware:
- Diretrizes mínimas de compatibilidade de hardware para PCs com Windows Mixed Reality .

- Adaptadores recomendados para PCs compatíveis com Windows Mixed Reality .

Qual é a diferença entre emparelhado e conectado?
- Os controladores Bluetooth precisam ser emparelhados apenas uma vez.
- O status da conexão mostra quando o controlador está conectado depois de ser ligado.
Como posso confirmar se o headset VR118 está conectado e funcionando?
Opção 1:
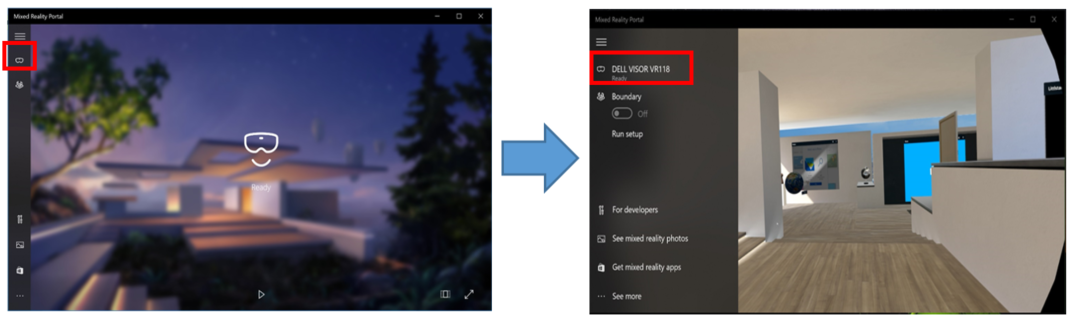
Figura 1: Página pronta
- Conecte o Dell Visor a uma porta HDMI e USB 3.0.
Nota: Você precisará de uma porta de vídeo adicional para conectar o monitor.
- Digite mixed reality portal na caixa de pesquisa e selecione Mixed Reality Portal na lista de programas disponíveis.
- Toque ou clique em Iniciar.
- Toque ou clique em Concordo. Será realizada uma verificação de hardware do computador para identificar qualquer hardware que não atenda aos requisitos mínimos.
- Na página do Mixed Reality Portal, toque ou clique no ícone do visor no lado esquerdo (Figura 1).
- Certifique-se de que o Dell Visor VR118 está identificado como pronto.
Notas: Se o Dell Visor VR118 não estiver identificado como pronto
- Desligue o computador, reinsira o Dell Visor e reinicie o computador.
- Desligue o computador e remova o Dell Visor VR118. Reinicie o computador e verifique se as atualizações mais recentes do Windows estão instaladas. Em seguida, conecte o Dell Visor VR118 e tente novamente.
Opção 2:
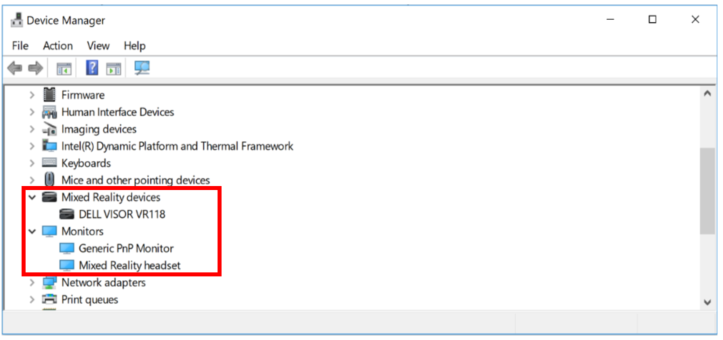
Figura 2: Gerenciador de Dispositivos
- Digite gerenciador de dispositivos na caixa de pesquisa e selecione Gerenciador de dispositivos (painel de controle) na lista de programas disponíveis.
- Toque ou clique na seta ao lado de Mixed Reality devices (Dispositivos de realidade mista).
- Certifique-se de que o Dell Visor VR118 esteja listado (Figura 2).
- Toque ou clique na seta ao lado de Monitores.
- Certifique-se de que o headset de realidade mista esteja listado (Figura 1).
Notas:
- Quando os dispositivos de realidade mista ou o Dell Visor VR118 não estiverem listados: Desligue o computador, reinsira o Dell Visor e reinicie o computador.
- Quando uma seta para baixo for exibida ao lado de uma das listas: Toque no dispositivo e mantenha-o pressionado ou clique nele com o botão direito e selecione Ativar.
- Quando um ponto de exclamação for exibido ao lado de um dispositivo: Desligue o computador e remova o Dell Visor VR118. Reinicie o computador e verifique se as atualizações mais recentes do Windows estão instaladas. Em seguida, conecte o Dell Visor VR118 e tente novamente.
Como posso confirmar se o controlador VRC100 está conectado e funcionando?
Opção 1:
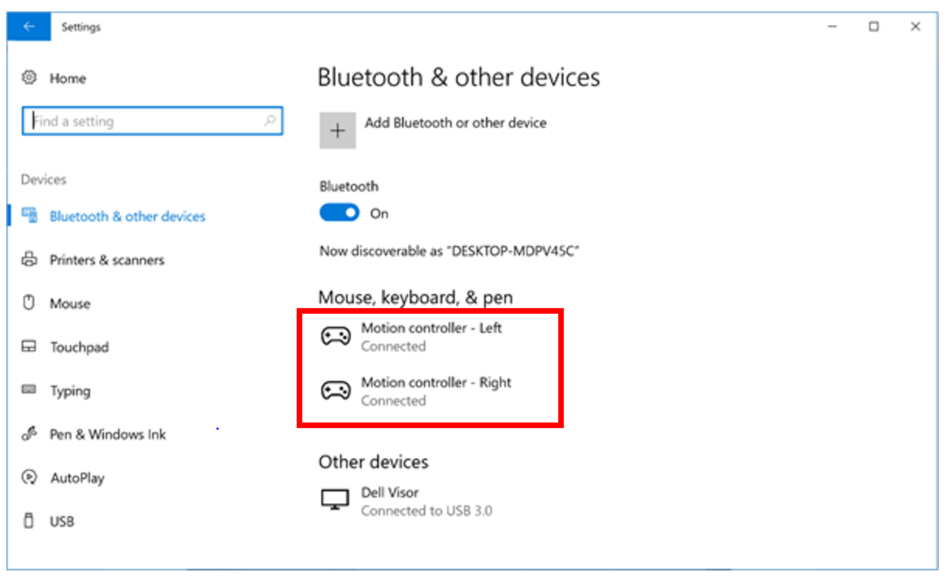
Figura 3: Bluetooth e outros dispositivos
- Digite configurações na caixa de pesquisa e selecione Configurações (aplicativo confiável da Microsoft Store) na lista de programas disponíveis.
- Toque ou clique em Dispositivos.
- Toque ou clique em Bluetooth e outros dispositivos.
- Verifique se o Bluetooth está ativado.
- Verifique se os controladores de movimento esquerdo e direito estão identificados como conectados (Figura 3).
Notas: Se os controladores de movimento esquerdo e direito não estiverem identificados como conectados.
- Verifique se o controlador está ligado (procure uma luz indicadora).
- Insira novamente as baterias ou instale baterias novas.
- Desfaça e refaça o emparelhamento dos controladores.
- Reinicie o computador.
Opção 2:
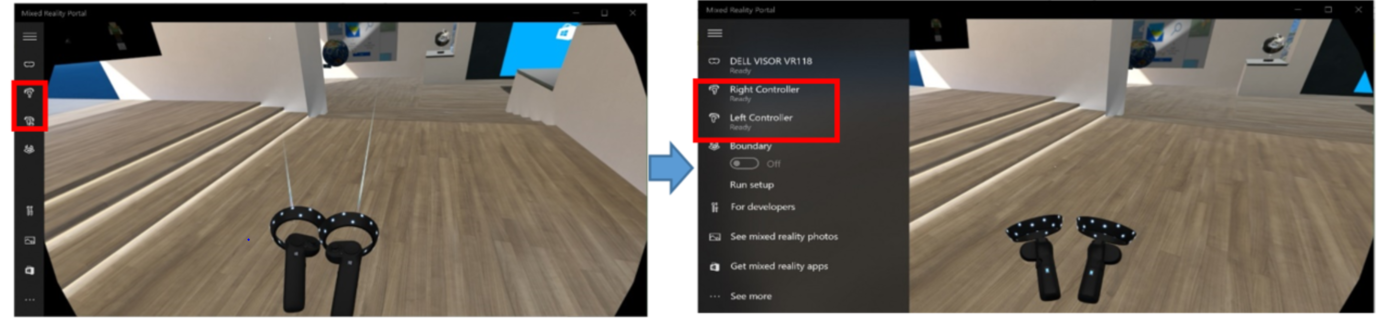
Figura 4: Mixed Reality Portal
- Digite mixed reality portal na caixa de pesquisa e selecione Mixed Reality Portal na lista de programas disponíveis.
- Toque ou clique em Iniciar.
- Toque ou clique em Concordo. Será realizada uma verificação de hardware do computador para identificar qualquer hardware que não atenda aos requisitos mínimos.
- Na página do Mixed Reality Portal, toque ou clique no ícone do visor do controlador no lado esquerdo (Figura 4).
- Certifique-se de que os controladores direito e esquerdo estejam identificados como prontos.
Notas: Se os controladores direito e esquerdo não estiverem identificados como prontos
- Verifique se o controlador está ligado (procure uma luz indicadora).
- Insira novamente as baterias ou instale baterias novas.
- Desfaça e refaça o emparelhamento dos controladores.
- Reinicie o computador.
Eu perdi a conexão com o Dell Motion Controller
A perda da conexão com o Dell Motion Controller pode ser resultado de:
- Acidentalmente tocar no botão Windows durante uma reprodução vigorosa, desligue o Dell Motion Controller e ligue-o novamente para reconectar.
- Bateria fraca, reinicie ou substitua as baterias.
Ao usar o Dell Visor, um padrão de grade foi exibido. Por quê?
Ao usar o Dell Visor e aparecer um padrão de grade, isso significa que você ultrapassou o limite estabelecido. Nesse caso:
- Mova-se de volta para o limite estabelecido quando o Dell Visor foi configurado.
- Saia do Mixed Reality Portal e reinicie o programa no mesmo local em que você estabeleceu o limite.
Por que o controlador (VRC100) não se acende e não funciona?
Às vezes, o controlador (VRC100) não se acende e não funciona; isso pode ser resultado de bateria fraca (Figura 5).
Insira novamente as baterias ou instale baterias novas.

Figura 5: Localização da luz indicadora do controlador
Como posso jogar jogos do SteamVR no Windows Mixed Reality
Para jogar os games do Steam®VR com seu Dell Visor, você precisará instalar o Windows Mixed Reality for SteamVR no seu computador. Consulte o artigo da Base de conhecimento da Microsoft intitulado Jogos do SteamVR no Windows Mixed Reality para obter instruções.
Como posso encontrar o local do PPID dos produtos VR118 (headset) e VRC100 (controlador)?
O PPID do headset está localizado sob o arco traseiro (Figura 6)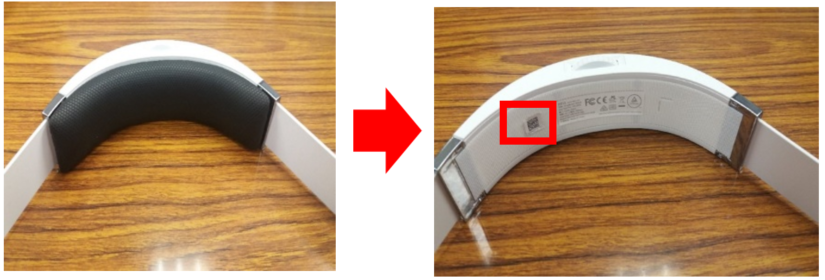
Figura 6: Localização do PPID do headset
O PPID do controlador está localizado no compartimento da bateria, sob a bateria (Figura 7).
Figura 7: Localização do PPID do controlador
Por que o material preto da máscara facial do VR118 pode cair depois de ser molhado ou lavado?
O material da máscara facial não deve ser molhado nem lavado (Figura 8).
Figura 8: Material da máscara facial
Os controladores não funcionam corretamente na página inicial do Windows Mixed Reality, mesmo depois de atualizar com sucesso o firmware do controlador
Desfaça e refaça o emparelhamento dos controladores após a atualização do firmware.
Como alternar entre Bluetooth e USB
Para alternar de USB para Bluetooth:
- Remova o carregador USB e insira as pilhas.
- Emparelhe os controladores via Bluetooth.
Para alternar de Bluetooth para USB:
- Digite configurações na caixa de pesquisa e selecione Configurações (aplicativo confiável da Microsoft Store) na lista de programas disponíveis.
- Toque ou clique em Dispositivos.
- Toque ou clique em Bluetooth e outros dispositivos.
- Insira as pilhas em cada controlador. Ligue-os mantendo o botão Windows pressionado por dois segundos (ou até que os controladores sejam ligados).
- Mantenha pressionado o botão de emparelhamento até que os LEDs comecem a piscar.
- Pressione e mantenha pressionado o botão Windows para desligar cada controlador. Isso excluirá as informações de emparelhamento do controlador.
- Retire as pilhas e substitua-as pelo carregador USB.
Problema de atraso no Head Mounted Display (HMD) quando a taxa de atualização do sistema é 60 Hz.
Quando seu computador só consegue executar o Visor a 60 Hz, podem ocorrer atrasos.
Consulte estes artigos da base de conhecimento da Microsoft para obter os requisitos de hardware:
- Diretrizes mínimas de compatibilidade de hardware para PCs com Windows Mixed Reality .

- Adaptadores recomendados para PCs compatíveis com Windows Mixed Reality .

Solução de problemas
A configuração do Mixed Reality Portal está travada ou lenta.
O tempo inicial de download do Mixed Reality Portal varia de acordo com a largura de banda da rede e pode levar mais de dez minutos.
Quando você tiver certeza de que a configuração do Mixed Reality Portal foi concluída:
- Desconecte o Dell Visor das portas HDMI e USB 3.0, aguarde alguns segundos e, em seguida, conecte o Dell Visor às portas HDMI e USB 3.0 e tente novamente.
- Reinicialize o computador Mixed Reality e, em seguida, tente novamente.
O computador de Mixed Reality não consegue detectar o Dell Visor
- Desconecte o Dell Visor das portas HDMI e USB 3.0, aguarde alguns segundos e, em seguida, conecte o Dell Visor às portas HDMI e USB 3.0 e tente novamente.
- Reinicialize o computador Mixed Reality e, em seguida, tente novamente.
- Evite usar um cabo de extensão USB, a menos que um hub USB 3.0 energizado também seja usado.
- Evite cabos de extensão HDMI.
- Verifique se você está usando os adaptadores recomendados. Para obter mais informações, consulte o artigo da Base de conhecimento Microsoft Recommended adapters for Windows Mixed Reality Capable PCs (Adaptadores recomendados para PCs compatíveis com Windows Mixed Reality ).

Não é possível rastrear o limite
- Não fique muito perto de uma parede ou de outra obstrução.
- Certifique-se de que o sensor não esteja bloqueado e de que haja luz suficiente.
- O espaço que é usado para rastreamento deve ser maior que três metros quadrados.
- Evite espaço grande demais - Adote uma forma geométrica simples, sem muitas curvas e voltas.
- Evite intersecções do caminho enquanto rastreia.
- Comece novamente, se estiver preso em um canto.
Não sai som do fone de ouvido conectado ao Dell Visor
- Certifique-se de que os fones de ouvido estão totalmente encaixados na tomada de áudio do Dell Visor.
- Pode haver um atraso na primeira vez em que você se conectar à tomada de áudio do Dell Visor e isso pode resultar de uma atualização de driver do áudio USB.
Nota: Se o Dell Visor estiver conectado ao computador, a saída de áudio será redirecionada automaticamente para a tomada de saída de áudio do Dell Visor.
- Navegue até o site de suporte Áudio e alto-falantes para obter ajuda.
Nenhuma exibição nem luz de fundo no Dell Visor
- Desconecte o Dell Visor das portas HDMI e USB 3.0, aguarde alguns segundos e, em seguida, conecte o Dell Visor às portas HDMI e USB 3.0 e tente novamente.
- Reinicialize o computador Mixed Reality e, em seguida, tente novamente.
- Certifique-se de que os drivers do adaptador de vídeo mais recentes estão instalados. Consulte o artigo da base de conhecimento Dell How to Download and Install a Driver (Como baixar e instalar um driver), drivers de gráficos/vídeo estão localizados na seção de vídeo.
- Evite usar um cabo de extensão USB, a menos que um hub USB 3.0 energizado também seja usado.
- Evite cabos de extensão HDMI.
- Verifique se você está usando os adaptadores recomendados. Para obter mais informações, consulte o artigo da Base de conhecimento Microsoft Recommended adapters for Windows Mixed Reality Capable PCs (Adaptadores recomendados para PCs compatíveis com Windows Mixed Reality ).

Problemas de configuração de espaço
- Verifique se o headset está conectado.
- Certifique-se de que o sensor não está bloqueado e que há luz suficiente.
- Fique de pé no centro do espaço e fique de frente para o monitor.
- Segure o headset na altura dos olhos.
O controlador (VRC100) está emparelhado, mas não conectado
- Reinicie o controlador. Se ele ainda não se conectar, tente a seguinte etapa.
- Método alternativo de emparelhamento do controlador de movimento:
- Acesse a guia Configurações do Windows Dispositivos >> Bluetooth > Bluetooth e outros dispositivos
- Remover controladoras emparelhadas anteriormente
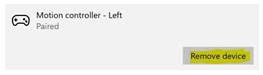
- Identificar os controladores de movimento esquerdo e direito na lista de dispositivos
- Em seguida, emparelhe os controladores.
- Os dois controladores devem estar conectados agora.
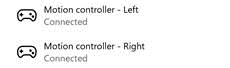
- Verifique se os controladores funcionam corretamente:
- Abra o Mixed Reality Portal e entre em Cliff House.
- Mova seus controladores e verifique o controle, os botões de teste e o funcionamento do teletransporte.
O controlador está travado em uma reinicialização infinita (vibra após o ciclo dos LEDs) ou o controlador não liga
- Execute a recuperação do dispositivo para obter a imagem de fábrica.
- Verifique se o firmware está atualizado corretamente conectando o dispositivo via USB.
O Mixed Reality Portal está travado em "Scanning for boundaries" (Examinando limites)
- Execute a configuração novamente no Mixed Reality Portal.
- Clique no ícone de menu (canto superior direito) - Execute> Setup (Configuração).
As telas do headset imersivo estão em branco
- Driver de recursos gráficos desatualizado ou outros problemas de driver de recursos gráficos. Consulte o artigo da base de conhecimento Dell How to Download and Install a Driver (Como baixar e instalar um driver), drivers de gráficos/vídeo estão localizados na seção de vídeo.
- Use os adaptadores recomendados
 para conectar o cabo HDMI e o PC.
para conectar o cabo HDMI e o PC.
- Diretrizes mínimas de compatibilidade de hardware para PCs com Windows Mixed Reality .

- Adaptadores recomendados para PCs compatíveis com Windows Mixed Reality .

 Visite nosso Hub de jogos para obter mais informações, suporte e links para sites de parceiros.
Visite nosso Hub de jogos para obter mais informações, suporte e links para sites de parceiros.