Vanliga frågor och svar samt felsökningsscenarier för Dell-visiret
Résumé: Vanliga frågor, information och felsökningstips för Dell Visor.
Instructions
Se de utökade avsnitten för allmän information och felsökningsanvisningar.
Användarhandböcker och snabbkonfigurationsguider för Dell-visiret och Dell-styrenheter finns på supportsidan för Dell-visiret (Combo VRP100/Headset VR118/Controller VRC100 ).
Allmän information
Vilket operativsystem behöver jag för att använda Dell-visiret och Dell-visirets styrenheter?
Du måste ha Windows 10 Fall Creators Update eller senare installerat.
Vad händer om jag ansluter Dell-visiret till en dator som inte har Windows 10 Fall Creators Update eller senare?
Dell-visiret känns igen av datorn, men eftersom den nödvändiga programvaran inte har installerats aktiveras inte Dell-visiret.
Vilken maskinvara behöver jag om jag vill använda Dell-visiret?
I följande artiklar i Microsofts kunskapsbas beskrivs maskinvarukraven:
- Windows Mixed Reality – lägsta riktlinjer för maskinvarukompatibilitet för datorer .

- Rekommenderade adaptrar för datorer med Windows Mixed Reality-funktioner .

Jag är osäker på vilka specifikationer som datorn har, hur kan jag kolla det?
Om du vill ta reda på om din dator kan använda Dell-visiret ska du antingen:
- Läsa artikeln How do I determine the hardware devices installed in my Dell PC? (hur tar jag reda på vilken maskinvara som är installerad i min Dell-dator?) i Dells kunskapsbank.
- Använd Mixed Reality-portalen för att avgöra om datorn har den nödvändiga programvaran:
- Ansluta Dell-visiret till en HDMI- och USB 3.0-port.
Obs! Du måste ha ytterligare en videoport för att ansluta skärmen.
- Skriv mixed reality portal i sökrutan, välj Mixed Reality-portalen i listan över tillgängliga program.
- Tryck eller klicka på Get started (start).
- Tryck eller klicka på I agree (jag godkänner), maskinvaran på datorn kontrolleras och all maskinvara som inte uppfyller kraven identifieras.
- Ansluta Dell-visiret till en HDMI- och USB 3.0-port.
Hur börjar jag använda Dell-visiret?
Gå igenom följande anvisningar för att starta Dell-visiret:
- Ansluta Dell-visiret till en HDMI- och USB 3.0-port.
Obs! Du måste ha ytterligare en videoport för att ansluta skärmen.
- Skriv mixed reality portal i sökrutan, välj Mixed Reality-portalen i listan över tillgängliga program.
- Tryck eller klicka på Get started (start).
- Tryck eller klicka på I agree (jag godkänner), maskinvaran på datorn kontrolleras och all maskinvara som inte uppfyller kraven identifieras.
- När du använder Dell Motion Controller vägleds du genom konfigurationen.
Obs! Du får alternativet att använda en spelkontroll eller mus istället.
- Under konfigurationen får du välja mellan Konfigurera mig för alla situationer (rekommenderat) eller Konfigurera mig för sittande eller stående.
Obs! När du har begränsat utrymme vill du förmodligen välja Konfigurera mig för sittande eller stående.
- Slutför konfigurationen genom att följa anvisningarna.
Konfigurationen tar längre tid än 10 minuter.
Hämtningstiden för Mixed Reality-portalen varierar beroende på nätverkets bandbredd och kan ta mer än 10 minuter.
När du är säker på att installationen av Mixed Reality-portalen är klar.
- Koppla bort Dell-visiret från HDMI- och USB 3.0-portarna, vänta i några sekunder och återanslut sedan Dell-visiret till HDMI- och USB 3.0-portarna och försök igen.
- Starta om datorn som kör Mixed Reality och försök sedan igen.
Jag vill hoppa över spårningen av gränsområdet.
Om du väljer att inte etablera en avgränsning måste du stå kvar på en plats medan du använder headsetet. Det är inte säkert att gå omkring.
Den speglade skärmen är inte tillgänglig direkt ur kartongen.
När datorn bara kan köra visiret upp till 60 Hz avaktiveras förhandsgranskningsfönstret på den sekundära skärmen (Notebook-panelen eller extern bildskärm) som standard.
I följande artiklar i Microsofts kunskapsbas beskrivs maskinvarukraven:
- Windows Mixed Reality – lägsta riktlinjer för maskinvarukompatibilitet för datorer .

- Rekommenderade adaptrar för datorer med Windows Mixed Reality-funktioner .

Vad är skillnaden mellan ihopparad och ansluten?
- Bluetooth-styrenheterna behöver bara paras ihop en gång.
- Anslutningsstatusen visar om styrenheten är ansluten när den är på.
Hur vet jag om VR118-headsetet är anslutet och fungerar?
Alternativ 1:
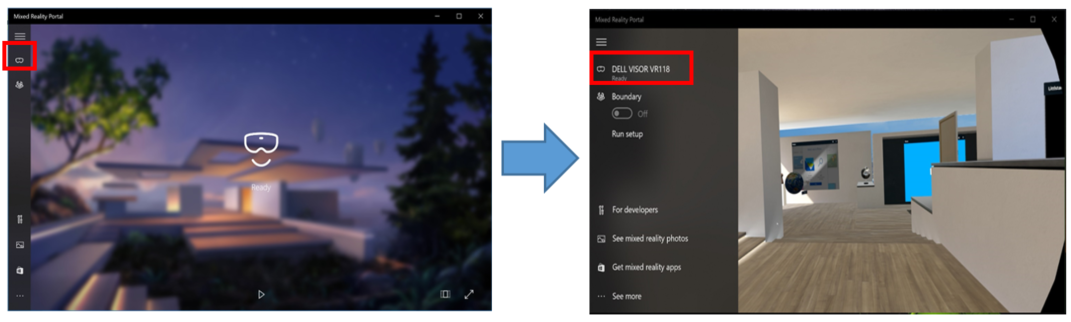
Bild 1: Startsida
- Ansluta Dell-visiret till en HDMI- och USB 3.0-port.
Obs! Du måste ha ytterligare en videoport för att ansluta skärmen.
- Skriv mixed reality portal i sökrutan, välj Mixed Reality-portalen i listan över tillgängliga program.
- Tryck eller klicka på Get started (start).
- Tryck eller klicka på I agree (jag godkänner), maskinvaran på datorn kontrolleras och all maskinvara som inte uppfyller kraven identifieras.
- Tryck eller klicka på visirikonen till vänster (Bild 1) på Mixed Reality-portalsidan.
- Kontrollera att det står att Dell Visor VR118 är redo.
Kommentarer: Om Dell-visiret VR118 inte är redo
- Stäng av datorn, koppla in Dell-visiret igen och starta om datorn.
- Stäng av datorn, ta bort Dell-visiret VR118. Starta om datorn och kontrollera att de senaste Windows-uppdateringarna är installerade. Koppla sedan in Dell-visiret VR118 och försök igen.
Alternativ 2:
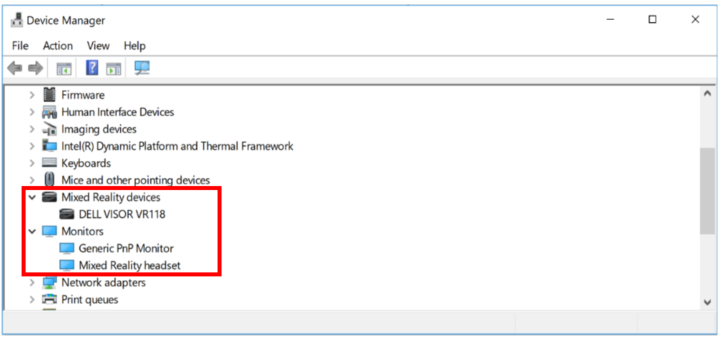
Bild 2: Enhetshanteraren
- Skriv enhetshanteraren i sökfältet och välj Enhetshanteraren (Kontrollpanelen) i listan över tillgängliga program.
- Peka eller klicka på pilen bredvid Mixed Reality-enheter.
- Kontrollera att Dell Visor VR118 finns med på listan (Bild 2).
- Tryck eller klicka på pilen bredvid Bildskärmar.
- Kontrollera att Mixed Reality-headsetet finns med på listan (Bild 1).
Kommentarer:
- Om Mixed Reality-enheterna eller Dell Visor VR118 inte finns med på listan. Stäng av datorn, koppla in Dell-visiret igen och starta om datorn.
- Om en nedåtpil visas bredvid någon av listorna. Håll ned pilen eller högerklicka på enheten och välj Aktivera.
- Om ett utropstecken visas bredvid någon av enheterna. Stäng av datorn, ta bort Dell-visiret VR118. Starta om datorn och kontrollera att de senaste Windows-uppdateringarna är installerade. Koppla sedan in Dell-visiret VR118 och försök igen.
Hur vet jag att VRC100-styrenheten är ansluten och fungerar?
Alternativ 1:
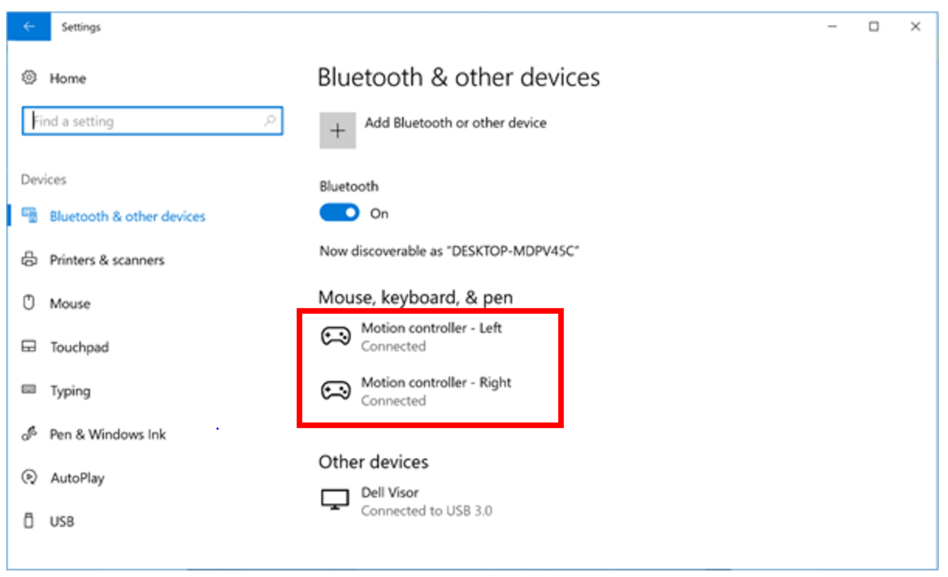
Bild 3: Bluetooth och andra enheter
- Skriv inställningar i sökrutan och välj Inställningar (Betrodd Microsoft Store-app) i listan över tillgängliga program.
- Tryck eller klicka på Enheter.
- Peka eller klicka på Bluetooth och andra enheter.
- Kontrollera att Bluetooth är inställt på På.
- Kontrollera att Motion Controller - Left och Motion Controller - Right listas som anslutna (Bild 3).
Kommentarer: Om Motion Controller - Left och Motion Controller - Right inte anges som anslutna.
- Kontrollera att styrenheterna är påslagna (se efter om en indikatorlampa lyser).
- Ta ut och sätt i batterierna på nytt eller installera nya batterier.
- Koppla ifrån styrenheterna och para ihop dem igen.
- Starta om datorn.
Alternativ 2:
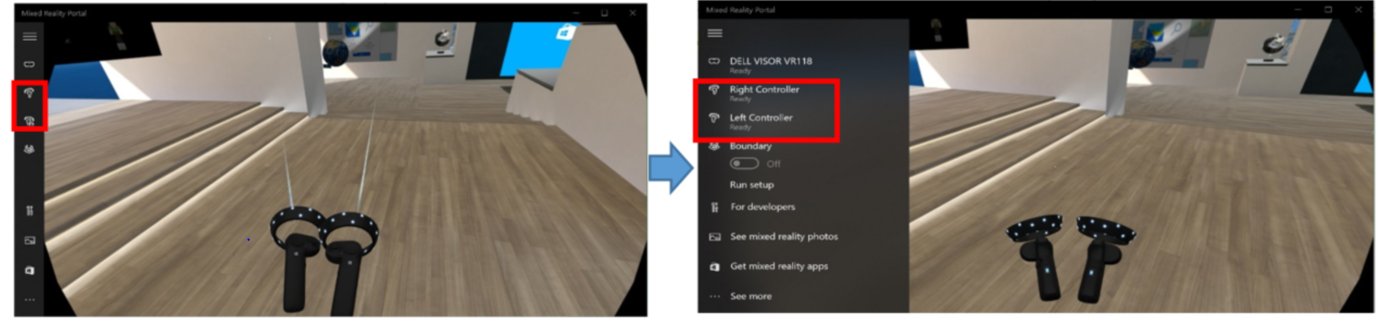
Bild 4: Mixed Reality-portal
- Skriv mixed reality portal i sökrutan, välj Mixed Reality-portalen i listan över tillgängliga program.
- Tryck eller klicka på Get started (start).
- Tryck eller klicka på I agree (jag godkänner), maskinvaran på datorn kontrolleras och all maskinvara som inte uppfyller kraven identifieras.
- Peka eller klicka på styrenhetsvisirikonen till vänster på Mixed Reality-portalsidan (Bild 4).
- Se till att den högra och vänstra styrenheten anges som redo.
Kommentarer: Om den högra och den vänstra styrenheten inte anges som redo
- Kontrollera att styrenheterna är påslagna (se efter om en indikatorlampa lyser).
- Ta ut och sätt i batterierna på nytt eller installera nya batterier.
- Koppla ifrån styrenheterna och para ihop dem igen.
- Starta om datorn.
Anslutningen till min Dell Motion Controller försvann
Anslutningen till Dell Motion Controller kan ha förlorats på grund av en av följande anledningar:
- Du råkade trycka på Windows-knappen under intensivt spelande. Stäng och slå på Dell Motion Controller för att återansluta den.
- Lågt batteri, återställ eller byt ut batterierna.
Varför visas ett rutnätsmönster när jag använder Dell-visiret?
När du använder Dell-visiret och ett rutnätsmönster visas innebär det att du har gått utanför den etablerade gränsen. Gör en av följande:
- Gå tillbaka till avgränsningen som etablerades när Dell-visiret konfigurerades.
- Stäng av Mixed Reality-portalen och starta om programmet på samma plats där du etablerade avgränsningen.
Vad kan vara orsaken till att styrenheten (VRC100) inte lyser och inte fungerar?
Om styrenheten (VRC100) inte lyser och inte fungerar kan det bero på att batteriet håller på att ta slut (Bild 5).
Ta ut och sätt i batterierna på nytt eller installera nya batterier.

Bild 5: Plats för indikatorlampan på styrenheten
Hur kan jag spela SteamVR-spel i Windows Mixed Reality?
Om du vill spela Steam®VR-spel med din Dell Visor måste du installera Windows Mixed Reality för SteamVR på datorn. Instruktioner finns i artikeln Play SteamVR games in Windows Mixed Reality (Spela SteamVR-spel i Windows Mixed Reality) i Microsofts kunskapsbas.
Var hittar jag PPID på VR118 (headset) och VRC100 (styrenhet)?
PPID för headsetet sitter under det bakre huvudbandet (Bild 6)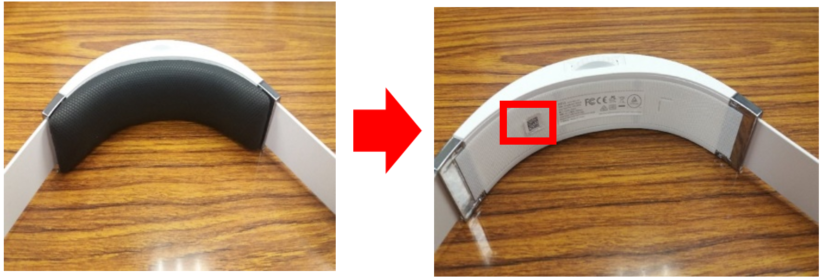
Bild 6: Plats för PPID för headsetet
PPID för styrenheten finns i batterifacket under batteriet (Bild 7).
Bild 7: Plats för PPID för styrenheten
Varför lossnar det svarta materialet i ansiktsmasken på VR118 när det blir vått eller tvättas?
Ansiktsmasksmaterialet är inte tänkt att bli blött eller tvättas (Bild 8).
Bild 8: Ansiktsmasksmaterial
Styrenheterna fungerar inte på Windows Mixed Realitys hemskärm även efter att styrenheternas fasta programvara har uppdaterats
Koppla ifrån och para ihop styrenheterna igen efter att den fasta programvaran har uppdaterats.
Växla mellan Bluetooth och USB
Om du vill växla från USB till Bluetooth
- Ta bort USB-batteriet och sätt i batterierna.
- Para ihop styrenheterna via Bluetooth.
För att växla från Bluetooth till USB:
- Skriv inställningar i sökrutan och välj Inställningar (Betrodd Microsoft Store-app) i listan över tillgängliga program.
- Tryck eller klicka på Enheter.
- Peka eller klicka på Bluetooth och andra enheter.
- Sätt i batterier i varje styrenhet. Slå på dem genom att hålla ned Windows-knappen i 2 sekunder (eller tills styrenheterna slås på).
- Håll ned hopparningsknappen tills lysdioderna börjar blinka.
- Tryck och håll ned Windows-knappen för att stänga av styrenheterna. Nu är styrenheterna inte längre ihopparade.
- Ta ut batterierna och sätt i USB-batteriet i stället.
Problem med lagg på skärmen som är fäst på huvudet (HMD) när systemets uppdateringsfrekvens är 60 Hz.
När datorn endast kan köra visiret upp till 60 Hz kan du uppleva lagg.
I följande artiklar i Microsofts kunskapsbas beskrivs maskinvarukraven:
- Windows Mixed Reality – lägsta riktlinjer för maskinvarukompatibilitet för datorer .

- Rekommenderade adaptrar för datorer med Windows Mixed Reality-funktioner .

Felsökning
Mixed Reality-portalen har hängt sig eller är långsam.
Hämtningstiden för Mixed Reality-portalen varierar beroende på nätverkets bandbredd och kan ta mer än 10 minuter.
När du är säker på att installationen av Mixed Reality-portalen är klar.
- Koppla bort Dell-visiret från HDMI- och USB 3.0-portarna, vänta i några sekunder och återanslut sedan Dell-visiret till HDMI- och USB 3.0-portarna och försök igen.
- Starta om datorn som kör Mixed Reality och försök sedan igen.
Datorn som kör Mixed Reality kan inte identifiera Dell-visiret
- Koppla bort Dell-visiret från HDMI- och USB 3.0-portarna, vänta i några sekunder och återanslut sedan Dell-visiret till HDMI- och USB 3.0-portarna och försök igen.
- Starta om datorn som kör Mixed Reality och försök sedan igen.
- Använd inte en USB-förlängningskabel såvida inte en strömförsörjd USB 3.0-hubb också används.
- Använd inte HDMI-förlängningskablar.
- Se till att du använder de rekommenderade adaptrarna. Mer information finns i följande artikel i Microsofts kunskapsbank: Rekommenderade adaptrar för datorer med Windows Mixed Reality-funktioner .

Det går inte att spåra gränsområdet
- Gå inte för nära en vägg eller något annat hinder.
- Se till att sensorn inte blockeras och att det finns tillräckligt med ljus.
- Det utrymme som används for spårning måste vara större än tre kvadratmeter.
- Se till att området inte är för stort eller komplicerat – håll dig till en enkel geometrisk form utan en massa förgreningar.
- Se till att inga vägar överlappar varandra under spårningen.
- Börja om igen om du fastnar i ett hörn.
Det hörs inget ljud ifrån hörlurarna som är anslutna till Dell-visiret
- Se till att hörlurarna är helt isatta i ljuduttaget för Dell-visiret.
- Det kan vara en fördröjning första gången du ansluter till Dell-visirets ljuduttag. Det kan bero på en uppdatering av USB-ljudenhetens drivrutin.
Obs! När Dell-visiret är anslutet till datorn dirigeras ljudet automatiskt om till Dell-visirets ljudutgång.
- Bläddra till supportwebbplatsen för ljud och högtalare för att få mer information.
Det finns ingen bild eller bakgrundsbelysning för Dell-visiret
- Koppla bort Dell-visiret från HDMI- och USB 3.0-portarna, vänta i några sekunder och återanslut sedan Dell-visiret till HDMI- och USB 3.0-portarna och försök igen.
- Starta om datorn som kör Mixed Reality och försök sedan igen.
- Kontrollera att de senaste drivrutinerna för grafikkort har installerats. Mer information finns i följande artikel i Dells kunskapsbank Hämta och installera en drivrutin. Grafik-/videodrivrutiner finns i avsnittet om grafik.
- Använd inte en USB-förlängningskabel såvida inte en strömförsörjd USB 3.0-hubb också används.
- Använd inte HDMI-förlängningskablar.
- Se till att du använder de rekommenderade adaptrarna. Mer information finns i följande artikel i Microsofts kunskapsbank: Rekommenderade adaptrar för datorer med Windows Mixed Reality-funktioner .

Problem med konfigurering av golvet
- Kontrollera att headsetet är anslutet.
- Se till att sensorn inte blockeras och att det finns tillräckligt med ljus.
- Stå vänd mot bildskärmen i mitten av utrymmet.
- Se till headsetet är i ögonhöjd.
Styrenheten (VRC100) är ihopparad men inte ansluten
- Starta om styrenheten. Om den fortfarande inte fungerar kan du pröva nedanstående steg.
- Alternativ ihopparningsmetod för styrenhet:
- Gå till fliken Bluetooth med Bluetooth- > och andra enheter i Windows-inställningar >>
- Ta bort tidigare ihopparade styrenheter
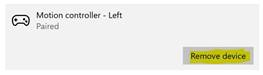
- Identifiera motionstyrenheterna vänster och höger i listan med enheter
- Para sedan ihop styrenheterna.
- Båda styrenheterna ska nu vara anslutna.
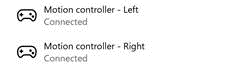
- Kontrollera att dina styrenheter fungerar korrekt:
- Starta Mixed Reality-portalen och gå till huset på klippan.
- Flytta dina styrenheter och verifiera att spårning, testknappar och teleportering fungerar.
Styrenheten startar hela tiden om (vibrerar efter att lysdioden har blinkat) eller styrenheten startar inte alls
- Utför enhetsåterställning för att få fabriksavbildningen.
- Kontrollera att den fasta programvaran har uppdaterats korrekt genom att ansluta enheten via USB.
Mixed Reality-portalen har fastnat på ”Söker efter avgränsning”
- Kör installationsprogrammet igen från Mixed Reality-portalen.
- Klicka på ikonen för pekfil (högst upp till höger) –> Kör konfiguration.
Headsetskärmarna är svarta
- Inaktuell grafikdrivrutin eller andra grafikdrivrutinsproblem. Mer information finns i följande artikel i Dells kunskapsbank Hämta och installera en drivrutin. Grafik-/videodrivrutiner finns i avsnittet om grafik.
- Använd rekommenderade adaptrar
 för att ansluta HDMI-kabeln och datorn.
för att ansluta HDMI-kabeln och datorn.
- Windows Mixed Reality – lägsta riktlinjer för maskinvarukompatibilitet för datorer .

- Rekommenderade adaptrar för datorer med Windows Mixed Reality-funktioner .

 Besök vår spelhubb för att få mer information, support och länkar till partnerwebbplatser.
Besök vår spelhubb för att få mer information, support och länkar till partnerwebbplatser.