Forum Aux Questions et scénarios de résolution de problèmes pour Dell Visor
Résumé: FAQ, informations et conseils de dépannage pour votre Dell Visor.
Instructions
Pour obtenir des informations générales et les étapes de dépannage, reportez-vous aux sections correspondantes.
Pour obtenir les guides d’utilisation et les guides de configuration rapide de Dell Visor et des contrôleurs, accédez à la page de support Dell Visor (combo VRP100/casque VR118/contrôleur VRC100).
Informations générales
Quel système d’exploitation dois-je utiliser avec Dell Visor et les contrôleurs Dell Visor ?
Vous devez disposer de Windows 10 Fall Creators Update ou d’une version ultérieure.
Que se passe-t-il si je connecte Dell Visor à un ordinateur qui ne fonctionne pas sous Windows 10 Fall Creators Update ou une version ultérieure ?
Dell Visor sera reconnu par l’ordinateur mais sans les configurations logicielles minimales requises, Dell Visor ne se lancera pas.
De quel matériel ai-je besoin pour exécuter Dell Visor ?
Reportez-vous aux articles suivants de la base de connaissances Microsoft pour la configuration matérielle requise :
- Windows Mixed Reality : consignes minimales de compatibilité matérielle du PC .

- Adaptateurs recommandés pour les ORDINATEURs compatibles avec Windows Mixed Reality .

Je ne connais pas les spécifications de mon ordinateur, comment les trouver ?
Pour savoir si votre ordinateur peut exécuter Dell Visor, vous pouvez :
- Vous reporter à l’article de la base de connaissances Dell Comment puis-je déterminer les périphériques matériels installés sur mon ordinateur Dell ?.
- Utiliser le portail de réalité mixte afin de déterminer si votre ordinateur est équipé du matériel nécessaire :
- Branchez Dell Visor sur un port HDMI et USB 3.0.
Remarque : un port vidéo supplémentaire est nécessaire pour connecter votre écran.
- Tapez portail de réalité mixte dans la zone de recherche, puis sélectionnez portail de réalité mixte dans la liste des programmes disponibles.
- Appuyez ou cliquez sur Get started (Démarrer).
- Appuyez ou cliquez sur I agree (J’accepte). Une vérification du matériel de votre ordinateur est effectuée et tout matériel ne correspondant pas à la configuration minimale requise est identifié.
- Branchez Dell Visor sur un port HDMI et USB 3.0.
Comment commencer à utiliser Dell Visor ?
Pour commencer à utiliser Dell Visor, effectuez les opérations suivantes. :
- Branchez Dell Visor sur un port HDMI et USB 3.0.
Remarque : un port vidéo supplémentaire est nécessaire pour connecter votre écran.
- Tapez portail de réalité mixte dans la zone de recherche, puis sélectionnez Portail de réalité mixte dans la liste des programmes disponibles.
- Appuyez ou cliquez sur Get started (Démarrer).
- Appuyez ou cliquez sur I agree (J’accepte). Une vérification du matériel de votre ordinateur est effectuée et tout matériel ne correspondant pas à la configuration minimale requise est identifié.
- Lorsque vous utilisez le contrôleur de mouvement Dell, un processus de configuration vous guide.
Remarque : vous avez la possibilité d’utiliser la manette ou la souris à la place.
- Au cours du processus de configuration, vous avez la possibilité de choisir entre Set me up all experiences (recommended) (Paramétrer pour toutes les expériences (recommandé)) ou Set me up for seated and standing (Paramétrer pour la position assise et debout).
Remarque : si votre espace est limité, il est préférable de choisir l’option pour la position assise et debout.
- Suivez les invites à l’écran pour terminer la configuration.
La durée de configuration prend plus de 10 minutes.
Le temps de téléchargement initial du portail de réalité mixte varie en fonction de la bande passante de votre réseau et peut prendre plus de 10 minutes.
Lorsque vous êtes certain que la configuration du portail de réalité mixte s’est arrêtée :
- Déconnectez Dell Visor des ports HDMI et USB 3.0, patientez quelques secondes, puis branchez Dell Visor dans les ports HDMI et USB 3.0 et essayez à nouveau.
- Redémarrez l’ordinateur de réalité mixte, puis essayez à nouveau.
Je veux ignorer le traçage des limites.
Si vous choisissez de ne pas définir de limite, vous ne devez pas vous déplacer lors de l’utilisation de votre casque. Tout déplacement est risqué.
L’écran en miroir n’est pas disponible à la livraison.
Lorsque votre ordinateur peut seulement exécuter Visor à 60 Hz, la fenêtre d’aperçu sur le second écran (écran ou moniteur ext. d’ordinateur portable) est désactivée par défaut.
Reportez-vous aux articles suivants de la base de connaissances Microsoft pour la configuration matérielle requise :
- Windows Mixed Reality : consignes minimales de compatibilité matérielle du PC .

- Adaptateurs recommandés pour les ORDINATEURs compatibles avec Windows Mixed Reality .

Quelle est la différence entre les termes apparié et connecté ?
- Les contrôleurs Bluetooth ne doivent être appariés qu’une seule fois.
- L’état de la connexion s’affiche lorsque le contrôleur est connecté une fois qu’il est ACTIVÉ.
Comment puis-je vérifier que le casque VR118 est connecté et fonctionne ?
Option 1 :
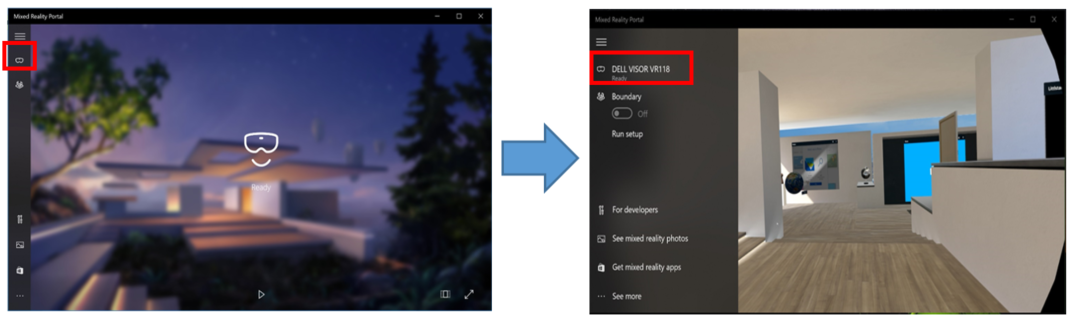
Figure 1 : Page Ready
- Branchez Dell Visor sur un port HDMI et USB 3.0.
Remarque : un port vidéo supplémentaire est nécessaire pour connecter votre écran.
- Tapez portail de réalité mixte dans la zone de recherche, puis sélectionnez Portail de réalité mixte dans la liste des programmes disponibles.
- Appuyez ou cliquez sur Get started (Démarrer).
- Appuyez ou cliquez sur I agree (J’accepte). Une vérification du matériel de votre ordinateur est effectuée et tout matériel ne correspondant pas à la configuration minimale requise est identifié.
- Sur la page du portail de réalité mixte, appuyez ou cliquez sur l’icône Visor sur le côté gauche (Figure 1).
- Assurez-vous que Dell Visor VR118 est indiqué comme prêt.
Remarques : lorsque Dell Visor VR118 n’est pas indiqué comme prêt, procédez comme suit.
- Interrompez la réinsertion de Dell Visor dans l’ordinateur et redémarrez l’ordinateur.
- Arrêtez l’ordinateur, retirez Dell Visor VR118. Redémarrez l’ordinateur et assurez-vous que Windows a effectué les dernières mises à jour. Enfin, connectez Dell Visor VR118 et essayez à nouveau.
Option 2 :
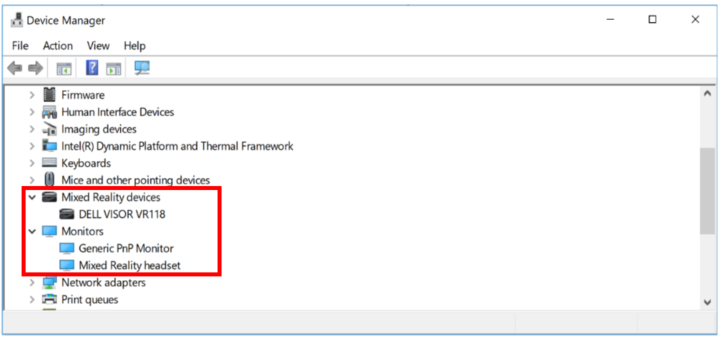
Figure 2 : Gestionnaire de périphériques
- Tapez gestionnaire de périphériques dans la zone de recherche, puis sélectionnez Device Manager (Gestionnaire de périphériques) dans la liste des programmes disponibles (Panneau de configuration).
- Appuyez ou cliquez sur la flèche en regard de Mixed Reality Devices (Appareils de réalité mixte).
- Assurez-vous que Dell Visor VR118 apparaît dans la liste (Figure 2).
- Appuyez ou cliquez sur la flèche en regard de Moniteurs.
- Assurez-vous que le casque de réalité mixte apparaît dans la liste (Figure 1).
Remarques :
- Lorsque les appareils de réalité mixte ou Dell Visor VR118 n’apparaissent pas dans la liste, procédez comme suit. Interrompez la réinsertion de Dell Visor dans l’ordinateur et redémarrez l’ordinateur.
- Lorsqu’une flèche vers le bas apparaît en regard d’une liste : Touchez l’appareil et maintenez la pression ou effectuez un clic droit, puis sélectionnez Activer.
- Lorsqu’un point d’exclamation s’affiche en regard de l’appareil : Arrêtez l’ordinateur, retirez Dell Visor VR118. Redémarrez l’ordinateur et assurez-vous que Windows a effectué les dernières mises à jour. Enfin, connectez Dell Visor VR118 et essayez à nouveau.
Comment puis-je vérifier que le contrôleur VRC100 est connecté et fonctionne ?
Option 1 :
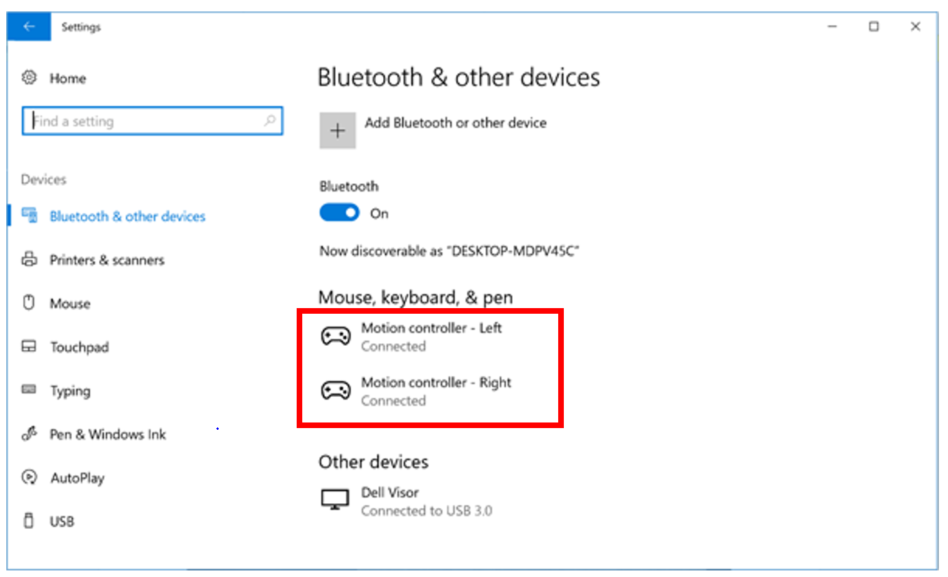
Figure 3 : Appareils Bluetooth et autres
- Tapez paramètres dans la zone de recherche, sélectionnez Settings (Paramètres) dans la liste des programmes disponibles (application Microsoft Store sécurisée).
- Appuyez ou cliquez sur Appareils.
- Appuyez ou cliquez sur Bluetooth & other devices (Bluetooth et autres appareils).
- Vérifiez que Bluetooth est activé.
- Vérifiez que le contrôleur de mouvement gauche et le contrôleur de mouvement droit sont indiqués comme étant connectés (Figure 3).
Remarques : lorsque le contrôleur de mouvement gauche et le contrôleur de mouvement droit ne sont pas indiqués comme étant connectés, procédez comme suit.
- Vérifiez que le contrôleur est activé (recherchez un voyant lumineux).
- Réinsérez les batteries ou installez des batteries neuves.
- Désactivez l’appariement des contrôleurs et réactivez-le ensuite.
- Redémarrez l'ordinateur.
Option 2 :
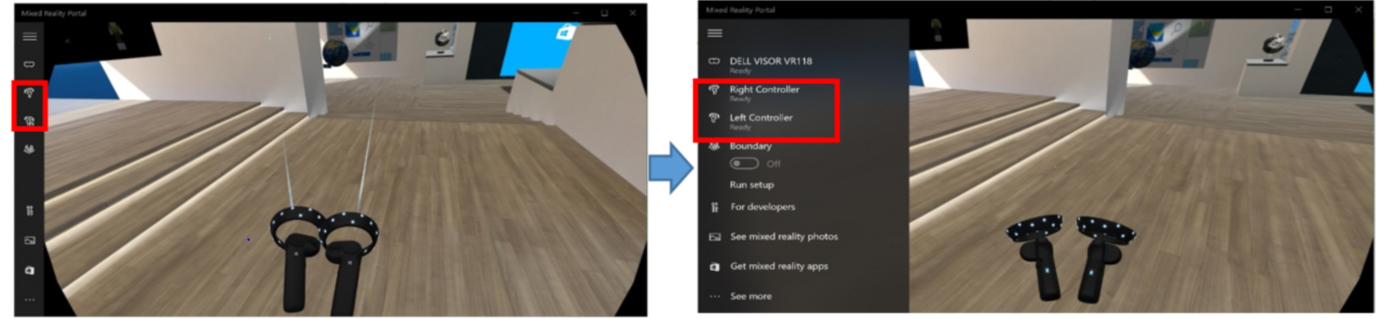
Figure 4 : Portail Mixed Reality
- Tapez portail de réalité mixte dans la zone de recherche, puis sélectionnez Portail de réalité mixte dans la liste des programmes disponibles.
- Appuyez ou cliquez sur Get started (Démarrer).
- Appuyez ou cliquez sur I agree (J’accepte). Une vérification du matériel de votre ordinateur est effectuée et tout matériel ne correspondant pas à la configuration minimale requise est identifié.
- Sur la page Portail de réalité mixte, appuyez ou cliquez sur l’icône du contrôleur Visor sur le côté gauche (Figure 4).
- Assurez-vous que les contrôleurs droit et gauche sont indiqués comme prêts.
Remarques : lorsque les contrôleurs droit et gauche ne sont pas indiqués comme prêts, procédez comme suit.
- Vérifiez que le contrôleur est activé (recherchez un voyant lumineux).
- Réinsérez les batteries ou installez des batteries neuves.
- Désactivez l’appariement des contrôleurs et réactivez-le ensuite.
- Redémarrez l'ordinateur.
J’ai perdu la connexion avec mon contrôleur de mouvement Dell.
La perte de connexion avec le contrôleur de mouvement Dell peut être causée par :
- Un contact accidentel avec le bouton Windows pendant un jeu rigoureux. Éteignez, puis rallumez le contrôleur de mouvement Dell pour le reconnecter.
- Une batterie déchargée. Replacez ou remplacez les batteries.
Un motif en forme de grille est apparu alors que j’utilisais Dell Visor, pourquoi ?
Lorsqu’un motif de grille s’affiche alors que vous utilisez Dell Visor, cela signifie que vous avez dépassé une limite établie. Vous pouvez :
- Revenir au sein de la limite établie lors de la configuration de Dell Visor.
- Sortir du portail de réalité mixte et redémarrer le programme à l’endroit où vous avez établi la limite.
Quelle pourrait être la raison pour laquelle le contrôleur (VRC100) n’affiche pas de voyant et ne fonctionne pas ?
Vous pouvez rencontrer une situation où le contrôleur (VRC100) n’affiche pas de voyant et ne fonctionne pas, laquelle peut être due à un niveau de batterie faible (Figure 5).
Réinsérez les batteries ou installez des batteries neuves.

Figure 5 : Emplacement du voyant du contrôleur
Comment puis-je jouer à des jeux SteamVR dans Windows Mixed Reality ?
Pour jouer à des jeux Steam®VR avec votre Dell Visor, vous devez installer Windows Mixed Reality for SteamVR sur votre PC. Pour obtenir des instructions, reportez-vous à l’article suivant de la base de connaissances Microsoft : Jouer à des jeux SteamVR dans Windows Mixed Reality.
Comment puis-je trouver l’emplacement du numéro PPID produit du (casque) VR118 et du (contrôleur) VRC100 ?
Le numéro PPID du casque est situé sous le serre-tête arrière (Figure 6)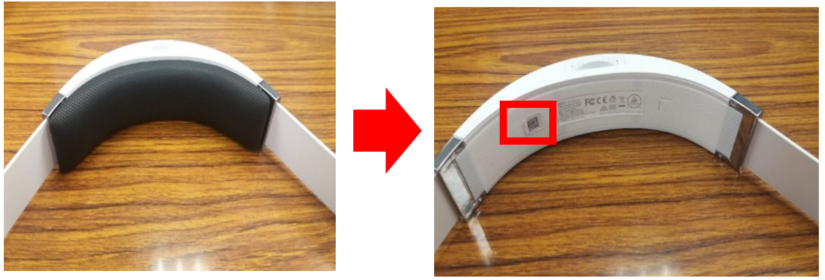
Figure 6 : Emplacement du numéro PPID du casque
Le numéro PPID du contrôleur se trouve dans le compartiment de la batterie, sous la batterie (Figure 7).
Figure 7 : Emplacement du numéro PPID du contrôleur
Pourquoi le matériau noir du masque du VR118 peut subir des défaillances après avoir été mouillé ou lavé ?
Le matériau du masque n’est pas destiné à être mouillé ou lavé (Figure 8).
Figure 8 : Matériau du masque
Les contrôleurs ne fonctionnent pas correctement dans l’accueil Windows Mixed Reality, même après la mise à jour du micrologiciel du contrôleur.
Après la mise à jour du micrologiciel, désactivez l’appariement des contrôleurs et réactivez-le ensuite.
Commutation entre Bluetooth et USB
Pour passer du mode USB au mode Bluetooth :
- Retirez la batterie USB de secours et insérez les batteries.
- Appariez les contrôleurs via Bluetooth.
Pour passer du mode Bluetooth au mode USB :
- Tapez paramètres dans la zone de recherche, sélectionnez Settings (Paramètres) dans la liste des programmes disponibles (application Microsoft Store sécurisée).
- Appuyez ou cliquez sur Appareils.
- Appuyez ou cliquez sur Bluetooth & other devices (Bluetooth et autres appareils).
- Insérez les batteries dans chaque contrôleur. Mettez-les sous tension en maintenant le bouton Windows enfoncé pendant 2 secondes (ou jusqu’à ce que le contrôleur se mette sous tension).
- Appuyez sur le bouton d’appariement de façon prolongée jusqu’à ce que les voyants commencent à clignoter.
- Appuyez sur le bouton Windows de façon prolongée pour mettre chaque contrôleur hors tension. Cette action supprime les informations d’appariement sur le contrôleur.
- Retirez les batteries et remplacez-les par la batterie USB de secours.
Problème de décalage sur le visiocasque (HMD, Head Mounted Display) lorsque le taux d’actualisation du système est de 60 Hz
Lorsque votre ordinateur peut seulement exécuter Dell Visor à 60 Hz, un décalage risque de se produire.
Reportez-vous aux articles suivants de la base de connaissances Microsoft pour la configuration matérielle requise :
- Windows Mixed Reality : consignes minimales de compatibilité matérielle du PC .

- Adaptateurs recommandés pour les ORDINATEURs compatibles avec Windows Mixed Reality .

Résolution des problèmes
La configuration du portail de réalité mixte est bloquée ou ralentie.
Le temps de téléchargement initial du portail de réalité mixte varie en fonction de la bande passante de votre réseau et peut prendre plus de 10 minutes.
Lorsque vous êtes certain que la configuration du portail de réalité mixte s’est arrêtée :
- Déconnectez Dell Visor des ports HDMI et USB 3.0, patientez quelques secondes, puis branchez Dell Visor dans les ports HDMI et USB 3.0 et essayez à nouveau.
- Redémarrez l’ordinateur de réalité mixte, puis essayez à nouveau.
Un ordinateur de réalité mixte ne parvient pas à détecter Dell Visor.
- Déconnectez Dell Visor des ports HDMI et USB 3.0, patientez quelques secondes, puis branchez Dell Visor dans les ports HDMI et USB 3.0 et essayez à nouveau.
- Redémarrez l’ordinateur de réalité mixte, puis essayez à nouveau.
- Évitez d’utiliser un câble d’extension USB sauf si un concentrateur USB 3.0 alimenté est également utilisé.
- Évitez d’utiliser des câbles d’extension HDMI.
- Assurez-vous que vous utilisez les adaptateurs recommandés. Pour plus d’informations, reportez-vous à l’article de la base de connaissances Microsoft Adaptateurs recommandés pour les ordinateurs compatibles avec Windows Mixed Reality .

Impossible de limiter l’activité
- N’approchez pas trop près d’un mur ou de tout autre obstacle.
- Assurez-vous que le capteur n’est pas bloqué et qu’il y a suffisamment de lumière.
- L’espace utilisé pour le tracé doit être supérieur à 3 m².
- Évitez des espaces trop grands ou trop complexes. Limitez-vous à une forme géométrique au tracé relativement droit.
- Évitez que le tracé ne se croise.
- Recommencez si vous êtes bloqué dans un coin.
Aucun son n’est émis par le casque branché sur Dell Visor.
- Assurez-vous que le casque est correctement inséré dans la prise jack audio de Dell Visor.
- Un retard peut avoir lieu la première fois que vous vous connectez à la prise jack audio Dell Visor, dû à une mise à jour du pilote pour le périphérique audio USB.
Remarque : lorsque le Dell Visor est branché à l’ordinateur, la sortie audio est automatiquement redirigée vers la prise jack de sortie audio Dell Visor.
- Accédez au site de support Audio et haut-parleurs pour obtenir de l’aide.
Aucun affichage ni rétroéclairage n’apparaît sur Dell Visor.
- Déconnectez Dell Visor des ports HDMI et USB 3.0, patientez quelques secondes, puis branchez Dell Visor dans les ports HDMI et USB 3.0 et essayez à nouveau.
- Redémarrez l’ordinateur de réalité mixte, puis essayez à nouveau.
- Assurez-vous que les pilotes des adaptateurs vidéo les plus récents sont installés. Reportez-vous à l’article de la base de connaissances Dell Téléchargement et installation d’un pilote (en anglais). Les pilotes de cartes graphiques et vidéo se trouvent dans la section Video (Vidéo).
- Évitez d’utiliser un câble d’extension USB sauf si un concentrateur USB 3.0 alimenté est également utilisé.
- Évitez d’utiliser des câbles d’extension HDMI.
- Assurez-vous que vous utilisez les adaptateurs recommandés. Pour plus d’informations, reportez-vous à l’article de la base de connaissances Microsoft Adaptateurs recommandés pour les ordinateurs compatibles avec Windows Mixed Reality .

Problèmes de configuration au sol
- Vérifiez si le casque est branché.
- Assurez-vous que le capteur n’est pas bloqué et qu’il y a suffisamment de lumière.
- Placez-vous au centre de la pièce, face à l’écran.
- Assurez-vous de maintenir le casque au niveau des yeux.
Le contrôleur (VRC100) est apparié, mais il n’est pas connecté.
- Redémarrez le contrôleur. S’il n’est toujours pas connecté, essayez d’appliquer la procédure ci-dessous.
- Méthode alternative d’appariement du contrôleur de mouvement :
- Accédez à l’onglet Paramètres Windows Périphériques >> Bluetooth > Bluetooth et autres périphériques
- Suppression des contrôleurs couplés précédents
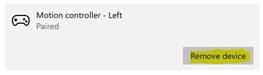
- Identifier les contrôleurs de mouvement gauche et droite dans la liste des périphériques
- Ensuite, couplez les contrôleurs.
- Les deux contrôleurs doivent être connectés maintenant.
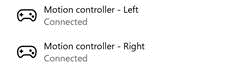
- Vérifiez que vos contrôleurs fonctionnent correctement :
- Lancez le Portail de réalité mixte et entrez dans la Cliff House (Maison sur la falaise).
- Déplacez vos contrôleurs et vérifiez si le suivi, les boutons de test et la téléportation fonctionnent.
Le cycle de démarrage du contrôleur est bloqué (bourdonnement après le cycle des voyants) ou le contrôleur ne s’active pas du tout.
- Effectuez une restauration de l’appareil pour obtenir l’image d’usine.
- Vérifiez que le micrologiciel est mis à jour en connectant l’appareil via USB.
Le portail de réalité mixte est bloqué sur « Scanning for boundaries » (Recherche de limites).
- Exécutez à nouveau la configuration à partir du portail de réalité mixte.
- Cliquez sur l’icône en forme de tiroir (en haut à droite) -> Run Setup (Exécuter la configuration).
Le casque immersif est affiché comme vide.
- Pilote de carte graphique obsolète ou autres problèmes de pilote de carte graphique. Reportez-vous à l’article de la base de connaissances Dell Téléchargement et installation d’un pilote (en anglais). Les pilotes de cartes graphiques et vidéo se trouvent dans la section Video (Vidéo).
- Utilisez les adaptateurs recommandés
 pour connecter le câble HDMI et l’ordinateur.
pour connecter le câble HDMI et l’ordinateur.
- Windows Mixed Reality : consignes minimales de compatibilité matérielle du PC .

- Adaptateurs recommandés pour les ORDINATEURs compatibles avec Windows Mixed Reality .

 Rendez-vous sur Gaming Hub pour obtenir davantage d’informations, de l’aide et des liens vers les sites partenaires.
Rendez-vous sur Gaming Hub pour obtenir davantage d’informations, de l’aide et des liens vers les sites partenaires.