설정 또는 네트워크 패널을 사용하여 비행기 모드 끄기
Résumé: 모든 무선 연결(Wi-Fi, Bluetooth 또는 모바일 광대역)을 끄려면 비행기 모드를 켭니다. 이는 비행기로 이동 시 필요합니다(비행기 모드로 불리는 이유). 비행기 모드를 끌 수 없는 문제가 있는 경우 단계에 따라 비행기 모드를 강제로 끕니다.
Instructions
비행기 모드를 켜면(그림 1) 컴퓨터의 모든 무선 연결(Wi-Fi, Bluetooth 또는 모바일 광대역)이 비활성화됩니다. 비행기 모드를 끄고 무선 네트워크에 다시 연결할 수 없는 경우 이 문서의 단계를 수행하여 이 문제를 해결하십시오.

그림 1: Windows 11 무선 비행기 모드 켜짐
- 작업 표시줄 또는 숨겨진 아이콘 영역에서 네트워크 아이콘
 을 터치하거나 클릭합니다.
을 터치하거나 클릭합니다.
- 비행기 모드라고 표시된 패널을 터치하거나 클릭합니다(그림 2). 패널이 파란색에서 회색으로 바뀝니다(그림 3).
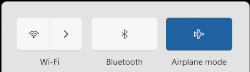
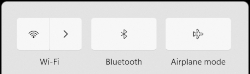
그림 2: 비행기 모드 켜짐 그림 3: 비행기 모드 꺼짐 참고: 패널이 파란색에서 회색으로 바뀌지 않으면 컴퓨터에 물리적 무선 스위치도 있는 것일 수 있습니다. 키를 누른 상태에서
키를 누른 상태에서
 기호가 있는 키를 누릅니다. 컴퓨터에 무선 키
기호가 있는 키를 누릅니다. 컴퓨터에 무선 키
 가 없는 경우 컴퓨터에 물리적 무선 스위치가 없는 것입니다.
참고: 컴퓨터의 무선 안테나는 저절로 켜질 수도, 저절로 켜지지 않을 수도 있습니다. Wi-Fi 패널이 회색에서 파란색으로 바뀌지 않을 때 Wi-Fi 패널을 터치하거나 클릭하면 그림 4와 같이 회색에서 파란색으로 바뀝니다.
가 없는 경우 컴퓨터에 물리적 무선 스위치가 없는 것입니다.
참고: 컴퓨터의 무선 안테나는 저절로 켜질 수도, 저절로 켜지지 않을 수도 있습니다. Wi-Fi 패널이 회색에서 파란색으로 바뀌지 않을 때 Wi-Fi 패널을 터치하거나 클릭하면 그림 4와 같이 회색에서 파란색으로 바뀝니다.

그림 4: Windows 11 무선 연결됨 패널 - Windows(
 ) 키를 누른 상태에서 q 키를 누릅니다.
) 키를 누른 상태에서 q 키를 누릅니다.
- 검색창에 설정을 입력합니다.
- 검색 결과에서 설정(앱)을 선택합니다.
- 네트워크 및 인터넷을 터치하거나 클릭합니다.
- 비행기 모드를 터치하거나 클릭합니다.
- 그런 다음 토글을 선택하여 비행기 모드를 켜거나 끕니다.
- 설정 창을 닫습니다.
참고: 비행기 모드가 여전히 활성화되어 있으면 다음 단계로 진행합니다.
- 네트워크 문제 해결사를 실행합니다.
- Windows(
 ) 키를 누른 상태에서 q 키를 누릅니다.
) 키를 누른 상태에서 q 키를 누릅니다. -
검색 상자에 네트워크 문제 해결사를 입력합니다.
-
결과에서 네트워크 문제를 찾아 해결합니다(제어판).를 터치하거나 클릭합니다.
-
다음을 터치하거나 클릭하고 지시를 따릅니다.
- Windows(
-
BIOS를 최신 버전으로 업데이트했는지 확인합니다. 자세한 내용은 Dell 기술 자료 문서 BIOS 설명 및 최신 BIOS 다운로드 및 설치 방법을 참조하십시오.
-
최신 무선 드라이버가 설치되어 있는지 확인합니다. 자세한 내용은 Dell 기술 자료 문서 Wi-Fi에 노트북 연결 및 네트워크 문제 해결의 "최신 Dell 무선 네트워크 어댑터 드라이버를 다운로드하고 설치하는 방법" 섹션을 참조하십시오.
참고: 영향을 받는 디바이스에 드라이버 또는 BIOS를 다운로드하기 위한 무선 연결이 없는 경우 다음 중 하나를 수행하여 영향을 받는 디바이스에 드라이버를 다운로드해야 합니다.- 네트워크 케이블을 사용해서 영향을 받는 장치를 라우터에 연결합니다(옵션인 경우).
- 인터넷이 연결되어 있는 다른 장치를 통해 드라이버를 다운로드하고, USB 플래시 드라이브를 사용해서 드라이버를 영향을 받는 장치에 전송합니다.
- 이러한 옵션 중 어느 것도 사용할 수 없는 경우 다음 단계를 수행합니다. 이 프로세스를 수행하면 무선 프로파일이 제거될 수 있으며, 이 경우 컴퓨터를 무선 네트워크에 연결하는 무선 프로파일을 다시 만들어야 합니다. 자세한 내용은 Dell 기술 자료 문서 WiFi에 노트북 연결 및 네트워크 문제 해결의 "내 컴퓨터 또는 태블릿을 기존 무선 네트워크에 연결하려고 합니다" 섹션을 참조하십시오.
-
Windows 키(
 )를 누른 상태에서 r 키를 누릅니다.
)를 누른 상태에서 r 키를 누릅니다. -
실행 상자에 devmgmt.msc를 입력하고 키를 누릅니다(사용자 계정 창이 나타나면 YES를 터치하거나 클릭).
-
네트워크 어댑터 왼쪽에 있는 화살표를 터치하거나 클릭합니다.
-
무선 네트워크 어댑터(설명에 무선이라는 단어가 포함되어 있음)를 길게 터치하거나 오른쪽 클릭한 다음 Uninstall device를 선택합니다.
참고: 이 디바이스의 드라이버 소프트웨어를 삭제합니다 옆에 있는 확인란을 선택하지 마십시오. -
제거를 터치하거나 클릭합니다.
-
모든 데이터를 저장한 후 열려 있는 프로그램을 닫고 컴퓨터를 재시작합니다(부팅 프로세스 중에 무선 어댑터의 드라이버가 자동으로 설치됨).
-
Informations supplémentaires
권장 문서
다음은 사용자가 관심 있을 만한, 이 주제와 관련된 몇 가지 권장 문서입니다.
 보증이 만료되었습니까? 걱정하지 마십시오. Dell.com/support 웹사이트를 방문하여 Dell 서비스 태그를 입력하고 서비스를 확인하십시오.
보증이 만료되었습니까? 걱정하지 마십시오. Dell.com/support 웹사이트를 방문하여 Dell 서비스 태그를 입력하고 서비스를 확인하십시오.