Dell Data Protection Enterprise Edition Serverin asentaminen
Résumé: Tässä artikkelissa käsitellään Dell Data Protection Enterprise Edition Serverin perusasennusta.
Cet article concerne
Cet article ne concerne pas
Cet article n’est associé à aucun produit spécifique.
Toutes les versions du produit ne sont pas identifiées dans cet article.
Instructions
Tuotteet, joita asia koskee:
- Dell Data Protection Enterprise Edition Server
Versiot, joita asia koskee:
- Versiot 8.0.0–9.7.0
Katso asennusohjeet valitsemalla Dell Data Protection Enterprise Edition Server -versio. Lisätietoja Dell Security Management Serverin uusimpien versioiden asentamisesta on Dell Security Management Server -palvelimen asentamisessa. Katso versiotiedot artikkelista Dell Data Security- tai Dell Data Protection Server -version tunnistaminen (englanninkielinen).
Varoitus:
- Varmista ennen asennusta, että ympäristö täyttää Dell Security Management Serverin järjestelmävaatimukset.
- Windows Authenticationia käyttävien SQL-tietokantojen on käytettävä samaa Windows-tiliä Dell Security Management Serverin asentamiseen.
- Poista käytöstä virusten ja haittaohjelmien torjunta Dell Data Protection Enterprise Edition Serverin asennuksen tai päivityksen aikana, jotta se ei vaikuta Microsoft C++ -käyttöajan asennusohjelmiin, Java-toimintoihin (varmenteiden luominen ja muokkaaminen) ja PostgreSQL-muutoksiin. Suoritettavat tiedostot tai komentosarjat käynnistävät kaikki nämä kohteet.
- Kiertotapana voit jättää pois seuraavat:
[INSTALLATION PATH]:\Dell\Enterprise EditionC:\Windows\Installer- Tiedostopolku, josta asennusohjelma suoritetaan.
- Kiertotapana voit jättää pois seuraavat:
Huomautus:
- Tässä artikkelissa käsitellään vain Dell Data Protection Enterprise Edition Serverin uutta taustakäyttöönottoa.
- Asiakaspalveluja tarvitaan monimutkaisempiin tai mukautettuihin Dell Data Protection Enterprise Edition Server -käyttöönottoihin. Asiakaspalvelutapahtumat voidaan ostaa myyntiedustajaltasi.
- Napsauta palvelinohjelmistoa hiiren kakkospainikkeella ja pura se.

Huomautus: Lisätietoja palvelinohjelmiston lataamisesta on Dell Security Management Serverin lataaminen -kohdassa.
- Kopioi
EnterpriseServerInstallKey.inipuretun kansion asennushakemistosta kansioon C:\Windows.

Huomautus: Tuoteavain voidaan lisätä myös manuaalisesti vaiheessa 8.
- Kaksoisnapsauta
Installers\Enterprise Server\x64tiedostoa setup.exe.

- Valitse ensin kieli ja sitten OK.

- Jos puuttuvia vaatimuksia havaitaan, valitse Install. Muussa tapauksessa siirry vaiheeseen 6.

Huomautus: Lisätietoja järjestelmävaatimuksista on Dell Security Management Serverin järjestelmävaatimuksissa.
- Valitse Next.

- Lue käyttöoikeussopimus. Valitse Käyttöoikeussopimuksen lopussa, hyväksyn käyttöoikeussopimuksen ehdot ja valitse Seuraava.

- Valitse Next.

Huomautus: Tuoteavain on kokoonnistettu automaattisesti (vaihe 2).
- Varmista , että Back End Install (Full Enterprise Server Installation) on valittu, ja valitse Seuraava.

- Halutessasi voit muuttaa asennushakemistoa ja valita Next ( Seuraava).

- Halutessasi voit muuttaa palvelimen kokoonpanotiedoston varmuuskopion sijaintia oletussijainnista ja valita Next (Seuraava).

- Valitse joko
- Tuo aiemmin luotu varmenne ja siirry vaiheeseen 13.
- Luo itse allekirjoitettu varmenne, tuo se avainsäilöön ja siirry vaiheeseen 14.

Huomautus: Tämän varmenteen avulla päätepisteohjelmiston tiedot välitetään suojatusti palvelimeen.
- Selaa tuotavaan varmenteen polkuun ja kirjoita salasana varmenteen Password-kohtaan. Kun olet valmis, valitse Next. Siirry vaiheeseen 15.

Huomautus:
- Varmenteen polku ja nimi ovat erilaiset omassa ympäristössäsi.
- Lisätietoja on artikkelissa Dell Data Securityn / Dell Data Protection Serverin toimialuekohtaisen tai kolmannen osapuolen varmenteen luominen (englanninkielinen)
- Set up a Certificate Authority (CA) -valikossa:
- Vahvista Fully-qualified Computer Name.
- Kirjoita tiedot Organization-kohtaan.
- Kirjoita tiedot Organizational Unit -kohtaan.
- Kirjoita tiedot City-kohtaan.
- Kirjoita tiedot State-kohtaan.
- Kirjoita Country-kohtaan kaksikirjaiminen lyhenne.
- Valitse Seuraava ja siirry vaiheeseen 15.

Huomautus: Kaikki edellä olevassa esimerkissä näkyvät kentät voivat vaihdella ympäristön mukaan.
- Valitse joko
- Tuo aiemmin luotu varmenne ja siirry vaiheeseen 16.
- Luo itse allekirjoitettu varmenne, tuo se avainsäilöön ja siirry vaiheeseen 17.

Huomautus: Tätä varmennetta käytetään SSOS-käyttöjärjestelmässä (Dell Encryption Enterprise for Server, aiemmin Dell Data Protection | Palvelimen salaus).
- Selaa tuotavaan varmenteen polkuun ja kirjoita salasana varmenteen Password-kohtaan. Kun olet valmis, valitse Next. Siirry vaiheeseen 18.

Huomautus: Varmenteen polku ja nimi ovat erilaiset omassa ympäristössäsi.
- Set up a Certificate Authority (CA) -valikossa:
- Vahvista Fully-qualified Computer Name.
- Kirjoita tiedot Organization-kohtaan.
- Kirjoita tiedot Organizational Unit -kohtaan.
- Kirjoita tiedot City-kohtaan.
- Kirjoita tiedot State-kohtaan.
- Kirjoita maa kaksikirjaimisena lyhenteeseen.
- Valitse Seuraava ja siirry vaiheeseen 18.

Huomautus: Kaikki edellä olevassa esimerkissä näkyvät kentät voivat vaihdella ympäristön mukaan.
- Back End Server Install Setup (Taustapalvelimen asennusasetukset) -valikossa:
- Jos haluat valita Edit Hostnames , siirry vaiheeseen 19.
- Voit myös valita Edit Ports ja siirtyä vaiheeseen 20.
- Valitse Halutessasi Works with Front End (Työt Front Endin kanssa ) ja kirjoita Front End Security Server hostname and Port (Etupaneelin suojauspalvelimen isäntänimi ja portti).
- Valitse Seuraava ja siirry vaiheeseen 21.

- Jos Edit Hostnames (Muokkaa isäntänimiä ) -painiketta napsautettiin (vaihe 18), vaihda isäntänimiä ja palaa vaiheeseen 18 valitsemalla OK .

Huomautus:
- Käytettävän isäntänimen on vastattava varmenteessa mainittua palvelimen nimeä (vaihe 12).
- Ympäristösi isäntänimet poikkeavat näyttökuvan esimerkeistä.
- Jos Edit Ports (Muokkaa portteja ) -painiketta napsautettiin (vaihe 18), voit vaihtaa portteja, valita OK ja palata vaiheeseen 18.

Huomautus:
- Porttien muuttamista suositellaan vain siinä tapauksessa, että ympäristössä on ristiriita.
- Ohjelmiston monimutkaisuuden vuoksi portteja voi muokata vain asennusprosessin aikana.
- Database Server -valikossa:
- Kirjoita tietokantapalvelin ja tarvittaessa esiintymän nimi.
- Lisää halutessasi portti.
- Valitse Joko Windows-todennus tai SQL Server -todennus.
- Jos sql server -todennus on valittu, kirjoita kirjautumistunnus ja salasana.
- Kirjoita tietokantaluettelon nimi.
- Valitse Next.

Huomautus:
- Jos porttia ei ole määritetty, käytetään oletusarvoista SQL Server -porttia 1433.
- Asennusajan tunnistetiedot edellyttävät, että tilille on määritetty sysadmin-rooli SQL Serverissä. Lisätietoja on sql-määrityksessä Dell Security Management Serverille / Dell Data Protection Enterprise Edition Serverille.
- Jos tietokantapalvelin ja todennus on täytetty, mutta tietokantaluettelon nimeä ei ole, Dell Enterprise Server -asennusohjelma kehottaa luomaan kyseisen tietokannan puolestasi. Luo tietokanta valitsemalla Kyllätai ei , jos haluat palata vaiheeseen 21.
- Tietokantapalvelin ja tietokantaluettelo vaihtelevat ympäristön mukaan.
- Kirjoita sen palvelutilin käyttäjätunnus ja salasana, jolla Dell-palvelut käyttävät SQL:ää, ja valitse Next ( Seuraava).

Huomautus: Jos tietokanta luotiin ennen Dell Security Management Serverin asennusta, tähän tallennetut tunnistetiedot edellyttävät
db_owner oikeuksia. Lisätietoja on sql-määrityksessä Dell Security Management Serverille / Dell Data Protection Enterprise Edition Serverille.
- Valitse Install.

- Valitse halutessasi Launch Remote Management Console ja Finish.

Huomautus: Kun toiminto on valmis, hallintakonsoli on määritettävä. Lisätietoja on artikkelissa Dell Data Security- / Dell Data Protection Server -hallintakonsolin määrittäminen (englanninkielinen).
- Napsauta palvelinohjelmistoa hiiren kakkospainikkeella ja pura se.
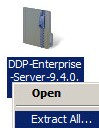
Huomautus: Lisätietoja palvelinohjelmiston lataamisesta on Dell Security Management Serverin lataaminen -kohdassa.
- Kopioi puretusta pääkansiosta
EnterpriseServerInstallKey.inikansioon C:\Windows.
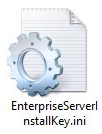
Huomautus: Tuoteavain voidaan lisätä myös manuaalisesti vaiheessa 8.
- Siirry kansioon Installers\Enterprise Server\x64 ja kaksoisnapsauta tiedostoa setup.exe.

- Valitse ensin kieli ja sitten OK.
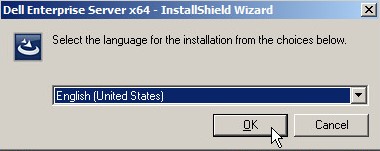
- Jos puuttuvia vaatimuksia havaitaan, valitse Install. Muussa tapauksessa siirry vaiheeseen 6.
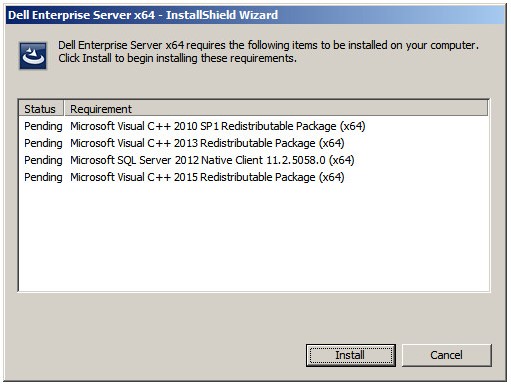
Huomautus: Lisätietoja järjestelmävaatimuksista on Dell Security Management Serverin järjestelmävaatimuksissa.
- Valitse Next.
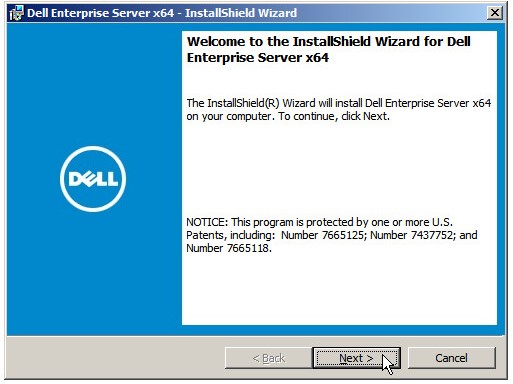
- Lue käyttöoikeussopimus. Valitse Käyttöoikeussopimuksen lopussa, hyväksyn käyttöoikeussopimuksen ehdot ja valitse Seuraava.
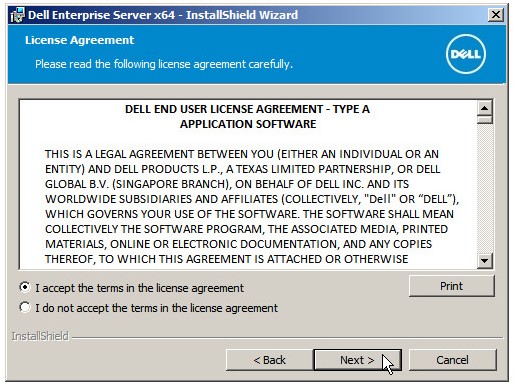
- Valitse Next.
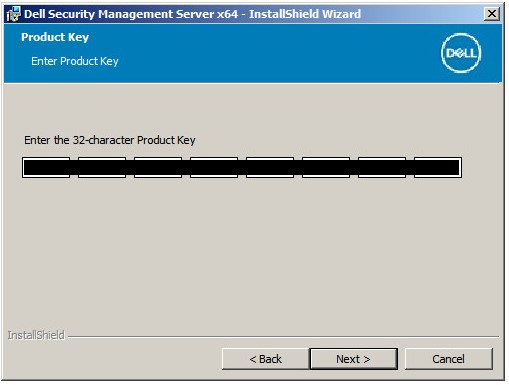
Huomautus: Tuoteavain on kokoonnistettu automaattisesti (vaihe 2).
- Varmista , että Back End Install (Full Enterprise Server Installation) on valittu, ja valitse Seuraava.
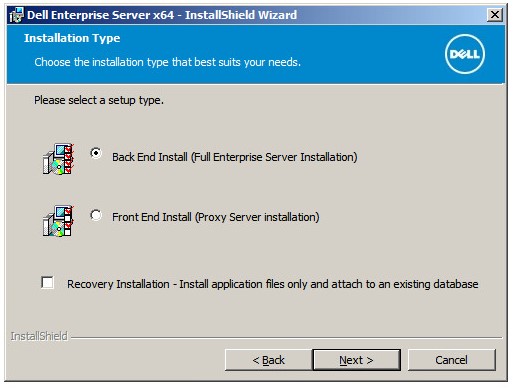
- Halutessasi voit muuttaa asennushakemistoa ja valita Next ( Seuraava).
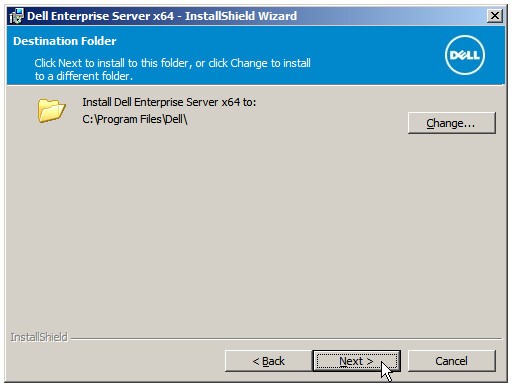
- Halutessasi voit muuttaa palvelimen kokoonpanotiedoston varmuuskopion sijaintia oletussijainnista ja valita Next (Seuraava).
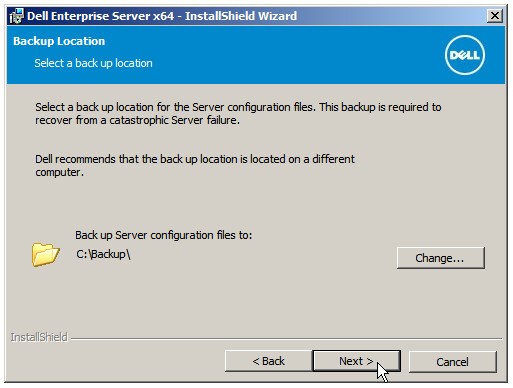
- Valitse joko
- Tuo aiemmin luotu varmenne ja siirry vaiheeseen 13.
- Luo itse allekirjoitettu varmenne, tuo se avainsäilöön ja siirry vaiheeseen 14.
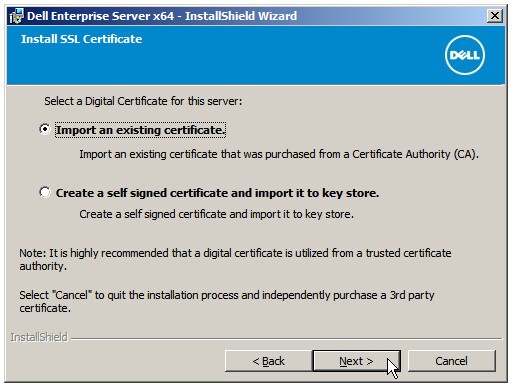
Huomautus: Tämän varmenteen avulla päätepisteohjelmiston tiedot välitetään suojatusti palvelimeen.
- Selaa tuotavaan varmenteen polkuun ja kirjoita salasana varmenteen Password-kohtaan. Kun olet valmis, valitse Next. Siirry vaiheeseen 15.
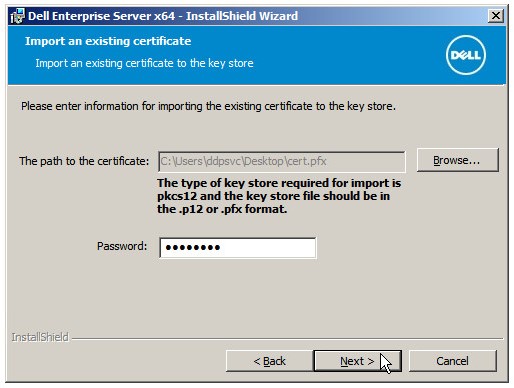
Huomautus:
- Varmenteen polku ja nimi ovat erilaiset omassa ympäristössäsi.
- Lisätietoja on artikkelissa Dell Data Securityn / Dell Data Protection Serverin toimialuekohtaisen tai kolmannen osapuolen varmenteen luominen (englanninkielinen)
- Set up a Certificate Authority (CA) -valikossa:
- Vahvista Fully-qualified Computer Name.
- Kirjoita tiedot Organization-kohtaan.
- Kirjoita tiedot Organizational Unit -kohtaan.
- Kirjoita tiedot City-kohtaan.
- Kirjoita tiedot State-kohtaan.
- Kirjoita Country-kohtaan kaksikirjaiminen lyhenne.
- Valitse Seuraava ja siirry vaiheeseen 15.
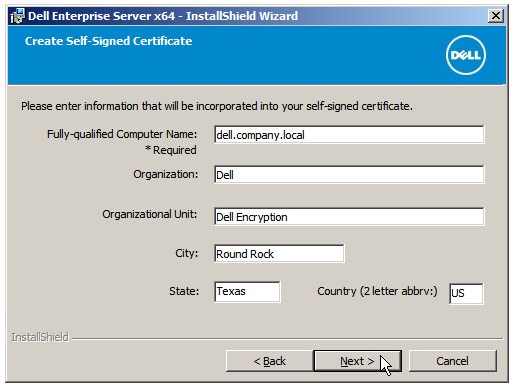
Huomautus: Kaikki edellä olevassa esimerkissä näkyvät kentät voivat vaihdella ympäristön mukaan.
- Valitse joko
- Tuo aiemmin luotu varmenne ja siirry vaiheeseen 16.
- Luo itse allekirjoitettu varmenne, tuo se avainsäilöön ja siirry vaiheeseen 17.
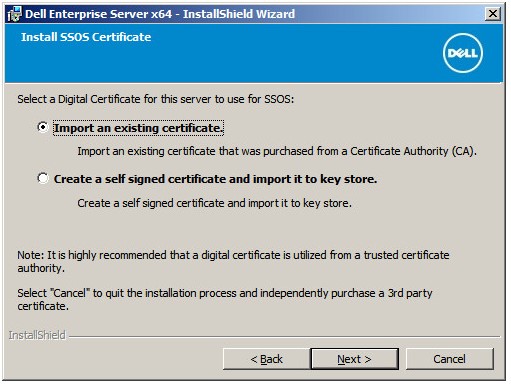
Huomautus: Tätä varmennetta käytetään SSOS-käyttöjärjestelmässä (Dell Encryption Enterprise for Server, aiemmin Dell Data Protection | Palvelimen salaus).
- Selaa tuotavaan varmenteen polkuun ja kirjoita salasana varmenteen Password-kohtaan. Kun olet valmis, valitse Next. Siirry vaiheeseen 18.
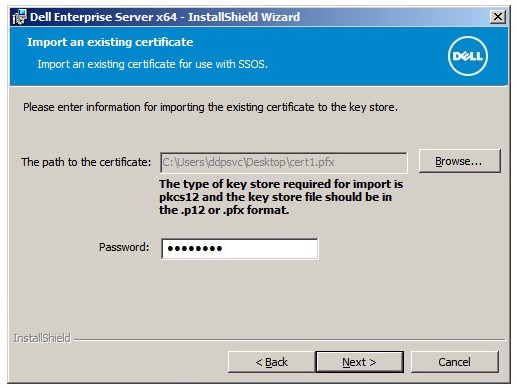
Huomautus: Varmenteen polku ja nimi ovat erilaiset omassa ympäristössäsi.
- Set up a Certificate Authority (CA) -valikossa:
- Vahvista Fully-qualified Computer Name.
- Kirjoita tiedot Organization-kohtaan.
- Kirjoita tiedot Organizational Unit -kohtaan.
- Kirjoita tiedot City-kohtaan.
- Kirjoita tiedot State-kohtaan.
- Kirjoita maa kaksikirjaimisena lyhenteeseen.
- Valitse Seuraava ja siirry vaiheeseen 18.
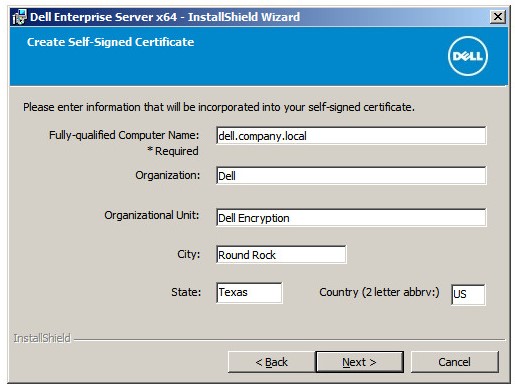
Huomautus: Kaikki edellä olevassa esimerkissä näkyvät kentät voivat vaihdella ympäristön mukaan.
- Back End Server Install Setup (Taustapalvelimen asennusasetukset) -valikossa:
- Jos haluat valita Edit Hostnames , siirry vaiheeseen 19.
- Voit myös valita Edit Ports ja siirtyä vaiheeseen 20.
- Valitse Halutessasi Works with Front End (Työt Front Endin kanssa ) ja kirjoita Front End Security Server hostname and Port (Etupaneelin suojauspalvelimen isäntänimi ja portti).
- Valitse Seuraava ja siirry vaiheeseen 21.
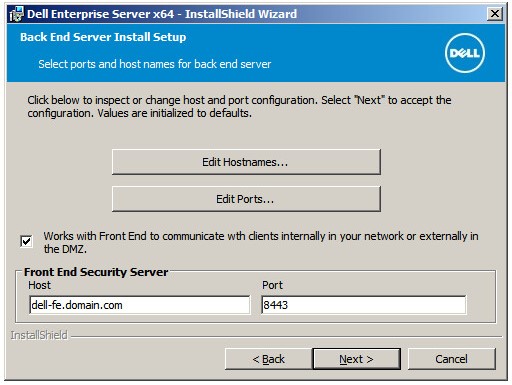
- Jos Edit Hostnames (Muokkaa isäntänimiä ) -painiketta napsautettiin (vaihe 18), vaihda isäntänimiä ja palaa vaiheeseen 18 valitsemalla OK .
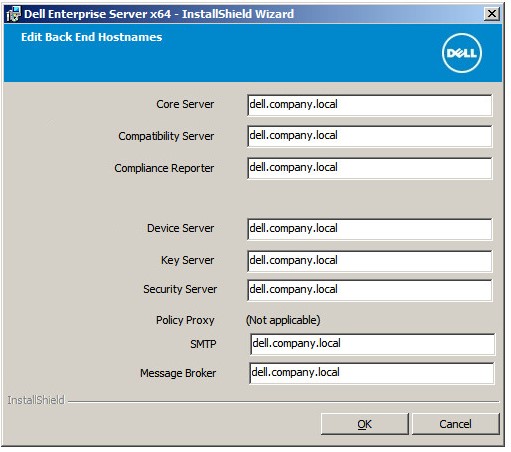
Huomautus:
- Käytettävän isäntänimen on vastattava varmenteessa mainittua palvelimen nimeä (vaihe 12).
- Ympäristösi isäntänimet poikkeavat näyttökuvan esimerkeistä.
- Jos Edit Ports (Muokkaa portteja ) -painiketta napsautettiin (vaihe 18), voit vaihtaa portteja, valita OK ja palata vaiheeseen 18.
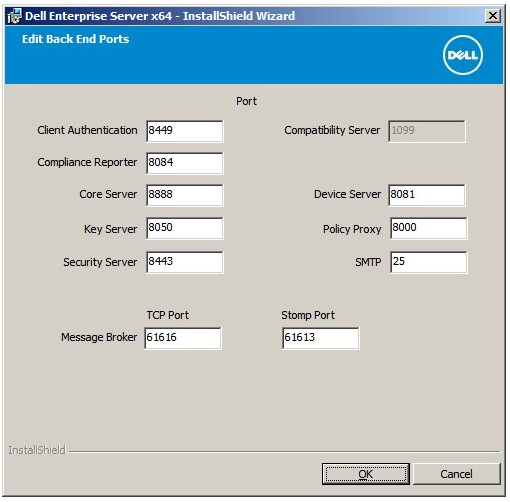
Huomautus:
- Porttien muuttamista suositellaan vain siinä tapauksessa, että ympäristössä on ristiriita.
- Ohjelmiston monimutkaisuuden vuoksi portteja voi muokata vain asennusprosessin aikana.
- Database Server -valikossa:
- Kirjoita tietokantapalvelin ja tarvittaessa esiintymän nimi.
- Lisää halutessasi portti.
- Valitse Joko Windows-todennus tai SQL Server -todennus.
- Jos sql server -todennus on valittu, kirjoita kirjautumistunnus ja salasana.
- Kirjoita tietokantaluettelon nimi.
- Valitse Next.
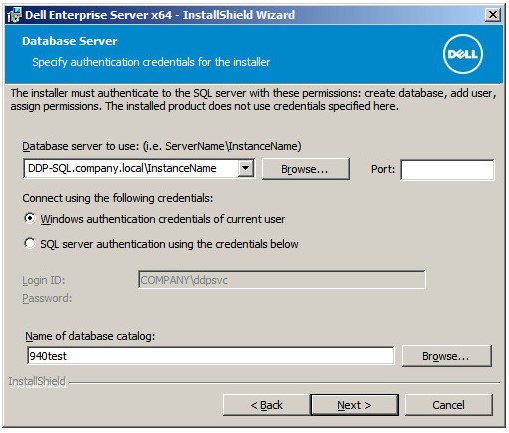
Huomautus:
- Jos porttia ei ole määritetty, käytetään oletusarvoista SQL Server -porttia 1433.
- Asennusajan tunnistetiedot edellyttävät, että tilille on määritetty sysadmin-rooli SQL Serverissä. Lisätietoja on sql-määrityksessä Dell Security Management Serverille / Dell Data Protection Enterprise Edition Serverille.
- Jos tietokantapalvelin ja todennus on täytetty, mutta tietokantaluettelon nimeä ei ole, Dell Enterprise Server -asennusohjelma kehottaa luomaan kyseisen tietokannan puolestasi. Luo tietokanta valitsemalla Kyllätai ei , jos haluat palata vaiheeseen 21.
- Tietokantapalvelin ja tietokantaluettelo vaihtelevat ympäristön mukaan.
- Kirjoita sen palvelutilin käyttäjätunnus ja salasana, jolla Dell-palvelut käyttävät SQL:ää, ja valitse Next ( Seuraava).
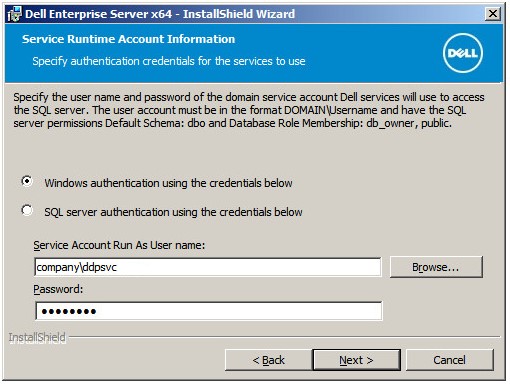
Huomautus: Jos tietokanta luotiin ennen Dell Security Management Serverin asennusta, tähän tallennetut tunnistetiedot edellyttävät
db_owner oikeuksia. Lisätietoja on sql-määrityksessä Dell Security Management Serverille / Dell Data Protection Enterprise Edition Serverille.
- Valitse Install.
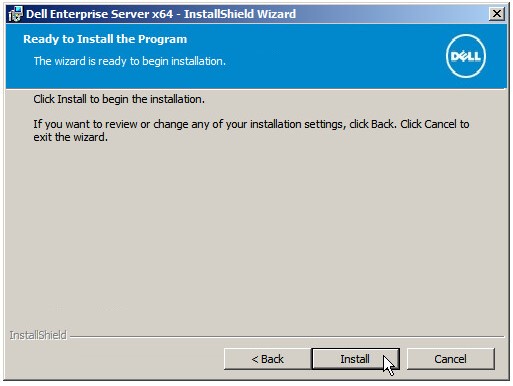
- Valitse halutessasi Launch Remote Management Console ja Finish.
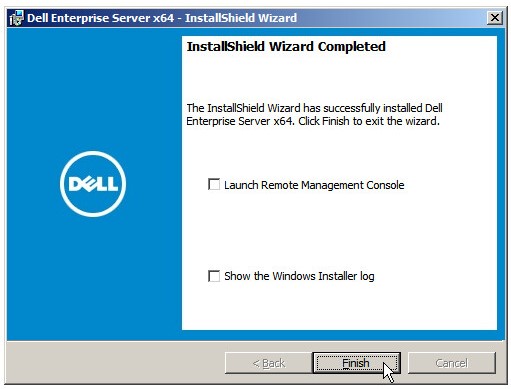
Huomautus: Kun toiminto on valmis, hallintakonsoli on määritettävä. Lisätietoja on artikkelissa Dell Data Security- / Dell Data Protection Server -hallintakonsolin määrittäminen (englanninkielinen).
- Napsauta palvelinohjelmistoa hiiren kakkospainikkeella ja pura se.

Huomautus: Lisätietoja palvelinohjelmiston lataamisesta on Dell Security Management Serverin lataaminen -kohdassa.
- Kopioi EnterpriseServerInstallKey.ini puretusta pääkansiosta kansioon C:\Windows.

Huomautus: Tuoteavain voidaan lisätä myös manuaalisesti vaiheessa 8.
- Kaksoisnapsauta
Installers\Enterprise Server\[BIT]tiedostoa setup.exe.

Huomautus:
[BIT] = x64 tai x86
- Valitse ensin kieli ja sitten OK.

- Jos puuttuvia vaatimuksia havaitaan, valitse Install. Muussa tapauksessa siirry vaiheeseen 6.

Huomautus: Lisätietoja järjestelmävaatimuksista on Dell Security Management Serverin järjestelmävaatimuksissa.
- Valitse Next.

- Lue käyttöoikeussopimus. Valitse Käyttöoikeussopimuksen lopussa, hyväksyn käyttöoikeussopimuksen ehdot ja valitse Seuraava.

- Valitse Next.

Huomautus: Tuoteavain on kokoonnistettu automaattisesti (vaihe 2).
- Varmista , että Back End Install (Full Enterprise Server Installation) on valittu, ja valitse Seuraava.

- Halutessasi voit muuttaa asennushakemistoa ja valita Next ( Seuraava).

- Halutessasi voit muuttaa palvelimen kokoonpanotiedoston varmuuskopion sijaintia oletussijainnista ja valita Next (Seuraava).

- Valitse joko
- Tuo aiemmin luotu varmenne ja siirry vaiheeseen 13.
- Luo itse allekirjoitettu varmenne, tuo se avainsäilöön ja siirry vaiheeseen 14.

Huomautus: Tämän varmenteen avulla päätepisteohjelmiston tiedot välitetään suojatusti palvelimeen.
- Selaa tuotavaan varmenteen polkuun ja kirjoita salasana varmenteen Password-kohtaan. Kun olet valmis, valitse Next. Siirry vaiheeseen 15.

Huomautus:
- Varmenteen polku ja nimi ovat erilaiset omassa ympäristössäsi.
- Lisätietoja on artikkelissa Dell Data Securityn / Dell Data Protection Serverin toimialuekohtaisen tai kolmannen osapuolen varmenteen luominen (englanninkielinen)
- Set up a Certificate Authority (CA) -valikossa:
- Vahvista Fully-qualified Computer Name.
- Kirjoita tiedot Organization-kohtaan.
- Kirjoita tiedot Organizational Unit -kohtaan.
- Kirjoita tiedot City-kohtaan.
- Kirjoita tiedot State-kohtaan.
- Kirjoita Country-kohtaan kaksikirjaiminen lyhenne.
- Valitse Seuraava ja siirry vaiheeseen 15.

Huomautus: Kaikki edellä olevassa esimerkissä näkyvät kentät voivat vaihdella ympäristön mukaan.
- Valitse joko
- Tuo aiemmin luotu varmenne ja siirry vaiheeseen 16.
- Luo itse allekirjoitettu varmenne, tuo se avainsäilöön ja siirry vaiheeseen 17.
- Käytä SSL-varmennetta uudelleen SSOS-käyttöjärjestelmässä ja siirry vaiheeseen 18.

Huomautus:
- Tätä varmennetta käytetään SSOS-käyttöjärjestelmässä (Dell Encryption Enterprise for Server, aiemmin Dell Data Protection | Palvelimen salaus).
- Jos palvelimen salausta ei käytetä, voit valita SSOS-järjestelmän SSL-varmenteen uudelleen .
- Selaa tuotavaan varmenteen polkuun ja kirjoita salasana varmenteen Password-kohtaan. Kun olet valmis, valitse Next. Siirry vaiheeseen 18.

Huomautus: Varmenteen polku ja nimi ovat erilaiset omassa ympäristössäsi.
- Set up a Certificate Authority (CA) -valikossa:
- Vahvista Fully-qualified Computer Name.
- Kirjoita tiedot Organization-kohtaan.
- Kirjoita tiedot Organizational Unit -kohtaan.
- Kirjoita tiedot City-kohtaan.
- Kirjoita tiedot State-kohtaan.
- Kirjoita maa kaksikirjaimisena lyhenteeseen.
- Valitse Seuraava ja siirry vaiheeseen 18.

Huomautus: Kaikki edellä olevassa esimerkissä näkyvät kentät voivat vaihdella ympäristön mukaan.
- Back End Server Install Setup (Taustapalvelimen asennusasetukset) -valikossa:
- Jos haluat valita Edit Hostnames , siirry vaiheeseen 19.
- Voit myös valita Edit Ports ja siirtyä vaiheeseen 20.
- Valitse Halutessasi Works with Front End (Työt Front Endin kanssa ) ja kirjoita Front End Security Server hostname and Port (Etupaneelin suojauspalvelimen isäntänimi ja portti).
- Valitse Seuraava ja siirry vaiheeseen 21.

- Jos Edit Hostnames (Muokkaa isäntänimiä ) -painiketta napsautettiin (vaihe 18), vaihda isäntänimiä ja palaa vaiheeseen 18 valitsemalla OK .

Huomautus:
- Käytettävän isäntänimen on vastattava varmenteessa mainittua palvelimen nimeä (vaihe 12).
- Ympäristösi isäntänimet poikkeavat näyttökuvan esimerkeistä.
- Jos Edit Ports (Muokkaa portteja ) -painiketta napsautettiin (vaihe 18), voit vaihtaa portteja, valita OK ja palata vaiheeseen 18.

Huomautus:
- Porttien muuttamista suositellaan vain siinä tapauksessa, että ympäristössä on ristiriita.
- Ohjelmiston monimutkaisuuden vuoksi portteja voi muokata vain asennusprosessin aikana.
- Database Server -valikossa:
- Kirjoita tietokantapalvelin ja tarvittaessa esiintymän nimi.
- Lisää halutessasi portti.
- Valitse Joko Windows-todennus tai SQL Server -todennus.
- Jos sql server -todennus on valittu, kirjoita kirjautumistunnus ja salasana.
- Kirjoita tietokantaluettelon nimi.
- Valitse Next.

Huomautus:
- Jos porttia ei ole määritetty, käytetään oletusarvoista SQL Server -porttia 1433.
- Palvelimen todennus on SQL Server -todennus.
- Jos palvelintodennus on valittu, siirry vaiheeseen 23.
- Tunnistetiedoilla, joilla muodostetaan yhteys, on oltava määritetty sysadmin-rooli SQL Serverissä. Lisätietoja on sql-määrityksessä Dell Security Management Serverille / Dell Data Protection Enterprise Edition Serverille.
- Jos tietokantapalvelin ja todennus on täytetty, mutta tietokantaluettelon nimeä ei ole, Dell Enterprise Server -asennusohjelma kehottaa luomaan kyseisen tietokannan puolestasi. Luo tietokanta valitsemalla Kyllätai ei , jos haluat palata vaiheeseen 21.
- Tietokantapalvelin ja tietokantaluettelo vaihtelevat ympäristön mukaan.
- Jos käytit Windows-todennusta (vaihe 21), kirjoita toimialueen palvelutilin käyttäjätunnus ja salasana , jotta pääset SQL:iin, ja valitse Seuraava.

Huomautus:
- Jos sql-palvelimen valtuutus valittiin, tätä näyttöä ei esitetä. Siirry vaiheeseen 23.
- Jos tietokanta luotiin ennen Dell Security Management Serverin asennusta, tähän tallennetut tunnistetiedot edellyttävät
db_owneroikeuksia. Lisätietoja on sql-määrityksessä Dell Security Management Serverille / Dell Data Protection Enterprise Edition Serverille.
- Valitse Install.

- Valitse halutessasi Launch Remote Management Console ja Finish.

Huomautus: Kun toiminto on valmis, hallintakonsoli on määritettävä. Lisätietoja on artikkelissa Dell Data Security- / Dell Data Protection Server -hallintakonsolin määrittäminen (englanninkielinen).
- Napsauta palvelinohjelmistoa hiiren kakkospainikkeella ja pura se.

Huomautus: Lisätietoja palvelinohjelmiston lataamisesta on Dell Security Management Serverin lataaminen -kohdassa.
- Kopioi puretusta pääkansiosta
EnterpriseServerInstallKey.inikansioon C:\Windows.

Huomautus: Tuoteavain voidaan lisätä myös manuaalisesti vaiheessa 8.
- Kaksoisnapsauta
Installers\Enterprise Server\[BIT]tiedostoa setup.exe.

Huomautus:
[BIT] = x64 tai x86
- Valitse ensin kieli ja sitten OK.

- Jos puuttuvia vaatimuksia havaitaan, valitse Install. Muussa tapauksessa siirry vaiheeseen 6.

Huomautus: Lisätietoja järjestelmävaatimuksista on Dell Security Management Serverin järjestelmävaatimuksissa.
- Valitse Next.

- Lue käyttöoikeussopimus. Valitse Käyttöoikeussopimuksen lopussa, hyväksyn käyttöoikeussopimuksen ehdot ja valitse Seuraava.

- Valitse Next.

Huomautus: Tuoteavain on kokoonnistettu automaattisesti (vaihe 2).
- Varmista , että Back End Install (Full Enterprise Server Installation) on valittu, ja valitse Seuraava.

- Halutessasi voit muuttaa asennushakemistoa ja valita Next ( Seuraava).

- Halutessasi voit muuttaa palvelimen kokoonpanotiedoston varmuuskopion sijaintia oletussijainnista ja valita Next (Seuraava).

- Valitse joko
- Tuo aiemmin luotu varmenne ja siirry vaiheeseen 13.
- Luo itse allekirjoitettu varmenne, tuo se avainsäilöön ja siirry vaiheeseen 14.

Huomautus: Tämän varmenteen avulla päätepisteohjelmiston tiedot välitetään suojatusti palvelimeen.
- Selaa tuotavaan varmenteen polkuun ja kirjoita salasana varmenteen Password-kohtaan. Kun olet valmis, valitse Next. Siirry vaiheeseen 15.

Huomautus:
- Varmenteen polku ja nimi ovat erilaiset omassa ympäristössäsi.
- Lisätietoja on artikkelissa Dell Data Securityn / Dell Data Protection Serverin toimialuekohtaisen tai kolmannen osapuolen varmenteen luominen (englanninkielinen)
- Set up a Certificate Authority (CA) -valikossa:
- Vahvista Fully-qualified Computer Name.
- Kirjoita tiedot Organization-kohtaan.
- Kirjoita tiedot Organizational Unit -kohtaan.
- Kirjoita tiedot City-kohtaan.
- Kirjoita tiedot State-kohtaan.
- Kirjoita Country-kohtaan kaksikirjaiminen lyhenne.
- Valitse Seuraava ja siirry vaiheeseen 15.

Huomautus: Kaikki edellä olevassa esimerkissä näkyvät kentät voivat vaihdella ympäristön mukaan.
- Back End Server Install Setup (Taustapalvelimen asennusasetukset) -valikossa:
- Jos haluat valita Edit Hostnames , siirry vaiheeseen 16.
- Voit myös valita Edit Ports ja siirtyä vaiheeseen 17.
- Valitse Halutessasi Works with Front End (Työt Front Endin kanssa ) ja kirjoita Front End Security Server hostname and Port (Etupaneelin suojauspalvelimen isäntänimi ja portti).
- Valitse Seuraava ja siirry vaiheeseen 18.

- Jos valitsit Edit Hostnames (Vaihe 15), vaihda isäntänimiä ja palaa vaiheeseen 15 valitsemalla OK .

Huomautus:
- Käytettävän isäntänimen on vastattava varmenteessa mainittua palvelimen nimeä (vaihe 12).
- Ympäristösi isäntänimet poikkeavat näyttökuvan esimerkeistä.
- Jos Edit Ports (Muokkaa portteja ) -painiketta napsautettiin (vaihe 15), voit vaihtaa portteja, valita OK ja palata vaiheeseen 15.

Huomautus:
- Porttien muuttamista suositellaan vain siinä tapauksessa, että ympäristössä on ristiriita.
- Ohjelmiston monimutkaisuuden vuoksi portteja voi muokata vain asennusprosessin aikana.
- Database Server -valikossa:
- Kirjoita tietokantapalvelin ja tarvittaessa esiintymän nimi.
- Valitse Joko Windows-todennus tai palvelimen todennus.
- Jos server authentication (Palvelimen todennus ) on valittu, kirjoita kirjautumistunnus ja salasana.
- Kirjoita tietokantaluettelon nimi.
- Valitse Next.

Huomautus:
- Palvelimen todennus on SQL-palvelimen todennus.
- Jos palvelintodennus on valittu, siirry vaiheeseen 20.
- Tunnistetiedoilla, joilla muodostetaan yhteys, on oltava määritetty sysadmin-rooli SQL Serverissä. Lisätietoja on sql-määrityksessä Dell Security Management Serverille / Dell Data Protection Enterprise Edition Serverille.
- Jos tietokantapalvelin ja todennus on täytetty, mutta tietokantaluettelon nimeä ei ole, Dell Enterprise Server -asennusohjelma kehottaa luomaan kyseisen tietokannan puolestasi. Luo tietokanta valitsemalla Kyllä tai palaa vaiheeseen 18 valitsemalla No .
- Tietokantapalvelin ja tietokantaluettelo vaihtelevat ympäristön mukaan.
- Jos windows-todennus on käytössä (vaihe 18), kirjoita toimialueen palvelutilin käyttäjätunnus ja salasana , jotta pääset SQL:iin, ja valitse Seuraava.

Huomautus:
- Jos sql-palvelimen valtuutus valittiin, tätä näyttöä ei esitetä. Siirry vaiheeseen 20.
- Jos tietokanta luotiin ennen Dell Security Management Serverin asennusta, tähän tallennetut tunnistetiedot edellyttävät
db_owneroikeuksia. Lisätietoja on sql-määrityksessä Dell Security Management Serverille / Dell Data Protection Enterprise Edition Serverille.
- Valitse Install.

- Valitse halutessasi Launch Remote Management Console ja Finish.

Huomautus: Kun toiminto on valmis, hallintakonsoli on määritettävä. Lisätietoja on artikkelissa Dell Data Security- / Dell Data Protection Server -hallintakonsolin määrittäminen (englanninkielinen).
- Napsauta palvelinohjelmistoa hiiren kakkospainikkeella ja pura se.

Huomautus: Lisätietoja palvelinohjelmiston lataamisesta on Dell Security Management Serverin lataaminen -kohdassa.
- Kopioi puretusta pääkansiosta
EnterpriseServerInstallKey.inikansioon C:\Windows.

Huomautus: Tuoteavain voidaan lisätä myös manuaalisesti vaiheessa 8.
- Kaksoisnapsauta
Installers\Enterprise Server\[BIT]tiedostoa setup.exe.

Huomautus:
[BIT] = x64 tai x86
- Valitse ensin kieli ja sitten OK.

- Jos puuttuvia vaatimuksia havaitaan, valitse Install. Muussa tapauksessa siirry vaiheeseen 6.

Huomautus: Lisätietoja järjestelmävaatimuksista on Dell Security Management Serverin järjestelmävaatimuksissa.
- Valitse Next.

- Lue käyttöoikeussopimus. Valitse Käyttöoikeussopimuksen lopussa, hyväksyn käyttöoikeussopimuksen ehdot ja valitse Seuraava.

- Valitse Next.

Huomautus: Tuoteavain on kokoonnistettu automaattisesti (vaihe 2).
- Halutessasi voit muuttaa asennushakemistoa ja valita Next ( Seuraava).

- Varmista , että Complete on valittu, ja valitse Seuraava.

- Halutessasi voit muuttaa käytössä olevien isäntänimien tai porttien nimiä ja valita Sitten Seuraava.

Huomautus:
- Porttien muuttamista suositellaan vain siinä tapauksessa, että ympäristössä on ristiriita.
- Ohjelmiston monimutkaisuuden vuoksi portteja voi muokata vain asennusprosessin aikana.
- Käytettävän isäntänimen on vastattava varmenteessa viitatun palvelimen nimeä (vaihe 14).
- Ympäristösi isäntänimet poikkeavat näyttökuvan esimerkeistä.
- Halutessasi voit muuttaa käytössä olevien isäntänimien tai porttien nimiä ja valita Sitten Seuraava.

Huomautus:
- Porttien muuttamista suositellaan vain siinä tapauksessa, että ympäristössä on ristiriita.
- Ohjelmiston monimutkaisuuden vuoksi portteja voi muokata vain asennusprosessin aikana.
- Käytettävän isäntänimen on vastattava varmenteessa viitatun palvelimen nimeä (vaihe 14).
- Ympäristösi isäntänimet poikkeavat näyttökuvan esimerkeistä.
- Jos näyttöön tulee IIS-kehote, jatka valitsemalla Ohita .

- Valitse joko
- Tuo aiemmin luotu varmenne ja siirry vaiheeseen 15.
- Luo itse allekirjoitettu varmenne, tuo se avainsäilöön ja siirry vaiheeseen 16.

Huomautus: Tämän varmenteen avulla päätepisteohjelmiston tiedot välitetään suojatusti palvelimeen.
- Selaa tuotavaan varmenteen polkuun ja kirjoita salasana varmenteen Password-kohtaan. Kun olet valmis, valitse Next. Siirry vaiheeseen 17.

Huomautus:
- Varmenteen polku ja nimi ovat erilaiset omassa ympäristössäsi.
- Lisätietoja on artikkelissa Dell Data Securityn / Dell Data Protection Serverin toimialuekohtaisen tai kolmannen osapuolen varmenteen luominen (englanninkielinen)
- Set up a Certificate Authority (CA) -valikossa:
- Vahvista Fully-qualified Computer Name.
- Kirjoita tiedot Organization-kohtaan.
- Kirjoita tiedot Organizational Unit -kohtaan.
- Kirjoita tiedot City-kohtaan.
- Kirjoita tiedot State-kohtaan.
- Kirjoita Country-kohtaan kaksikirjaiminen lyhenne.
- Valitse Seuraava ja siirry vaiheeseen 17.

Huomautus: Kaikki edellä olevassa esimerkissä näkyvät kentät voivat vaihdella ympäristön mukaan.
- Valitse Install.

- Valitse Finish.

Huomautus: Dell Data Protection | Enterprise Edition Server on määritettävä. Lisätietoja on kohdassa Dell Security Management Serverin / Dell Data Protection Enterprise Edition Serverin määrittäminen.
- Napsauta palvelinohjelmistoa hiiren kakkospainikkeella ja pura se.

Huomautus: Lisätietoja palvelinohjelmiston lataamisesta on Dell Security Management Serverin lataaminen -kohdassa.
- Kopioi
EnterpriseServerInstallKey.inikansioon C:\Windows.

Huomautus:
- Ota yhteys
EnterpriseServerInstallKey.iniDell Data Security -tukeen. Lisätietoja yhteydenotosta tukeen on Dell Data Securityn kansainväliset tukipuhelinnumerot -kohdassa. - Tuoteavain voidaan lisätä myös manuaalisesti vaiheessa 8.
- Kaksoisnapsauta
\Enterprise Server\[BIT]tiedostoa setup.exe.

Huomautus:
[BIT] = x64 tai x86
- Valitse ensin kieli ja sitten OK.

- Jos puuttuvia vaatimuksia havaitaan, valitse Install. Muussa tapauksessa siirry vaiheeseen 6.

Huomautus: Lisätietoja järjestelmävaatimuksista on Dell Security Management Serverin järjestelmävaatimuksissa.
- Valitse Next.

- Lue käyttöoikeussopimus. Valitse Käyttöoikeussopimuksen lopussa, hyväksyn käyttöoikeussopimuksen ehdot ja valitse Seuraava.

- Valitse Next.

Huomautus: Tuoteavain on kokoonnistettu automaattisesti (vaihe 2).
- Halutessasi voit muuttaa asennushakemistoa ja valita Next ( Seuraava).

- Varmista , että Complete on valittu, ja valitse Seuraava.

- Halutessasi voit muuttaa käytössä olevien isäntänimien tai porttien nimiä ja valita Sitten Seuraava.

Huomautus:
- Porttien muuttamista suositellaan vain siinä tapauksessa, että ympäristössä on ristiriita.
- Ohjelmiston monimutkaisuuden vuoksi portteja voi muokata vain asennusprosessin aikana.
- Käytettävän isäntänimen on vastattava varmenteessa viitatun palvelimen nimeä (vaihe 14).
- Ympäristösi isäntänimet poikkeavat näyttökuvan esimerkeistä.
- Halutessasi voit muuttaa käytössä olevien isäntänimien tai porttien nimiä ja valita Sitten Seuraava.

Huomautus:
- Porttien muuttamista suositellaan vain siinä tapauksessa, että ympäristössä on ristiriita.
- Ohjelmiston monimutkaisuuden vuoksi portteja voi muokata vain asennusprosessin aikana.
- Käytettävän isäntänimen on vastattava varmenteessa viitatun palvelimen nimeä (vaihe 14).
- Ympäristösi isäntänimet poikkeavat näyttökuvan esimerkeistä.
- Jos näyttöön tulee IIS-kehote, jatka valitsemalla Ohita .

- Valitse joko
- Tuo aiemmin luotu varmenne ja siirry vaiheeseen 15.
- Luo itse allekirjoitettu varmenne, tuo se avainsäilöön ja siirry vaiheeseen 16.

Huomautus: Tämän varmenteen avulla päätepisteohjelmiston tiedot välitetään suojatusti palvelimeen.
- Selaa tuotavaan varmenteen polkuun ja kirjoita salasana varmenteen Password-kohtaan. Kun olet valmis, valitse Next. Siirry vaiheeseen 17.

Huomautus:
- Varmenteen polku ja nimi ovat erilaiset omassa ympäristössäsi.
- Lisätietoja on artikkelissa Dell Data Securityn / Dell Data Protection Serverin toimialuekohtaisen tai kolmannen osapuolen varmenteen luominen (englanninkielinen)
- Set up a Certificate Authority (CA) -valikossa:
- Vahvista Fully-qualified Computer Name.
- Kirjoita tiedot Organization-kohtaan.
- Kirjoita tiedot Organizational Unit -kohtaan.
- Kirjoita tiedot City-kohtaan.
- Kirjoita tiedot State-kohtaan.
- Kirjoita Country-kohtaan kaksikirjaiminen lyhenne.
- Valitse Seuraava ja siirry vaiheeseen 17.

Huomautus: Kaikki edellä olevassa esimerkissä näkyvät kentät voivat vaihdella ympäristön mukaan.
- Valitse Install.

- Valitse Finish.

Huomautus: Dell Data Protection | Enterprise Edition Server on määritettävä. Lisätietoja on kohdassa Dell Security Management Serverin / Dell Data Protection Enterprise Edition Serverin määrittäminen.
- Napsauta palvelinohjelmistoa hiiren kakkospainikkeella ja pura se.

Huomautus: Lisätietoja palvelinohjelmiston lataamisesta on Dell Security Management Serverin lataaminen -kohdassa.
- Kopioi
EnterpriseServerInstallKey.inikansioon C:\Windows.

Huomautus:
- Ota yhteys
EnterpriseServerInstallKey.iniDell Data Security -tukeen. Lisätietoja yhteydenotosta tukeen on Dell Data Securityn kansainväliset tukipuhelinnumerot -kohdassa. - Tuoteavain voidaan lisätä myös manuaalisesti vaiheessa 8.
- Kaksoisnapsauta
Installers\Enterprise Server\[BIT]tiedostoa setup.exe.

Huomautus:
[BIT] = x64 tai x86
- Valitse ensin kieli ja sitten OK.

- Jos puuttuvia vaatimuksia havaitaan, valitse Install. Muussa tapauksessa siirry vaiheeseen 6.

Huomautus: Lisätietoja järjestelmävaatimuksista on Dell Security Management Serverin järjestelmävaatimuksissa.
- Valitse Next.

- Lue käyttöoikeussopimus. Valitse Käyttöoikeussopimuksen lopussa, hyväksyn käyttöoikeussopimuksen ehdot ja valitse Seuraava.

- Valitse Next.

Huomautus: Tuoteavain on kokoonnistettu automaattisesti (vaihe 2).
- Halutessasi voit muuttaa asennushakemistoa ja valita Next ( Seuraava).

- Varmista , että Complete on valittu, ja valitse Seuraava.

- Halutessasi voit muuttaa käytössä olevien isäntänimien tai porttien nimiä ja valita Sitten Seuraava.

Huomautus:
- Porttien muuttamista suositellaan vain siinä tapauksessa, että ympäristössä on ristiriita.
- Ohjelmiston monimutkaisuuden vuoksi portteja voi muokata vain asennusprosessin aikana.
- Käytettävän isäntänimen on vastattava varmenteessa viitatun palvelimen nimeä (vaihe 14).
- Ympäristösi isäntänimet poikkeavat näyttökuvan esimerkeistä.
- Halutessasi voit muuttaa käytössä olevien isäntänimien tai porttien nimiä ja valita Sitten Seuraava.

Huomautus:
- Porttien muuttamista suositellaan vain siinä tapauksessa, että ympäristössä on ristiriita.
- Ohjelmiston monimutkaisuuden vuoksi portteja voi muokata vain asennusprosessin aikana.
- Käytettävän isäntänimen on vastattava varmenteessa viitatun palvelimen nimeä (vaihe 14).
- Ympäristösi isäntänimet poikkeavat näyttökuvan esimerkeistä.
- Jos näyttöön tulee IIS-kehote, jatka valitsemalla Ohita .

- Valitse joko
- Tuo aiemmin luotu varmenne ja siirry vaiheeseen 15.
- Luo itse allekirjoitettu varmenne, tuo se avainsäilöön ja siirry vaiheeseen 16.

Huomautus: Tämän varmenteen avulla päätepisteohjelmiston tiedot välitetään suojatusti palvelimeen.
- Selaa tuotavaan varmenteen polkuun ja kirjoita salasana varmenteen Password-kohtaan. Kun olet valmis, valitse Next. Siirry vaiheeseen 17.

Huomautus:
- Varmenteen polku ja nimi ovat erilaiset omassa ympäristössäsi.
- Lisätietoja on artikkelissa Dell Data Securityn / Dell Data Protection Serverin toimialuekohtaisen tai kolmannen osapuolen varmenteen luominen (englanninkielinen)
- Set up a Certificate Authority (CA) -valikossa:
- Vahvista Fully-qualified Computer Name.
- Kirjoita tiedot Organization-kohtaan.
- Kirjoita tiedot Organizational Unit -kohtaan.
- Kirjoita tiedot City-kohtaan.
- Kirjoita tiedot State-kohtaan.
- Kirjoita Country-kohtaan kaksikirjaiminen lyhenne.
- Valitse Seuraava ja siirry vaiheeseen 17.

Huomautus: Kaikki edellä olevassa esimerkissä näkyvät kentät voivat vaihdella ympäristön mukaan.
- Valitse Install.

- Valitse Finish.

Huomautus: Dell Data Protection | Enterprise Edition Server on määritettävä. Lisätietoja on kohdassa Dell Security Management Serverin / Dell Data Protection Enterprise Edition Serverin määrittäminen.
Jos haluat ottaa yhteyttä tukeen, katso luettelo Dell Data Securityn kansainvälisen tuen puhelinnumeroista.
TechDirectissä voit luoda teknisen tukipyynnön verkossa.
Lisätietoja ja resursseja on Dell Security Community Forum -keskustelufoorumilla.
Produits concernés
Dell EncryptionPropriétés de l’article
Numéro d’article: 000196616
Type d’article: How To
Dernière modification: 28 avr. 2023
Version: 4
Trouvez des réponses à vos questions auprès d’autres utilisateurs Dell
Services de support
Vérifiez si votre appareil est couvert par les services de support.