Windows 11およびWindows 10の[PCの起動をカスタマイズする]オプション メニューから起動する
Résumé: 次の記事では、DellコンピューターをWindows 11またはWindows 10の[PCの起動をカスタマイズする]オプション メニューから起動する方法について説明しています。
Instructions
Windows Recovery Environment (WinRE)は、 「詳細スタートアップ オプション」
、 「詳細ブート オプション」
または 「Windowsスタートアップ設定」とも呼ばれます。
」そうすると、 「詳細スタートアップ オプション」
のメニュー(Windows 11、Windows 10、Windows 8)から、システムの復元、コマンド プロンプト、スタートアップ修復などのWindowsの診断および修復ツールにアクセスできます。
ここから、 スタートアップ設定
にもアクセスできます。この設定では、起動の問題が発生している場合にWindowsにアクセスするのに役立つセーフ モードなどの起動方法を提供します。
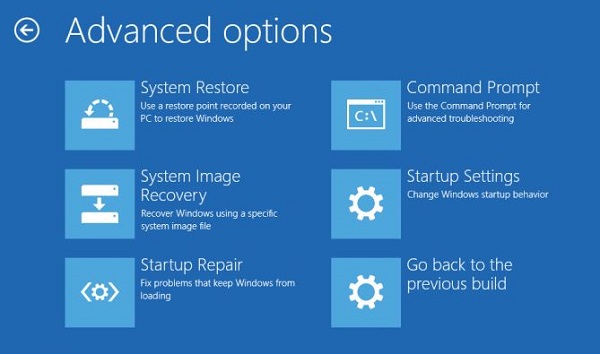
図1: 詳細スタートアップ オプション画面(英語のみ)
Windows Recovery EnvironmentまたはWindows RE (WinRE)には、Windowsの問題を診断および修正するためのツールが用意されています。そうすると、 詳細スタートアップ
(Windows RE (WinRE))は、Windows 11またはWindows 10では複数の方法でアクセスできます。
Windows回復メディアまたはインストール メディアからの詳細スタートアップ オプション(WinRE)へのアクセス
詳細スタートアップ オプションにアクセスするには、 詳細スタートアップ
オプション(Windowsインストール メディアの使用)は、最も推奨される方法です。Windowsがロードされない場合、またはブルー スクリーンまたはSTOPエラーが原因でコンピューターが起動しない場合は、 詳細スタートアップ
オプションにWindowsインストール メディアを使用してアクセスできます。
Windows回復メディアまたはインストール メディアがない場合「Dellオペレーティング システムの回復イメージをダウンロードして使用する方法」を参照してください。
- Windows回復メディアまたはインストール メディアを接続し、コンピューターの電源を入れます。
- F12キーをタップし続けると
ワンタイム ブート メニュー
」 - リストからWindows回復メディアまたはインストール メディアを選択し、Enterキーを押します。
- Windows Recovery Environment(Windows REまたはWinRE)がロードされます。[オプションの選択]画面で、[トラブルシューティング]を選択します。
[設定]からの詳細スタートアップ オプション(WinRE)へのアクセス
[設定]アプリケーションから詳細スタートアップ オプション(Windows Recovery EnvironmentまたはWinRE)にアクセスするには、次の手順に従います。
- Windows 11で、[スタート>][設定>][システム>回復]に移動します。[ PCの起動をカスタマイズする]の横にある[今すぐ再起動]を選択します。
- Windows 10では、スタート>設定>アップデートとセキュリティ>リカバリの順に移動します。[ PC の起動をカスタマイズする] セクションで、[再起動]を選択します。
自動修復機能を使用した詳細スタートアップ オプション(WinRE)へのアクセス
Windowsが起動せず、Windowsインストール メディアがない場合は、次の手順に従います。
- コンピュータの電源を入れます。
- Dellのロゴ画面が表示された直後に、青いWindowsロゴが表示されたら、電源ボタンを長押ししてデバイスをシャットダウンします。
- 手順1と2を2回繰り返します。3回目の再起動時に、デバイスはWindows Recovery Environment(Windows REまたはWinRE)を起動し、いくつかの診断テストを実行して起動の問題を修正します。
コマンド プロンプトからの詳細スタートアップ オプション(WinRE)へのアクセス
- 「スタート」をクリックします。
- 「コマンド プロンプト」を検索します。[コマンド プロンプト]アイコンを右クリックして、[管理者として実行]を選択します。
- コマンド プロンプトで、次のように入力します。
shutdown /r /o /f /t 00」と入力し、Enterキーを押します。 - コンピューターが再起動して、[Choose options]画面が表示されます。
ログイン画面からの詳細スタートアップ オプション(WinRE)へのアクセス
ログイン画面で[シャットダウン]を選択し、 Shift キーを押しながら [再起動]を選択します。
Windows Recovery Environment(Windows REまたはWinRE)の詳細ブート オプション
自動修復
自動修復ツールは、Windowsが起動しない場合に、一般的な診断および修復タスクを自動的に実行します。起動の失敗が検出されたためにコンピューターがWinREにフェールオーバーすると、自動修復が開始されます。
システムの復元
システムの復元は、コンピューターをシステムの復元ポイントと呼ばれる以前のポイント イン タイムに戻します。復元ポイントは、新しいアプリケーションまたはドライブをインストールしたとき、および復元ポイントを手動で作成したときに生成されます。「システムの復元」の使用は個人ファイルには影響しませんが、その復元ポイントの作成後にインストールされたアプリ、ドライバー、およびアップデートは削除されます。
コマンドプロンプト
Windowsコマンドライン ツール( レジストリエディタ
、 Chkdsk
)などを使用して、Windowsの起動に関する問題を解決できます。
システムイメージの復元
システム イメージの復元は、外部ストレージ デバイスへのファイルのバックアップおよびシステム イメージのバックアップに使用されます。システム イメージの復元をセットアップ後、Windowsは新しいファイルや変更されたファイルとフォルダーを追跡し、それらをバックアップに追加します。ユーザーは、システム イメージまたはドライブの正確なイメージを作成できます。このようなイメージが使用可能な場合は、ハード ディスク ドライブまたはコンピューターの動作が停止した場合に、コンピューターのコンテンツを復元できます。
スタートアップ設定
- [コンピューターの修復]。
- [セーフモード]。最小限のドライバーとサービスのセットでWindowsを起動します。
- [セーフモードとネットワーク]。セーフ モードでWindowsを起動します(インターネットまたはネットワーク上の他のコンピューターにアクセスするために必要なネットワーク ドライバーとサービスが含まれます)。
- [セーフモードとコマンドプロンプト]。通常のWindowsインターフェイスではなく、コマンド プロンプト ウィンドウを使用してセーフ モードでWindowsを起動します。このオプションは、ITプロフェッショナルおよび管理者を対象としています。
- [ブートログを有効にする]。起動中にインストールされたすべてのドライバーを一覧表示するntbtlog.txtファイルを作成します。これは、高度なトラブルシューティングに役立つ可能性があります。
- [低解像度ビデオを有効にする]。現在のビデオ ドライバーおよび低解像度とリフレッシュ レートの設定を使用してWindowsを起動します。このモードを使用して、ディスプレイ設定をリセットできます。詳細については、「Windowsで画面の解像度を変更する」を参照してください。
- [前回正常起動時の構成]。最後に正常に動作したレジストリーとドライバーの構成でWindowsを起動します。
- [ディレクトリ サービス復元モード]。Active Directoryを実行しているWindowsドメイン コントローラーを起動して、ディレクトリー サービスを復元できるようにします。このオプションは、ITプロフェッショナルおよび管理者を対象としています。
- [デバッグ モード]。ITプロフェッショナルおよびシステム管理者向けの高度なトラブルシューティング モードでWindowsを起動します。
- [システム障害時の自動的な再起動を無効にする]。エラーが発生してWindowsが失敗した場合に、Windowsが自動的に再起動しないようにします。このオプションは、Windowsが失敗して再起動を試みたが、繰り返し失敗するループでWindowsがスタックしている場合にのみ選択します。
- [ドライバー署名の強制を無効にする]。不適切な署名を含むドライバーをインストールできます。
- [Windowsを通常起動する]。通常モードでWindowsを起動します。
スタートアップ修復
スタートアップ修復機能を使用すると、デバイスを自動的にスキャンし、Windowsの起動を妨げている一般的な問題を修正することができます。
Informations supplémentaires
詳細スタートアップ オプション メニューを使用する方法の詳細については、Microsoftサポート技術情報「Windows の回復オプション
推奨記事
ここでは、このトピックに関連した役立つ可能性のある推奨記事をいくつか紹介します。