Bienvenue
Bienvenue dans l’univers Dell
Mon compte
- Passer des commandes rapidement et facilement
- Afficher les commandes et suivre l’état de votre expédition
- Créez et accédez à une liste de vos produits
- Gérer vos sites, vos produits et vos contacts au niveau des produits Dell EMC à l’aide de la rubrique Gestion des informations de l’entreprise.
Numéro d’article: 000126496
Configuration d’Intel PROSet pour désactiver Intel Wireless lorsque le système est connecté via une connexion réseau Ethernet
Résumé: Étapes de désactivation d’Intel Wireless lorsqu’une connexion réseau filaire est établie.
Contenu de l’article
Résolution
Fonctionnalité sans fil activée lors de la connexion à Ethernet
Certains utilisateurs de systèmes Dell ont signalé qu’ils ne peuvent pas configurer leur système pour déconnecter les connexions réseau sans fil Intel 802.11 XX lorsque le système est connecté à une connexion réseau 802.3 (filaire/Ethernet) dans un système d’exploitation Windows.
Activation de la commutation de l’adaptateur dans l’utilitaire Intel PROSet
La fonction de commutation de l’adaptateur de l’utilitaire Intel PROSet désactive la fonctionnalité sans fil 801.11 XX lorsqu’une connexion filaire/Ethernet est disponible.
Pour configurer la commutation de l’adaptateur, procédez comme suit :
- Ouvrez l’utilitaire de connexion WiFi Intel® PROSet/Wireless
 .
. - Sélectionnez Administrator Tool dans l’onglet Tools.
- Définissez un mot de passe ou saisissez un nouveau mot de passe. (Vous en aurez besoin ultérieurement pour effectuer des modifications Figure 1).
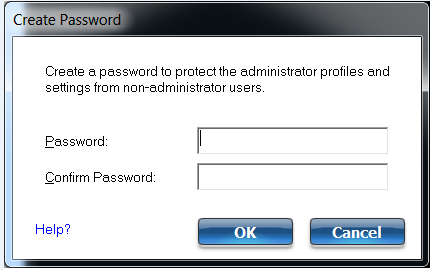
Figure 1
- Créez un nouveau package (Figures 2 et 3).
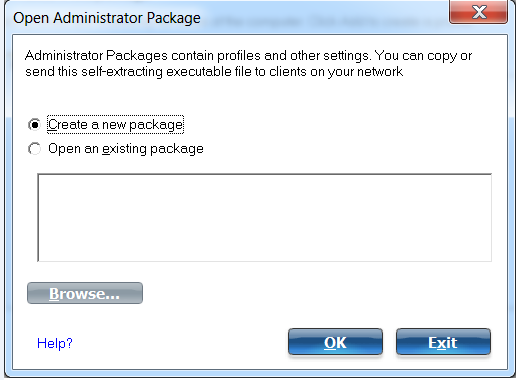
Figure 2
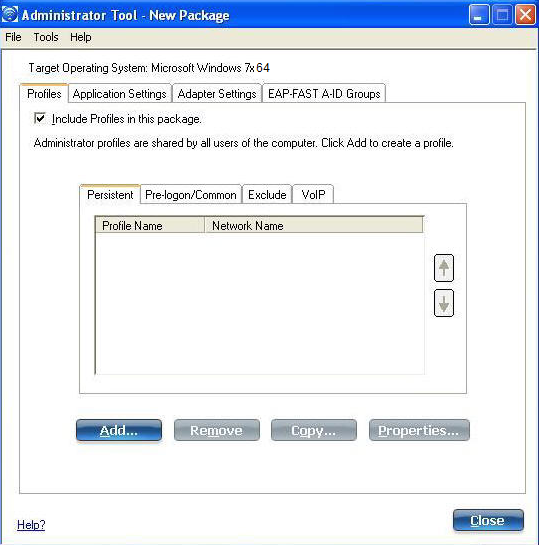
Figure 3
- Cliquez sur l’onglet Application Settings (Figure 4).
- Sélectionnez l’option « Adapter Switching ».
- Cochez la case intitulée « Enable Adapter Switching » dans la fenêtre Description.
- Cliquez sur Close, puis enregistrez le package (Figure 5).
- Cliquez sur Finished (Terminé).
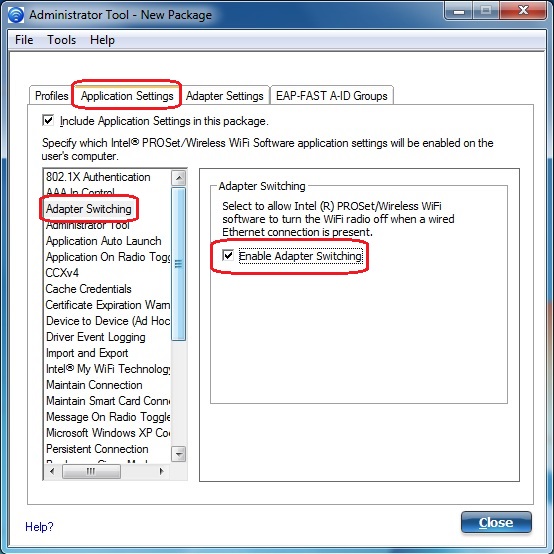
Figure 4
 Remarque : si vous appliquez le système actuel, assurez-vous que la case Apply this package to this computer est cochée.
Remarque : si vous appliquez le système actuel, assurez-vous que la case Apply this package to this computer est cochée.
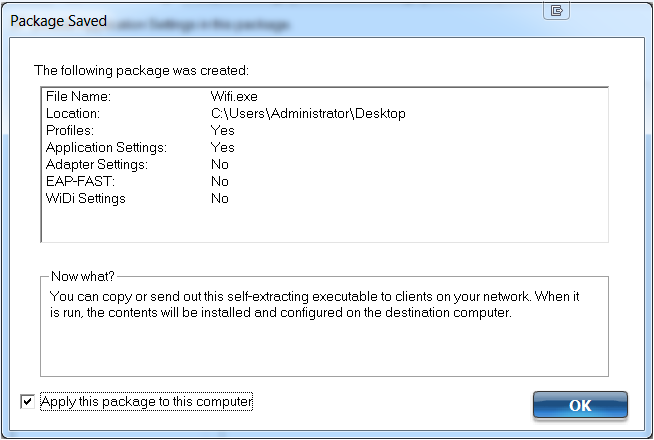
Figure 5 :
DOCUMENTATION
Gestion de réseau Intel Wireless 
Propriétés de l’article
Produit concerné
Latitude, XPS
Dernière date de publication
21 févr. 2021
Version
3
Type d’article
Solution