如何在 Windows 中启用和禁用带 TPM 的 BitLocker
Résumé: Windows BitLocker 已成为使用 Windows 加密和保护数据的用户的解决方案。下面介绍如何使用标准方法启用和禁用 BitLocker。我们不讨论使用 USB 作为可信平台模块 (TPM) 替代品,也不讨论高级功能的组策略更改。域级别组策略更改和网络管理的 BitLocker 设置是尽力而为的服务,它们不在支持范围内。支持的配置仅限于单台计算机和本地管理的 BitLocker 设置。 ...
Cet article concerne
Cet article ne concerne pas
Cet article n’est associé à aucun produit spécifique.
Toutes les versions du produit ne sont pas identifiées dans cet article.
Instructions
目录:
- 启用 TPM
- 在操作系统中启用 BitLocker
- 检查 BitLocker 状态(管理 BitLocker 控制台)
- 检查 BitLocker 状态(命令行)
- 暂停 BitLocker
- 禁用 BitLocker
- BitLocker 加密视频
在 Windows 10 和 Windows 11 中启用和禁用 BitLocker
Windows BitLocker 已成为保护数据安全的解决方案。下面介绍如何使用标准方法启用和禁用 BitLocker。
本文不讨论使用 USB 作为 TPM 替代物,也不讨论针对高级功能的组策略更改。域级别组策略更改和网络管理的 BitLocker 设置是尽力而为的服务,它们不在支持范围内。支持的配置仅限于单台计算机和本地管理的 BitLocker 设置。
提醒:采用 Skylake 芯片组的产品需要特定的设置才能使 BitLocker 正常工作。如果 Skylake 计算机即使采用以下设置仍提示需要恢复密钥,请确保 BIOS 是最新版本。
- 在传统启动模式下配置的所有操作系统都必须使用 TPM 1.2。建议将 BIOS 更新到最新版本。
- 在 UEFI 启动模式下配置的所有操作系统既可以使用 TPM 1.2,也可以使用 TPM 2.0。建议将 BIOS 更新到最新版本。
- 例外情况是 Latitude 5175 和 Latitude 7275,它们都只有 TPM 2.0,而不能降级到 1.2。
提醒:有关完整的最新要求,请参阅 Microsoft 的 BitLocker 要求


启用 TPM
提醒:确保在开启 TPM 后将其激活或启用(如果该选项存在的话)。开启 TPM 不会自动使它能够与操作系统通信。有必要启用 TPM,让操作系统取得 TPM 芯片组的所有权来存储加密密钥。
- 开启计算机。
- 当计算机执行开机自检时,按热键(通常是 F2 或 Delete 键)以进入 BIOS。
- 进入 BIOS 后,找到用于配置 安全性的部分。
- 在“Security”部分中,找到 TPM 选项。
- 选择左侧的 TPM 2.0 或 1.2 部分。
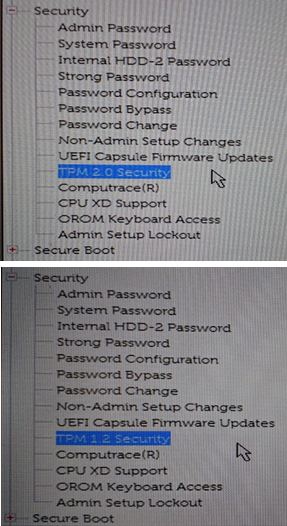
- 选中右侧的 TPM 方框以开启 TPM。
- 在开启 TPM 后,选择用于激活或启用 TPM 的选项
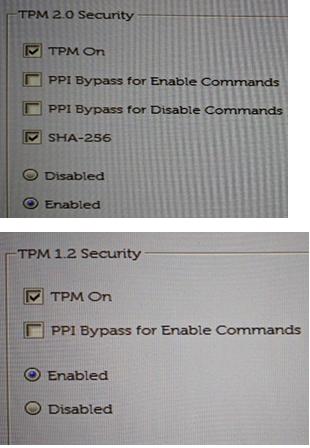
-
激活并启用 TPM 后,单击 Save changes and Exit,以便保存更改并退出 BIOS。
在操作系统中启用 BitLocker
Windows BitLocker 如何启用和禁用。
观看此视频,了解如何在 Windows 中启用或禁用 BitLocker。
持续时间:01:39
可用时,可以使用此视频播放器上的“设置”或“CC”图标选择隐藏式字幕(字幕)语言设置。
- 开启计算机。
- 按照正常方式登录到操作系统。
- 通过以下方式之一进入 BitLocker 管理部分:
Windows 10 和 Windows 11
- 开始菜单路径。
- 单击 Windows 开始菜单按钮。
- 在搜索框中键入:
Manage BitLocker - 按 Enter 键或单击列表中的管理 BitLocker 图标。
- 控制面板路径
- 单击 Windows 开始菜单按钮。
- 单击 控制面板。
- 单击“System and Security(系统和安全性)”。
- 单击 BitLocker 驱动器加密下的任意选项。
- 硬盘路径
- 打开计算机或我的电脑
- 或者,单击文件资源管理器图标并选择您的计算机。
- 选择加密:\(或 Windows 计算机)驱动器。
- 右键单击您选择的驱动器。
- 单击开启 BitLocker。
提醒:这将跳过初始 BitLocker 屏幕。
- 打开计算机或我的电脑
- 应用程序屏幕路径
- 单击 Windows 开始菜单按钮。
- 打开搜索框
Manage BitLocker。 - 按 Enter 键或单击列表中的管理 BitLocker 图标。
- 控制面板路径
- 单击 Windows 开始菜单按钮。
- 打开搜索框,键入
Control Panel。 - 在“控制面板”窗口中,单击系统和安全或搜索 BitLocker。
- 单击 BitLocker 驱动器加密下的任意选项。
- 硬盘路径
- 打开计算机或我的电脑
- 或者,单击文件资源管理器图标并选择您的计算机。
- 选择 C:\(或 Windows 计算机)驱动器。
- 右键单击您选择的驱动器。
- 单击开启 BitLocker。
提醒:这将跳过初始 BitLocker 屏幕。
- 打开计算机或我的电脑
- 开始菜单路径。
- 单击 Windows 开始菜单按钮。
- Windows 10:在搜索框中,键入:
Manage BitLocker
Windows 11:在搜索框中,键入:Device Encryption - 按 Enter 键或单击列表中的管理 BitLocker 图标。
- 控制面板路径
- 右键单击 Windows 开始菜单按钮。
- 单击 控制面板。
- 单击“System and Security(系统和安全性)”。
- 单击 BitLocker 驱动器加密下的任意选项。
- 设置路径
- 单击 Windows 开始菜单按钮。
- 单击设置图标。
- 在搜索框中键入:
Manage BitLocker - 按 Enter 键或单击列表中的管理 BitLocker 图标。
- 硬盘路径
- 打开计算机或我的电脑
- 选择 C:\(或 Windows 计算机)驱动器。
- 右键单击您选择的驱动器。
- 单击开启 BitLocker。
提醒:这将跳过初始 BitLocker 屏幕。
- 开始菜单路径。
- 在“BitLocker 管理”屏幕中,单击启用 BitLocker。
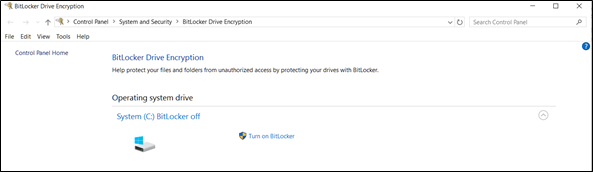
BitLocker 将经历简短的初始化过程。
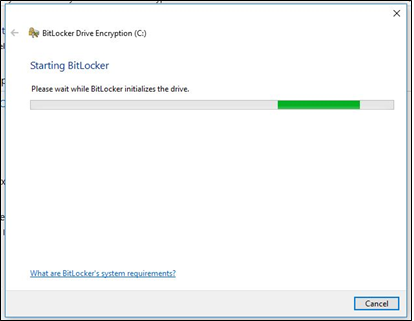
选择用于保存恢复密钥的三个选项之一。
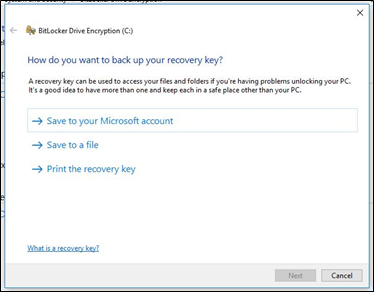
注意:此密钥必须保存在安全位置。如果需要访问驱动器,则这是用来访问驱动器的恢复密钥。如果密钥丢失,则无法从锁定的驱动器恢复数据,并且必须重新安装操作系统。此密钥对于每台计算机都是唯一的,并且仅适用于它被创建用于的目标计算机。
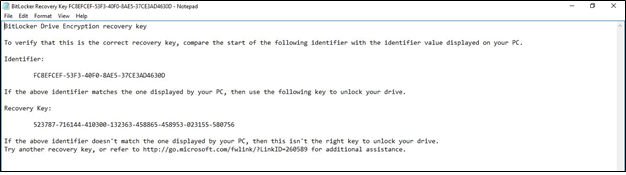
- 保存密码文件后,单击 下一步。
- 选择其中一个卷加密选项。
- 加密整个硬盘。
- 这会加密硬盘上的所有空间,而不管它是否已使用。处理加密需要较长时间。
- 对已用空间进行加密。
- 这只会在硬盘上填充数据时对空间进行加密,而保留空闲空间不加密。这是首选的基本加密方法,因为它较快。
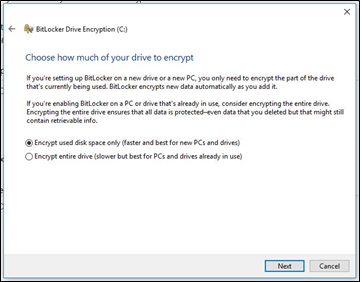
- 这只会在硬盘上填充数据时对空间进行加密,而保留空闲空间不加密。这是首选的基本加密方法,因为它较快。
- 加密整个硬盘。
- 选择加密选项后,单击 下一步。
- 如果出现加密类型选择,请选择要使用的加密类型。
- 新模式是适合新计算机的首选加密方法。
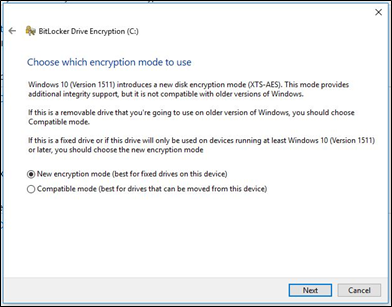
- 新模式是适合新计算机的首选加密方法。
- 单击下一步
- 选中标有“运行 BitLocker 系统检查”的复选框。
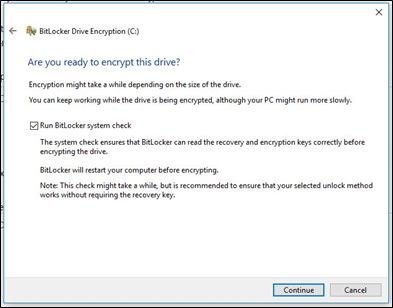
- 单击继续
- 验证设置后重新启动计算机以开始加密。
提醒:加密可能需要 20 分钟到几个小时,具体取决于加密的数据量、计算机的速度以及计算机是否关闭或进入睡眠状态会中断该过程。直到计算机重新启动后,BitLocker 加密才会开始。如果有工作必须完成,安全的做法是完成工作并保存,然后再重新启动。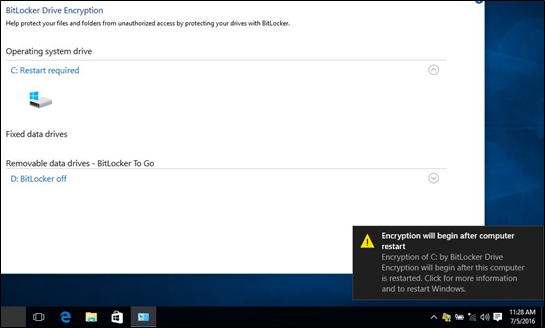
检查 BitLocker 状态(管理 BitLocker 控制台)
- 使用前面所述的其中一种方法打开该管理 BitLocker 控制台。
- 查看控制台中报告的状态。
- 如果正在加密,则状态会显示 BitLocker 正在加密。
- 如果已加密,则状态会显示 BitLocker 已开启,并显示锁定图标。
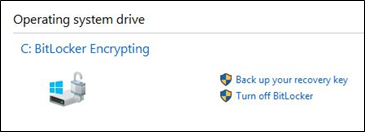
检查 BitLocker 状态(命令行)
- 打开命令提示符窗口。
- 单击 Windows 开始按钮,键入
cmd然后按 Enter。 - 按住键盘上的 Windows 按钮和 R,键入
cmd然后按 Enter。 - 右键单击命令提示符,选择“以管理员身份运行”。
- 在命令提示符下键入
manage-bde -status然后按 Enter。 - 查看计算机中驱动器上的 BitLocker 状态。
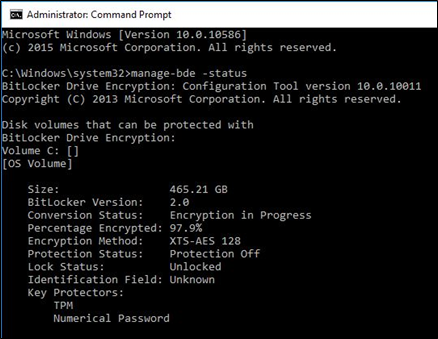
暂停 BitLocker
提醒:某些计算机维护和更新可能需要临时暂停 BitLocker。在更新 BIOS 时,请始终暂停 BitLocker,然后再运行更新。如果在更新过程中 BitLocker 处于活动状态,则 TPM 上所有存储的密钥都将丢失。
- 启动计算机。
- 启动至 Windows 操作系统。
- 使用上述方法之一打开“管理 BitLocker”窗口。
- 为所需的驱动器单击“暂停保护”。
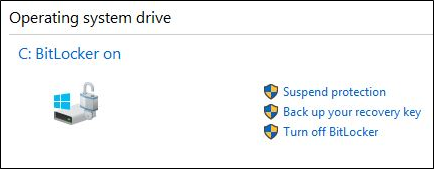
- 查看警告提示,然后单击是,以暂停 BitLocker。
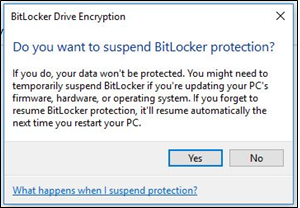
- 返回到“管理 BitLocker”窗口以恢复保护。
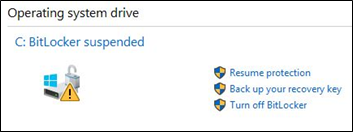
禁用 BitLocker
提醒:解密可能需要 20 分钟到几个小时。时间取决于已加密的数据量、计算机的速度以及进程是否中断。中断包括计算机关机或进入睡眠状态。使用前述检查 BitLocker 状态的方法之一,可以随时检查进度。
- 启动计算机。
- 启动至 Windows 操作系统
- 使用上述方法之一打开“管理 BitLocker”窗口。
- 单击 关闭 BitLocker。
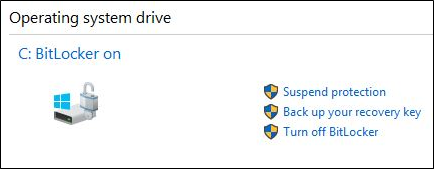
- 确认关闭 BitLocker 的决定。
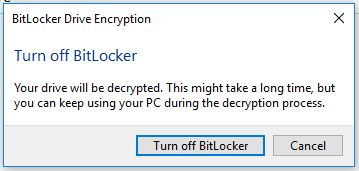
- 让计算机解密。
BitLocker 加密视频
使用 BitLocker 加密驱动器。
观看此视频,了解如何使用 BitLocker 加密设备。
持续时间:02:57
如果可用,可以使用此视频播放器上的“设置”或“CC”图标选择隐藏式字幕(字幕)语言设置。
解决 BitLocker 恢复密钥提示。
观看此视频,了解如何解决 BitLocker 提示输入恢复密钥的问题。
持续时间:01:07
如果可用,可以使用此视频播放器上的设置或 CC 图标选择隐藏式字幕(字幕)语言设置。
Informations supplémentaires
推荐的文章
以下是您可能会感兴趣的与此主题相关的一些推荐文章。
- 如何使用 Dell Data Security 恢复门户检索 BitLocker 恢复密码或密钥数据包
- 在启用了BitLocker的戴尔系统上更新BIOS
- 在使用 Windows 10、UEFI 和 TPM 1.2 固件重新启动的情况下 BitLocker 无法开启或提示输入恢复密钥
- 如何将 BitLocker 与 PIN 结合使用
- 如何找到受 Bitlocker 保护的驱动器的 Bitlocker 密钥标识符
- 解决戴尔计算机上 BitLocker 加密期间出现的 TPM 错误
- 如何解决可信平台模块 (TPM) 和 BitLocker 的常见问题
- BitLocker 提示输入恢复密钥,而您找不到密钥
- 每次启动已连接或未连接坞站的 USB-C/Thunderbolt 计算机时,BitLocker 均要求输入恢复密钥
- 戴尔计算机上的自动 Windows 设备加密或 BitLocker
- 戴尔 BIOS 更新

有关您的 Windows 操作系统的详细信息和支持,可访问我们的 Windows 支持网页。
 超出保修期?这不是问题。浏览 Dell.com/support 网站,输入您的戴尔服务编号并查看我们的服务。
超出保修期?这不是问题。浏览 Dell.com/support 网站,输入您的戴尔服务编号并查看我们的服务。
提醒:服务仅适用于 美国、 加拿大、 英国、 法国、 德国、 中国和 日本 的消费类和客户端计算机客户。服务器和存储产品不适用。
Produits concernés
Alienware, Inspiron, OptiPlex, Vostro, XPS, G Series, G Series, Alienware, Inspiron, Latitude, Vostro, XPSPropriétés de l’article
Numéro d’article: 000125409
Type d’article: How To
Dernière modification: 20 déc. 2024
Version: 22
Trouvez des réponses à vos questions auprès d’autres utilisateurs Dell
Services de support
Vérifiez si votre appareil est couvert par les services de support.