BitLocker in- en uitschakelen met TPM in Windows
Résumé: Windows BitLocker is een oplossing geworden voor mensen die Windows gebruiken om uw gegevens te versleutelen en te beveiligen. Dit artikel beschrijft hoe u BitLocker in- en uitschakelt via de standaardmethoden. We bespreken niet het gebruik van een USB als vervanging van een TPM (Trusted Platform Module) en we bespreken geen wijzigingen in het groepsbeleid voor geavanceerde functies. Wijzigingen in groepsbeleid op domeinniveau en via het netwerk beheerde BitLocker-instellingen zijn Best Effort en vallen buiten het bereik van de ondersteuning. Ondersteunde configuraties zijn beperkt tot afzonderlijke computers en lokaal beheerde BitLocker-configuraties. ...
Instructions
Inhoudsopgave:
- De TPM inschakelen
- BitLocker inschakelen in het besturingssysteem
- BitLocker-status controleren (BitLocker-console beheren)
- BitLocker-status controleren (opdrachtregel)
- BitLocker onderbreken
- BitLocker uitschakelen
- Video's over BitLocker-versleuteling
BitLocker in- en uitschakelen in Windows 10 en Windows 11
Windows BitLocker is een oplossing geworden voor het beveiligen van uw gegevens. Dit artikel beschrijft hoe u BitLocker in- en uitschakelt via de standaardmethoden.
Dit artikel gaat niet over hoe u een USB-stick kunt gebruiken als TPM-vervanging, noch over wijzigingen in de groepspolicy voor geavanceerde functies. Wijzigingen in groepsbeleid op domeinniveau en via het netwerk beheerde BitLocker-instellingen zijn Best Effort en vallen buiten het bereik van de ondersteuning. Ondersteunde configuraties zijn beperkt tot afzonderlijke computers en lokaal beheerde BitLocker-configuraties.
- Alle besturingssystemen die in de Legacy-opstartmodus zijn geconfigureerd, moeten TPM 1.2 gebruiken. Het wordt aanbevolen om het BIOS bij te werken naar de nieuwste versie.
- Alle besturingssystemen die in de UEFI-opstartmodus zijn geconfigureerd, kunnen TPM 1.2 of TPM 2.0 gebruiken. Het wordt aanbevolen om het BIOS bij te werken naar de nieuwste versie.
- Uitzonderingen hierop zijn de Latitude 5175 en Latitude 7275, die beide alleen TPM 2.0 hebben en niet kunnen worden gedowngraded naar 1.2.

De TPM inschakelen
- Schakel de computer in.
- Terwijl de computer POST uitvoert, drukt u op de sneltoets (meestal F2 of Delete) om het BIOS te openen.
- Zoek in het BIOS het gedeelte dat Security configureert.
- Zoek in het gedeelte Security de TPM-optie.
- Selecteer het gedeelte TPM 2.0 of 1.2 aan de linkerkant.
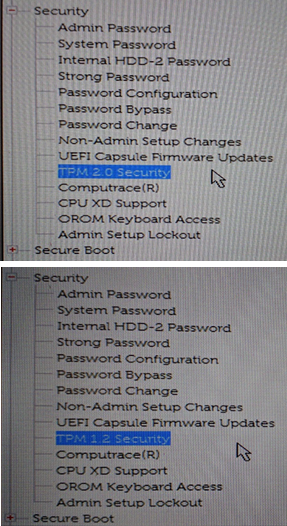
- Schakel het vakje voor de TPM aan de rechterkant in om de TPM in te schakelen.
- Nadat u de TPM hebt ingeschakeld, selecteert u de optie om de TPM te activeren of in te schakelen
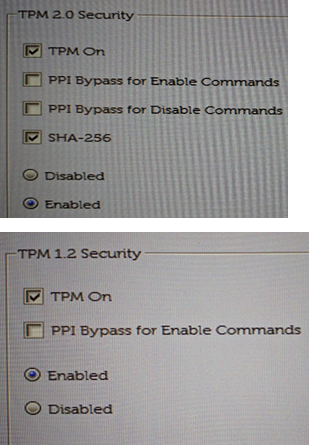
-
Nadat de TPM is geactiveerd en ingeschakeld, klikt u op Wijzigingen opslaan en sluit u het BIOS af.
BitLocker inschakelen in het besturingssysteem
Windows BitLocker: in- en uitschakelen.
Bekijk deze video voor meer informatie over het in- of uitschakelen van BitLocker in Windows.
Duur: 01:39
Indien beschikbaar kunnen de taalinstellingen voor ondertiteling (ondertiteling) worden gekozen met behulp van het pictogram Instellingen of CC in deze videospeler.
- Schakel de computer in.
- Meld u op de gebruikelijke manier aan bij het besturingssysteem.
- Zo bereikt u het gedeelte BitLocker-beheer:
Windows 10 en Windows 11
- Pad naar het menu Start.
- Klik op de knop Startmenu van Windows .
- Typ in het zoekvak:
Manage BitLocker - Druk op Enter of klik op het pictogram BitLocker beheren in de lijst.
- Pad naar Configuratiescherm
- Klik op de knop Startmenu van Windows .
- Klik op het Configuratiescherm.
- Klik op Systeem en beveiliging.
- Klik op een optie onder BitLocker Drive Encryption.
- Pad naar harde schijf
- Open Computer of Deze computer
- U kunt ook op het pictogram Verkenner klikken en uw computer selecteren.
- Selecteer de versleuteling:\ (of Windows-computer) schijf.
- Klik met de rechtermuisknop op de schijf die u hebt geselecteerd.
- Klik op BitLocker inschakelen.
Opmerking: Hiermee wordt het initiële BitLocker-scherm overgeslagen.
- Open Computer of Deze computer
- Pad naar het app-scherm
- Klik op de knop Startmenu van Windows .
- Open het zoekvak
Manage BitLockerte installeren. - Druk op Enter of klik op het pictogram BitLocker beheren in de lijst.
- Pad naar Configuratiescherm
- Klik op de knop Startmenu van Windows .
- Open het zoekvak, typ
Control Panelte installeren. - Klik op Systeem en beveiliging of zoek op BitLocker in het venster Configuratiescherm.
- Klik op een optie onder BitLocker Drive Encryption.
- Pad naar harde schijf
- Open Computer of Deze computer
- U kunt ook op het pictogram Verkenner klikken en uw computer selecteren.
- Selecteer de C:\ (of Windows-computer) schijf.
- Klik met de rechtermuisknop op de schijf die u hebt geselecteerd.
- Klik op BitLocker inschakelen.
Opmerking: Hiermee wordt het initiële BitLocker-scherm overgeslagen.
- Open Computer of Deze computer
- Pad naar het menu Start.
- Klik op de knop Startmenu van Windows .
- Windows 10: Typ in het zoekvak:
Manage BitLocker
Windows 11: Typ in het zoekvak:Device Encryption - Druk op Enter of klik op het pictogram BitLocker beheren in de lijst.
- Pad naar Configuratiescherm
- Klik met de rechtermuisknop op de knop Start menu van Windows .
- Klik op het Configuratiescherm.
- Klik op Systeem en beveiliging.
- Klik op een optie onder BitLocker Drive Encryption.
- Pad naar instellingen
- Klik op de knop Startmenu van Windows .
- Klik op het pictogram Instellingen.
- Typ in het zoekvak:
Manage BitLocker - Druk op Enter of klik op het pictogram BitLocker beheren in de lijst.
- Pad naar harde schijf
- Open Computer of Deze computer
- Selecteer de C:\ (of Windows-computer) schijf.
- Klik met de rechtermuisknop op de schijf die u hebt geselecteerd.
- Klik op BitLocker inschakelen.
Opmerking: Hiermee wordt het initiële BitLocker-scherm overgeslagen.
- Pad naar het menu Start.
- Klik in het scherm BitLocker-beheer op BitLocker inschakelen.
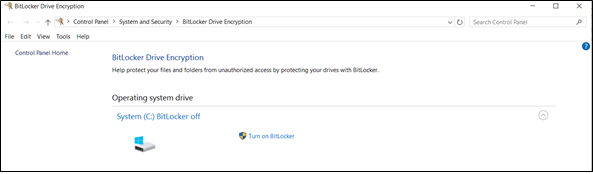
BitLocker doorloopt een kort initialisatieproces.
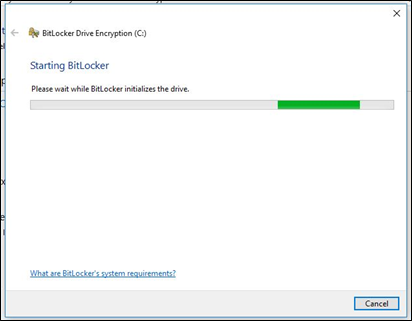
Kies een van de drie opties voor het opslaan van de herstelsleutel.
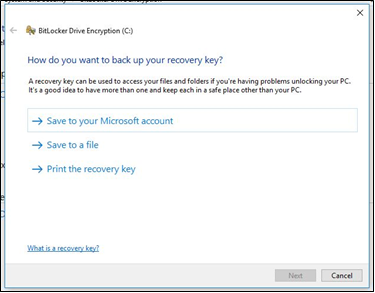
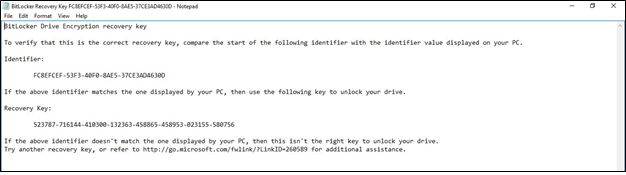
- Nadat u het wachtwoordbestand hebt opgeslagen, klikt u op Volgende.
- Selecteer een van de opties voor volumeversleuteling.
- Versleutel de hele harde schijf.
- Dit versleutelt alle ruimte op de harde schijf, ongeacht of deze wordt gebruikt. De versleuteling duurt in dit geval langer.
- Versleutel op gebruikte ruimte.
- Dit versleutelt alleen de ruimte op de harde schijf omdat deze gevuld is met data en laat vrije ruimte onversleuteld. Dit verdient de voorkeur voor basisversleuteling, omdat dit sneller gaat.
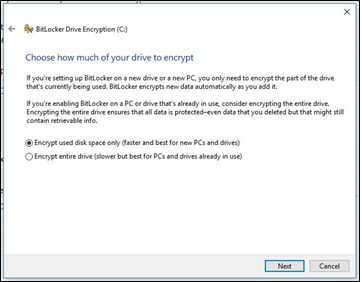
- Dit versleutelt alleen de ruimte op de harde schijf omdat deze gevuld is met data en laat vrije ruimte onversleuteld. Dit verdient de voorkeur voor basisversleuteling, omdat dit sneller gaat.
- Versleutel de hele harde schijf.
- Nadat u de versleutelingsoptie hebt geselecteerd, klikt u op Volgende.
- Kies het type versleuteling dat u wilt gebruiken als u de selectie voor het versleutelingstype krijgt.
- De nieuwe modus is de voorkeursmethode voor versleuteling voor nieuwe computers.
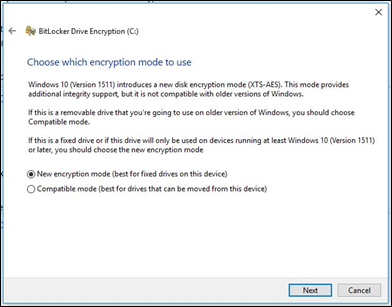
- De nieuwe modus is de voorkeursmethode voor versleuteling voor nieuwe computers.
- Klik op Next
- Vink het vakje 'Systeemcontrole BitLocker uitvoeren' aan.
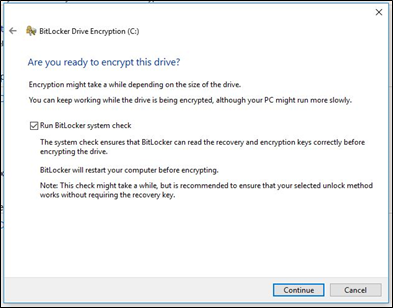
- Klik op Doorgaan
- Start de computer opnieuw op nadat u de instellingen hebt gecontroleerd om met de versleuteling te beginnen.
Opmerking: Versleuteling kan 20 minuten tot een paar uur duren, afhankelijk van de hoeveelheid data die is versleuteld, de snelheid van de computer en of het proces wordt onderbroken wanneer de computer wordt uitgeschakeld of uit de slaapstand gaat. De BitLocker-versleuteling start pas als de computer opnieuw is opgestart. Als het werk moet worden voltooid, is het veilig om het werk te voltooien en op te slaan voordat u opnieuw start.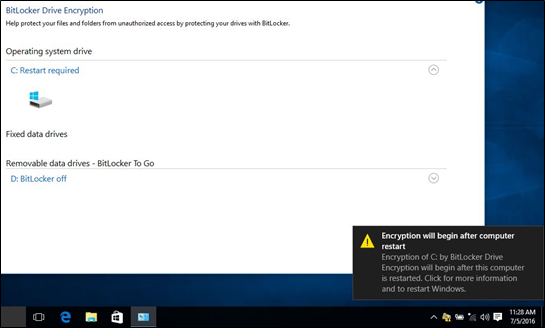
BitLocker-status controleren (BitLocker-console beheren)
- Open de Manage BitLocker-console met een van de eerder beschreven methoden.
- Bekijk de status die wordt gerapporteerd in de console.
- Bij versleuteling geeft de status aan dat BitLocker bezig is met versleutelen.
- Indien versleuteld, geeft de status aan dat BitLocker is ingeschakeld en wordt een vergrendelingspictogram weergegeven.
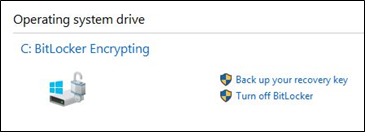
BitLocker-status controleren (opdrachtregel)
- Open een opdrachtpromptvenster.
- Klik op de knop Start van Windows en typ
cmden druk op Enter. - Houd de Windows-knop op het toetsenbord ingedrukt en R, typ
cmden druk op Enter. - Klik met de rechtermuisknop op de opdrachtprompt en selecteer "Run as Administrator".
- Typ in de opdrachtprompt
manage-bde -statusen druk op Enter. - Bekijk de status van BitLocker op de schijven in de computer.
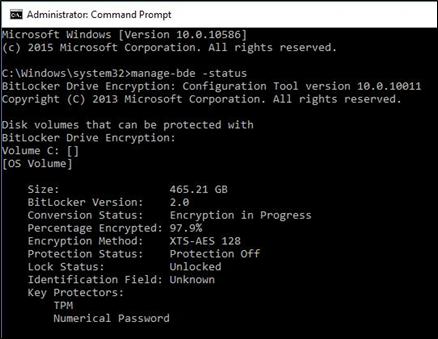
BitLocker onderbreken
- Start de computer op.
- Start op in het Windows-besturingssysteem.
- Open de vensters BitLocker beheren met een van de bovenstaande methoden.
- Klik op Suspend Protection voor de gewenste schijf.
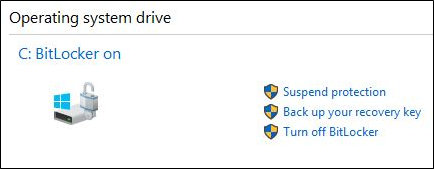
- Lees de waarschuwingsprompt en klik op Ja om BitLocker te onderbreken.
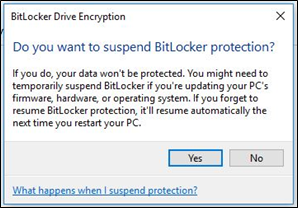
- Ga terug naar het venster BitLocker beheren om de beveiliging te hervatten.
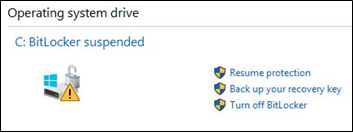
BitLocker uitschakelen
- Start de computer op.
- Start op in het Windows-besturingssysteem
- Open de vensters BitLocker beheren met een van de bovenstaande methoden.
- Klik op BitLocker uitschakelen.
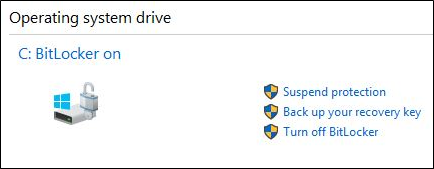
- Bevestig de beslissing om BitLocker uit te schakelen.
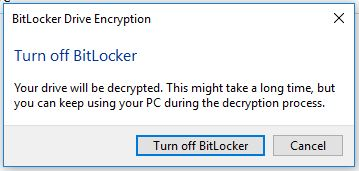
- Sta de computer toe om te ontsleutelen.
Video's over BitLocker-versleuteling
Versleutel uw schijf met BitLocker.
Bekijk deze video voor meer informatie over het versleutelen van uw apparaat met BitLocker.
Duur: 02:57
Indien beschikbaar kunnen de taalinstellingen voor ondertiteling (ondertiteling) worden gekozen met behulp van het pictogram Instellingen of CC in deze videospeler.
Los BitLocker-herstelsleutelprompts op.
Bekijk deze video voor meer informatie over het oplossen van problemen waarbij BitLocker om een herstelsleutel vraagt.
Duur: 01:07
Indien beschikbaar kunnen de taalinstellingen voor ondertiteling (ondertiteling) worden gekozen met behulp van het pictogram Instellingen of CC in deze videospeler.
Informations supplémentaires
Aanbevolen artikelen
Hier zijn enkele aanbevolen artikelen met betrekking tot dit onderwerp die voor u interessant kunnen zijn.
- Een BitLocker-herstelwachtwoord of -sleutelpakket ophalen met behulp van de Dell Data Security Recovery portal
- Het BIOS bijwerken op Dell systemen waarop BitLocker is ingeschakeld
- BitLocker kan niet worden ingeschakeld of er wordt gevraagd om de herstelsleutel bij opnieuw opstarten in Windows 10, UEFI en de TPM 1.2-firmware
- BitLocker met pincode gebruiken
- De BitLocker-sleutelidentifier voor een met BitLocker beveiligde schijf vinden
- Een TPM-fout oplossen die optreedt tijdens BitLocker-versleuteling op een Dell computer
- Veelvoorkomende problemen met Trusted Platform Module (TPM) en BitLocker oplossen
- BitLocker vraagt om een herstelsleutel en u kunt de sleutel niet vinden
- BitLocker vraagt elke keer dat u opstart via USB-C/Thunderbolt computers om een herstelsleutel, of het systeem nu wel of niet op een dockingstation is aangesloten
- Automatische Windows-apparaatversleuteling of BitLocker op Dell computers
- Dell BIOS-updates

Meer informatie en ondersteuning voor uw Windows-besturingssystemen vindt u op onze webpagina Windows-support.
 Valt u buiten de garantie? Dat is geen probleem. Ga naar de website Dell.com/support, voer uw Dell servicetag in en bekijk onze aanbiedingen.
Valt u buiten de garantie? Dat is geen probleem. Ga naar de website Dell.com/support, voer uw Dell servicetag in en bekijk onze aanbiedingen.