Cómo configurar SQL para Dell Security Management Server
Résumé: Aprenda a configurar un SQL Server para su uso con Dell Security Management Server (anteriormente, Dell Data Protection Enterprise Edition) con estas instrucciones.
Instructions
En este artículo, se aborda la configuración de SQL Server cuando se utiliza con Dell Security Management Server (anteriormente Dell Data Protection | Enterprise Edition).
Productos afectados:
- Dell Security Management Server
- Dell Data Protection | Enterprise Edition
Haga clic en SQL Server 2012 a SQL Server 2019 o SQL Server 2005 a SQL Server 2008 R2 para conocer las configuraciones necesarias de Dell Security Management Server.
De SQL Server 2012 a SQL Server 2019
Es posible que SQL Server requiera configuración para lo siguiente:
- Asignar la función sysadmin
- Asignar función de base de datos
- Crear la base de datos de SQL
- Habilitar la autenticación mixta
- Agregar funcionalidades de búsqueda de texto completo
Haga clic en el proceso correspondiente para obtener más información.
- Haga clic con el botón secundario en el menú Inicio de Windows y haga clic en Ejecutar.
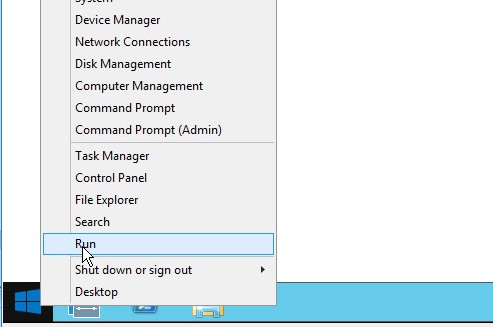
- En la interfaz de usuario de ejecución , escriba
ssms.exey, luego, presione OK.
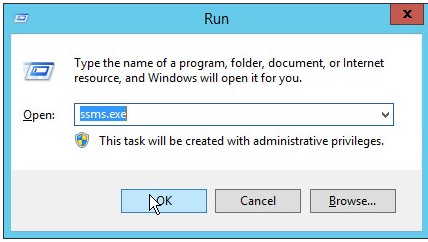
- En el menú Conectar al servidor :
- Seleccione Database Engine como el tipo de servidor.
- Complete Server name.
- Seleccione el método de authentication.
- Si utiliza la autenticación de SQL Server, ingrese las credenciales de sysadmin.
- Haga clic en Connect (Conectar).
 Nota:
Nota:- Nombre del servidor = nombre de dominio calificado (FQDN) de la base de datos
- Si se utiliza una instancia de SQL,
\InstanceNamedebe seguir el nombre del servidor.InstanceName= El nombre de la instancia de la base de datos en su entorno
- Si utiliza la autenticación de Windows, smss.exe se debe ejecutar como una cuenta con credenciales de sysadmin.
- Expanda Security y, a continuación, Logins.
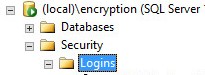
- Haga clic con el botón secundario en la cuenta de usuario y haga clic en Properties.
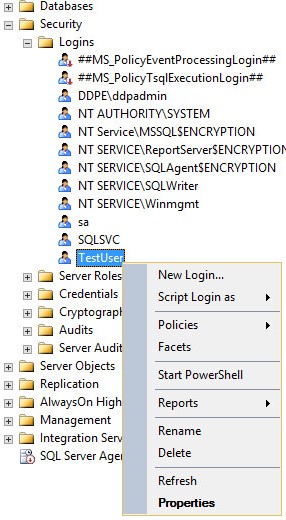
- En la ventana Propiedades de inicio de sesión :
- Haga clic en Server Roles.
- Seleccione la función sysadmin.
- Haga clic en Aceptar.
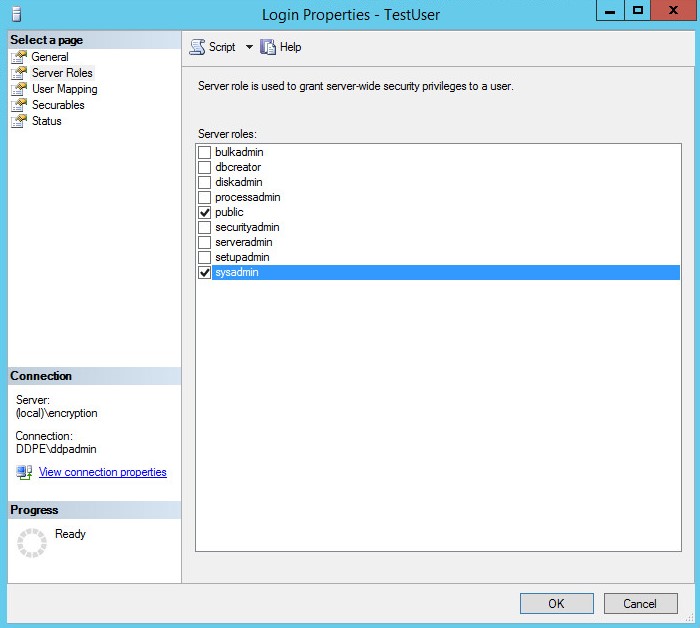
La cuenta que se utiliza para administrar el acceso a SQL para Dell Security Management Server requiere el db_owner función que se le asigne.
- Haga clic con el botón secundario en el menú Inicio de Windows y haga clic en Ejecutar.
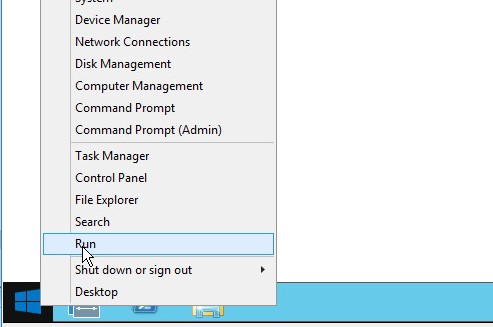
- En la interfaz de usuario de ejecución , escriba
ssms.exey, luego, presione OK.
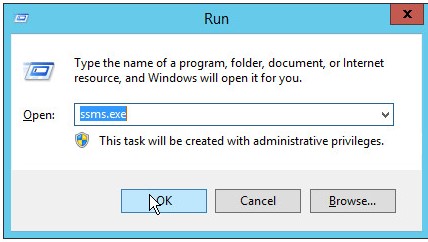
- En el menú Conectar al servidor :
- Seleccione Database Engine como el tipo de servidor.
- Complete Server name.
- Seleccione el método de authentication.
- Si utiliza la autenticación de SQL Server, ingrese las credenciales de sysadmin.
- Haga clic en Connect (Conectar).
 Nota:
Nota:- Nombre del servidor = nombre de dominio calificado (FQDN) de la base de datos
- Si se utiliza una instancia de SQL,
\InstanceNamedebe seguir el nombre del servidor.\InstanceName= El nombre de la instancia de la base de datos en su entorno
- Si utiliza la autenticación de Windows, smss.exe se debe ejecutar como una cuenta con credenciales de sysadmin.
- Vete a
Databases\TestDB\Security\Users.
 Nota: El ejemplo,
Nota: El ejemplo,TestDB, diferirá del nombre de la base de datos en su entorno. - Haga clic con el botón secundario en el nombre del usuario y seleccione Properties.
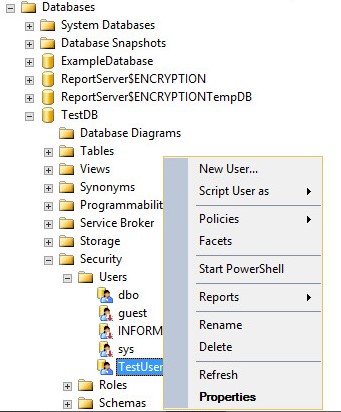
- En la ventana Database User :
- Haga clic en Owned Schemas y, a continuación, seleccione
db_owner. - Haga clic en Aceptar.
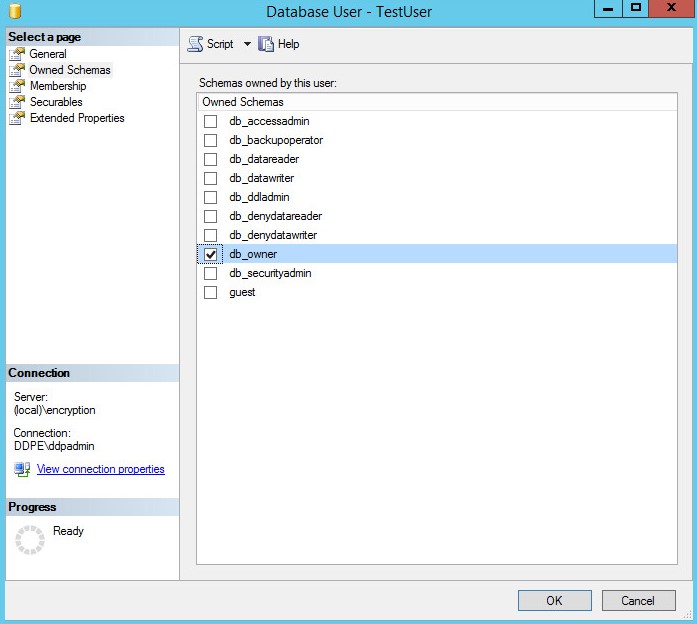
- Haga clic en Owned Schemas y, a continuación, seleccione
- En la ventana Database User :
- Haga clic en Membresía y, a continuación, seleccione
db_owner. - Haga clic en Aceptar.
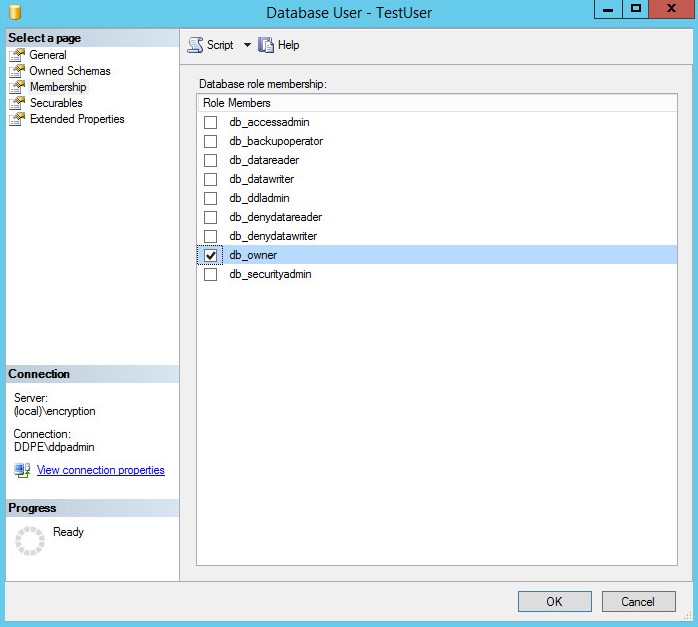
- Haga clic en Membresía y, a continuación, seleccione
Dell Security Management Server permite crear una base de datos SQL antes de la instalación del software del servidor. Como alternativa, el instalador de Dell Security Management Server puede crearlo durante la instalación.
- Haga clic con el botón secundario en el menú Inicio de Windows y haga clic en Ejecutar.
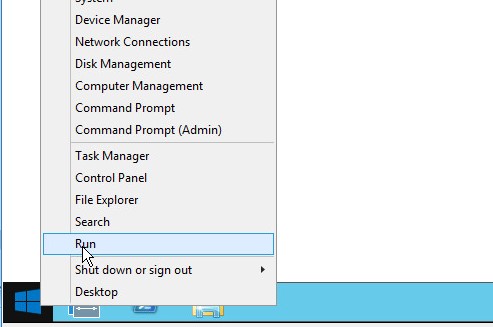
- En la interfaz de usuario de ejecución , escriba
ssms.exey, luego, presione OK.
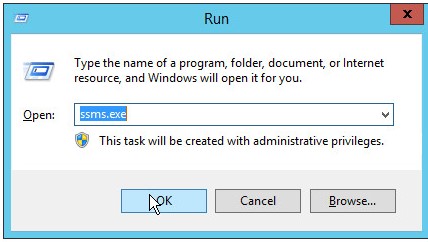
- En el menú Conectar al servidor :
- Seleccione Database Engine como el tipo de servidor.
- Ingrese el nombre del servidor.
- Seleccione el método de authentication.
- Si utiliza la autenticación de SQL Server, ingrese las credenciales de sysadmin.
- Haga clic en Connect (Conectar).
 Nota:
Nota:- Nombre del servidor = nombre de dominio calificado (FQDN) de la base de datos
- Si se utiliza una instancia de SQL,
\InstanceNamedebe seguir el nombre del servidor.InstanceName= El nombre de la instancia de la base de datos en su entorno
- Si utiliza la autenticación de Windows, smss.exe se debe ejecutar como una cuenta con credenciales de sysadmin.
- Haga clic con el botón secundario en Databases y, a continuación, haga clic en New Database.
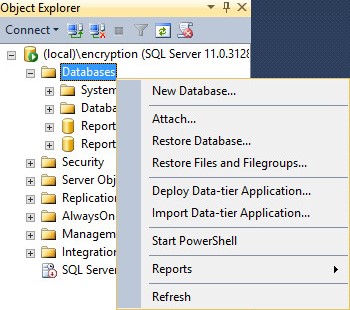
- En el menú New Database :
- Complete el campo Database name.
- Complete el campo Owner con una cuenta de inicio de sesión de Windows o de SQL Server.
- Haga clic en Aceptar.
 Nota: La cuenta asignada como Owner se completa como la cuenta de servicio durante la instalación de Dell Security Management Server cuando se utiliza la autenticación de Windows en SQL Server.
Nota: La cuenta asignada como Owner se completa como la cuenta de servicio durante la instalación de Dell Security Management Server cuando se utiliza la autenticación de Windows en SQL Server.
Las opciones de autenticación mixta deben estar habilitadas en SQL Server para utilizar ambos métodos de autenticación en Dell Security Management Server.
- Haga clic con el botón secundario en el menú Inicio de Windows y haga clic en Ejecutar.

- En la interfaz de usuario de ejecución , escriba
ssms.exey, luego, presione OK.

- En el menú Conectar al servidor :
- Seleccione Database Engine como el tipo de servidor.
- Complete Server name.
- Seleccione Windows Authentication.
- Haga clic en Connect (Conectar).
 Nota:
Nota:- Nombre del servidor = nombre de dominio calificado (FQDN) de la base de datos
- Si se utiliza una instancia de SQL,
\InstanceNamedebe seguir el nombre del servidor.\InstanceName= El nombre de la instancia de la base de datos en su entorno
- Si utiliza la autenticación de Windows, smss.exe se debe ejecutar como una cuenta con credenciales de sysadmin.
- Haga clic con el botón secundario en la instancia de SQL y, luego, seleccione Properties.

- En la ventana Server Properties :
- Haga clic en Security.
- Seleccione SQL Server and Windows Authentication mode.
- Haga clic en Aceptar.

- Haga clic en Aceptar.

- Reinicie el servidor con SQL Server instalado.
Nota: Es posible que el servidor se reinicie una vez que haya tiempo de inactividad; sin embargo, los cambios no surtirán efecto hasta que se reinicie el servidor.
Se requieren funcionalidades de búsqueda de texto completo cuando se instala Dell Security Management Server v9.9.2 y versiones posteriores.
- Haga doble clic en el medio de instalación de SQL.

- Haga doble clic en setup.exe.
 Nota: Se requieren derechos administrativos para ejecutar setup.exe.
Nota: Se requieren derechos administrativos para ejecutar setup.exe. - Haga clic en Installation.

- Haga clic en New SQL Server stand-alone installation or add features to an existing installation.

- Haga clic en Aceptar.

- Como alternativa, seleccione Include SQL Server Updates y, a continuación, haga clic en Next.

- Haga clic en Next (Siguiente).

- En el menú Installation Type :
- Seleccione Add Features to an existing instance of SQL Server.
- Seleccione el nombre de la instancia de la base de datos en el cuadro desplegable.
- Haga clic en Next (Siguiente).
 Nota: La edición del producto de SQL Server diferirá de la imagen de ejemplo si se utiliza una edición diferente de SQL Server.
Nota: La edición del producto de SQL Server diferirá de la imagen de ejemplo si se utiliza una edición diferente de SQL Server. - Seleccione Full-Text and Semantic Extractions for Search y, a continuación, haga clic en Next.

- Haga clic en Next (Siguiente).

- Haga clic en Next (Siguiente).

- Haga clic en Next (Siguiente).

- Como alternativa, seleccione Send Windows and SQL Server Error Reports to Microsoft or your corporate report server y, a continuación, haga clic en Next.

- Haga clic en Install.

- Tras la instalación, haga clic en Close para cerrar la interfaz de usuario.

De SQL Server 2005 a SQL Server 2008 R2
Es posible que SQL Server requiera configuración para lo siguiente:
- Asignar la función sysadmin
- Asignar función de base de datos
- Crear la base de datos de SQL
- Habilitar la autenticación mixta
- Agregar funcionalidades de búsqueda de texto completo
Haga clic en el proceso correspondiente para obtener más información.
- Microsoft SQL Server 2005 ya no soporta Dell Security Management Server v9.2.0 ni versiones posteriores.
- Microsoft SQL Server 2008 ya no soporta Dell Security Management Server v9.7.0 ni versiones posteriores.
- Microsoft SQL Server 2008 R2 ya no soporta Dell Security Management Server v10.2.9 ni versiones posteriores.
- Haga clic en el menú Inicio de Windows y, a continuación, haga clic en Ejecutar.
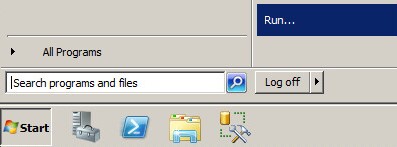
- En la interfaz de usuario Ejecutar, escriba
ssms.exey, luego, presione OK.
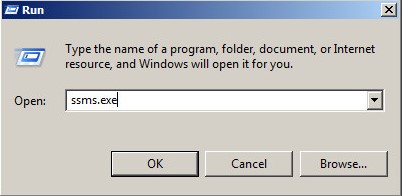
- En el menú Conectar al servidor :
- Seleccione Database Engine como el tipo de servidor.
- Complete Server name.
- Seleccione el método de authentication.
- Si utiliza la autenticación de SQL Server, ingrese las credenciales de sysadmin.
- Haga clic en Connect (Conectar).
 Nota:
Nota:- Nombre del servidor = nombre de dominio calificado (FQDN) de la base de datos
- Si se utiliza una instancia de SQL,
\InstanceNamedebe seguir el nombre del servidor.InstanceName= El nombre de la instancia de la base de datos en su entorno
- Si utiliza la autenticación de Windows, smss.exe se debe ejecutar como una cuenta con credenciales de sysadmin.
- Expanda Security y, a continuación, Logins.
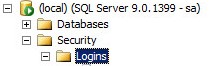
- Haga clic con el botón secundario en la cuenta de usuario y haga clic en Properties.
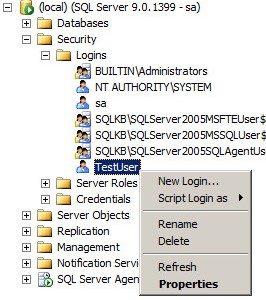
- En la ventana Propiedades de inicio de sesión :
- Haga clic en Server Roles.
- Seleccione la función sysadmin.
- Haga clic en Aceptar.
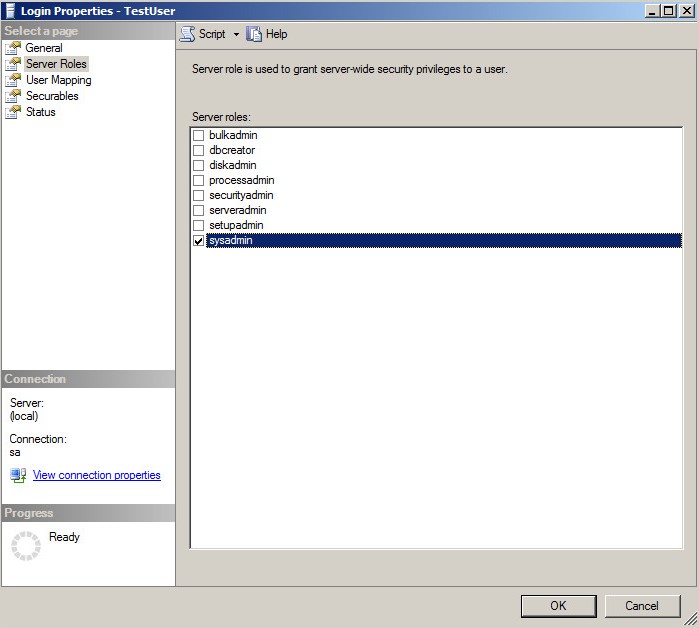
La cuenta que se utiliza para administrar el acceso a SQL para Dell Security Management Server requiere que se asigne la función db_owner.
- Haga clic en el menú Inicio de Windows y, a continuación, haga clic en Ejecutar.
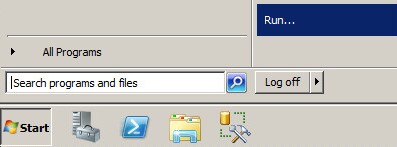
- En la interfaz de usuario de ejecución , escriba
ssms.exey, luego, presione OK.
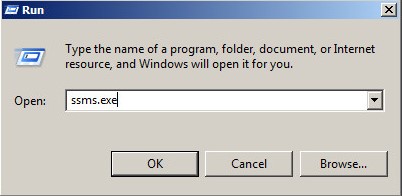
- En el menú Conectar al servidor :
- Seleccione Database Engine como el tipo de servidor.
- Complete Server name.
- Seleccione el método de authentication.
- Si utiliza la autenticación de SQL Server, ingrese las credenciales de sysadmin.
- Haga clic en Connect (Conectar).
 Nota:
Nota:- Nombre del servidor = nombre de dominio calificado (FQDN) de la base de datos
- Si se utiliza una instancia de SQL,
\InstanceNamedebe seguir el nombre del servidor.InstanceName= El nombre de la instancia de la base de datos en su entorno
- Si utiliza la autenticación de Windows, smss.exe se debe ejecutar como una cuenta con credenciales de sysadmin.
- Vete a
Databases\TestDB\Security\Users.
 Nota: El ejemplo,
Nota: El ejemplo,TestDB, diferirá del nombre de la base de datos en su entorno. - Haga clic con el botón secundario en el nombre del usuario y seleccione Properties.
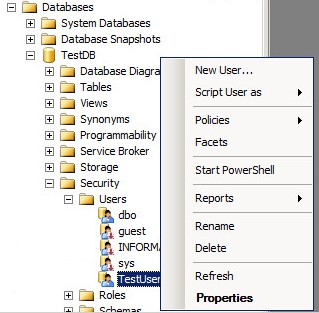
- En la ventana Database User :
- Haga clic en General.
- Seleccione
db_owneren Esquemas propios. - Seleccione
db_owneren Miembros del rol. - Haga clic en Aceptar.
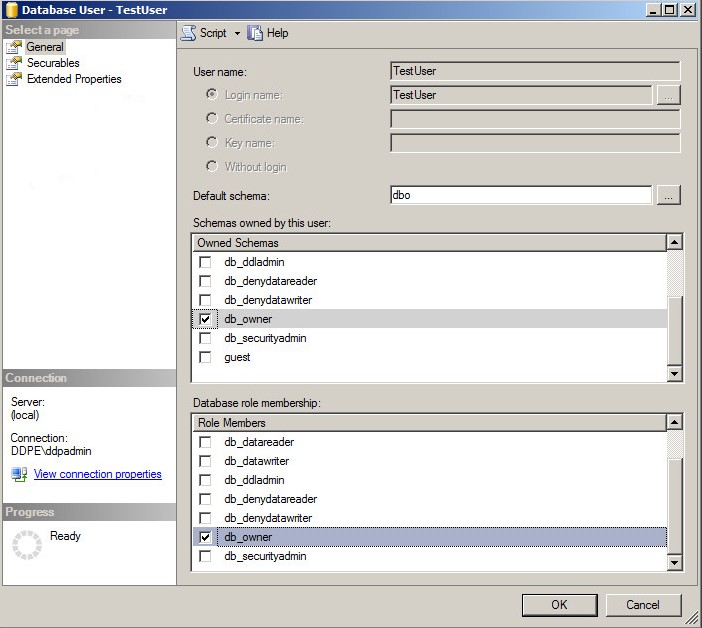
Dell Security Management Server permite crear una base de datos de SQL antes de la instalación del software del servidor.
- Haga clic en el menú Inicio de Windows y, a continuación, haga clic en Ejecutar.
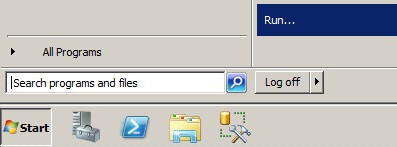
- En la interfaz de usuario de ejecución , escriba
ssms.exey, luego, presione OK.
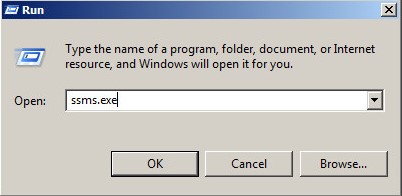
- En el menú Conectar al servidor :
- Seleccione Database Engine como el tipo de servidor.
- Ingrese el nombre del servidor.
- Seleccione el método de authentication.
- Si utiliza la autenticación de SQL Server, ingrese las credenciales de sysadmin.
- Haga clic en Connect (Conectar).
 Nota:
Nota:- Nombre del servidor = nombre de dominio calificado (FQDN) de la base de datos
- Si se utiliza una instancia de SQL,
\InstanceNamedebe seguir el nombre del servidor.InstanceName= El nombre de la instancia de la base de datos en su entorno
- Si utiliza la autenticación de Windows, smss.exe se debe ejecutar como una cuenta con credenciales de sysadmin.
- Haga clic con el botón secundario en Databases y, a continuación, haga clic en New Database.
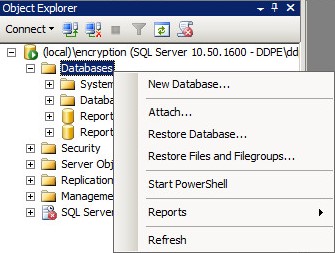
- En el menú New Database :
- Complete el campo Database name.
- Complete el campo Owner con una cuenta de inicio de sesión de Windows o de SQL Server.
- Haga clic en Aceptar.
 Nota: La cuenta asignada como Owner se completa como la cuenta de servicio durante la instalación de Dell Security Management Server cuando se utiliza la autenticación de Windows en SQL Server.
Nota: La cuenta asignada como Owner se completa como la cuenta de servicio durante la instalación de Dell Security Management Server cuando se utiliza la autenticación de Windows en SQL Server.
Las opciones de autenticación mixta deben estar habilitadas en SQL Server para utilizar ambos métodos de autenticación en Dell Security Management Server.
- Haga clic en el menú Inicio de Windows y, a continuación, haga clic en Ejecutar.
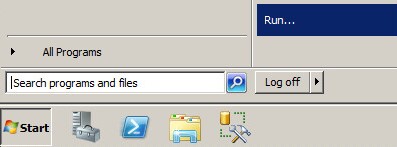
- En la interfaz de usuario de ejecución , escriba
ssms.exey, luego, presione OK.
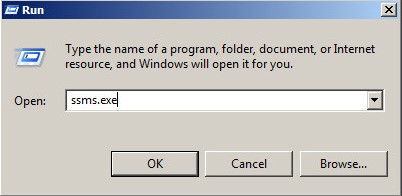
- En el menú Conectar al servidor :
- Seleccione Database Engine como el tipo de servidor.
- Complete Server name.
- Seleccione Windows Authentication.
- Haga clic en Connect (Conectar).
 Nota:
Nota:- Nombre del servidor = nombre de dominio calificado (FQDN) de la base de datos
- Si se utiliza una instancia de SQL,
\InstanceNamedebe seguir el nombre del servidor.InstanceName= El nombre de la instancia de la base de datos en su entorno
- Si utiliza la autenticación de Windows, smss.exe se debe ejecutar como una cuenta con credenciales de sysadmin.
- Haga clic con el botón secundario en la instancia de SQL y, luego, seleccione Properties.
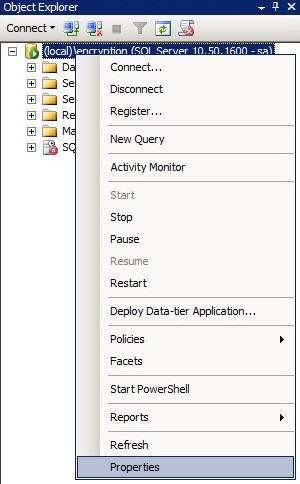
- En la ventana Server Properties :
- Haga clic en Security.
- Seleccione SQL Server and Windows Authentication mode.
- Haga clic en Aceptar.
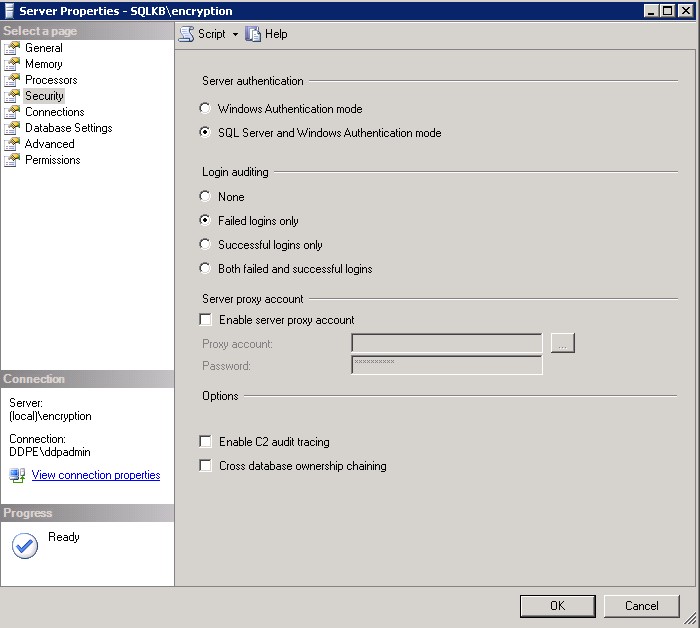
- Haga clic en Aceptar.

- Reinicie el servidor con SQL Server instalado.
Nota: Es posible que el servidor se reinicie una vez que haya tiempo de inactividad; sin embargo, los cambios no surtirán efecto hasta que se reinicie el servidor.
Se requieren funcionalidades de búsqueda de texto completo cuando se instala Dell Security Management Server v9.9.2 y versiones posteriores.
- Haga doble clic en el medio de instalación de SQL.

- Haga doble clic en setup.exe.
 Nota: Se requieren derechos administrativos para ejecutar setup.exe.
Nota: Se requieren derechos administrativos para ejecutar setup.exe. - Haga clic en Installation.

- Haga clic en New SQL Server stand-alone installation or add features to an existing installation.

- Haga clic en Aceptar.

- Haga clic en Install.

- Haga clic en Next (Siguiente).

- En el menú Installation Type :
- Seleccione Add Features to an existing instance of SQL Server.
- Seleccione el nombre de la instancia de la base de datos en el cuadro desplegable.
- Haga clic en Next (Siguiente).
 Nota: La edición del producto de SQL Server diferirá de la imagen de ejemplo si se utiliza una edición diferente de SQL Server.
Nota: La edición del producto de SQL Server diferirá de la imagen de ejemplo si se utiliza una edición diferente de SQL Server. - Seleccione Full-Text Search y, a continuación, haga clic en Next.

- Haga clic en Next (Siguiente).

- Haga clic en Next (Siguiente).

- Haga clic en Next (Siguiente).

- Como alternativa, seleccione Send Windows and SQL Server Error Reports to Microsoft or your corporate report server y, a continuación, haga clic en Next.

- Haga clic en Next (Siguiente).

- Haga clic en Install.

- Tras la instalación, haga clic en Close para cerrar la interfaz de usuario.

Para comunicarse con el equipo de soporte, consulte los números de teléfono de soporte internacionales de Dell Data Security.
Vaya a TechDirect para generar una solicitud de soporte técnico en línea.
Para obtener información y recursos adicionales, únase al foro de la comunidad de seguridad de Dell.