Як створити піктограму ярлика завершення роботи Windows для Windows 11 і 10
Résumé: Дізнайтеся, як створити піктограму ярлика завершення роботи Windows для швидкого доступу. Дотримуйтесь цього посібника, щоб налаштувати ярлик вимкнення Windows 11 і 10 і дізнатися, як вимкнути свій персональний комп'ютер або комп'ютер для швидшого вимкнення системи. ...
Instructions
Можливо, ви помічали, що Windows 11 і Windows 10 вимагають більше кроків для вимкнення, ніж попередні версії Windows. Щоб зменшити кількість кроків, потрібних для вимкнення системи, можна створити кнопку вимкнення.
Для цього потрібно створити ярлик, який можна закріпити на початковому екрані, закріпити на панелі завдань або використовувати з основного робочого стола. У мене є для вас інструкція щодо завершення цього процесу в розділі нижче.
Ви можете дотримуватися цих покрокових інструкцій, щоб створити ярлик для вимкнення.
- Клацніть правою кнопкою миші на робочому столі та виберіть опцію «Новий > ярлик ».
- У вікні Created Shortcut введіть "shutdown /s /t 0" як місце розташування (Останній символ - нуль), лапки (" " ) не набирайте). Після введення місцезнаходження натисніть Далі , щоб перейти до наступного кроку.
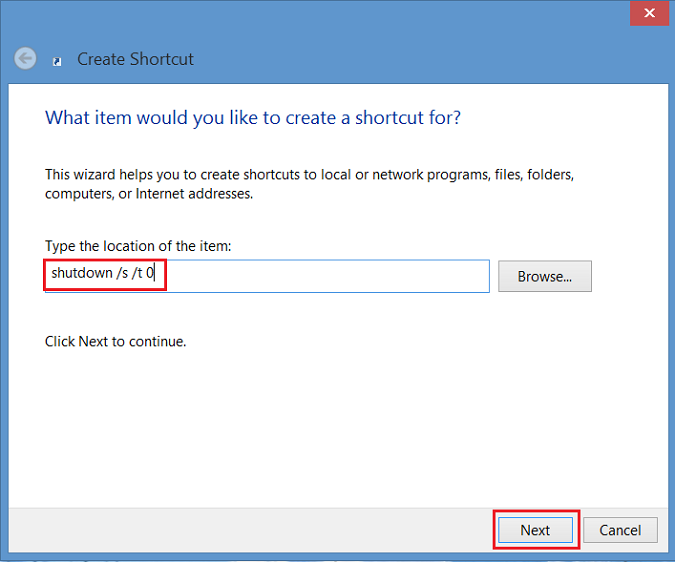
Малюнок 1 - Створення вікна ярлика - Тепер введіть назву ярлика. У цьому прикладі було використано "Shutdown". Натисніть Готово. Ярлик з'явиться на робочому столі Windows 8.
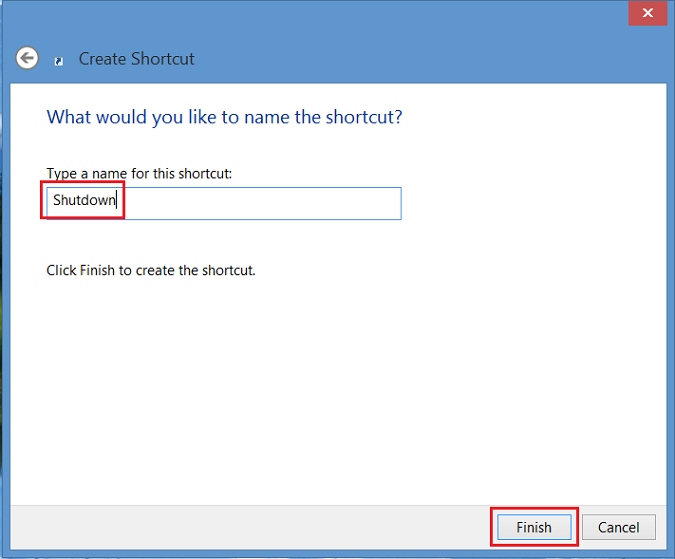
Малюнок 2 - вводимо назву для ярлика - Клацніть правою кнопкою миші новий значок вимкнення, виберіть «Властивості », і з'явиться діалогове вікно. У цьому діалоговому вікні з'являється сповіщення про те, що цей ярлик не має піктограми. Натисніть «Змінити піктограму», а потім натисніть «OK», щоб додати значок.
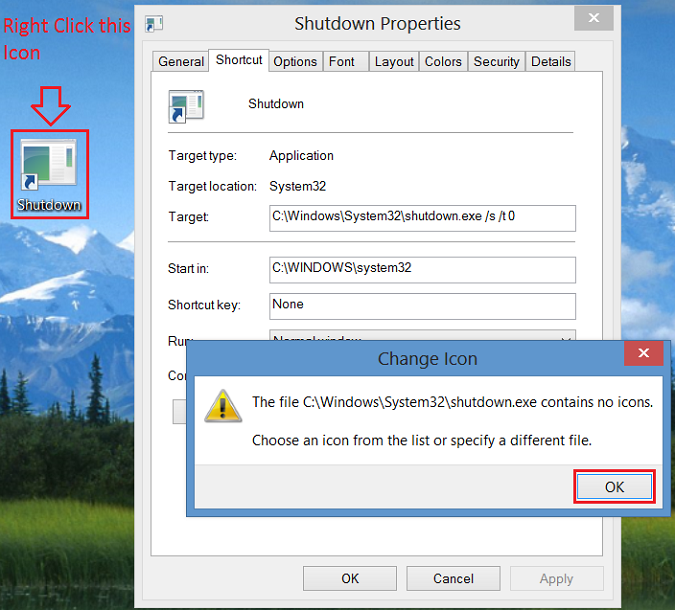
Малюнок 3 - натискаємо правою кнопкою миші по новому значку відключення - Тепер натисніть кнопку «Змінити значок » і виберіть піктограму кнопки живлення . Після вибору двічі натисніть OK , щоб зберегти зміни.
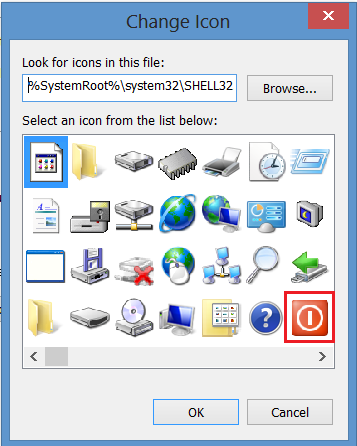
Малюнок 4 - Значок зміни - Тепер на робочому столі з'явиться ярлик кнопки вимкнення. Клацніть його правою кнопкою миші та виберіть «Закріпити на початковому екрані » або «Закріпити на панелі завдань », щоб додати до панелі завдань. Ви також можете перемістити піктограму в потрібне місце на робочому столі.
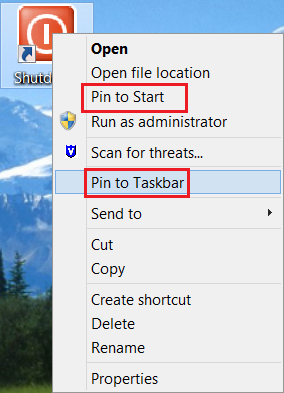
Малюнок 5 - Закріпити на початковому екрані або Закріпити на панелі завдань