Создание ярлыка завершения работы Windows для Windows 11 и 10
Résumé: Узнайте, как создать ярлык завершения работы Windows для быстрого доступа. Следуйте этому руководству, чтобы настроить ярлык для завершения работы Windows 11 и 10 и узнать, как завершить работу персонального компьютера или компьютера для более быстрого выключения питания системы. ...
Instructions
Возможно, вы заметили, что для завершения работы Windows 11 и Windows 10 требуется больше действий, чем для предыдущих версий Windows. Чтобы сократить количество действий, необходимых для выключения системы, можно создать кнопку выключения.
Для этого необходимо создать ярлык, который можно закрепить на рабочем столе, закрепить на панели задач или использовать на основном рабочем столе. У меня есть для вас инструкции по завершению этого процесса в разделе ниже.
Следуйте этим пошаговым инструкциям, чтобы создать ярлык для завершения работы.
- Нажмите правой кнопкой мыши на рабочем столе и выберите > параметр New Shortcut.
- В окне «Созданный ярлык» введите «shutdown /s /t 0» в качестве местоположения (последний символ — ноль), не вводите кавычки (" "). После ввода местоположения нажмите кнопку Далее , чтобы перейти к следующему действию.
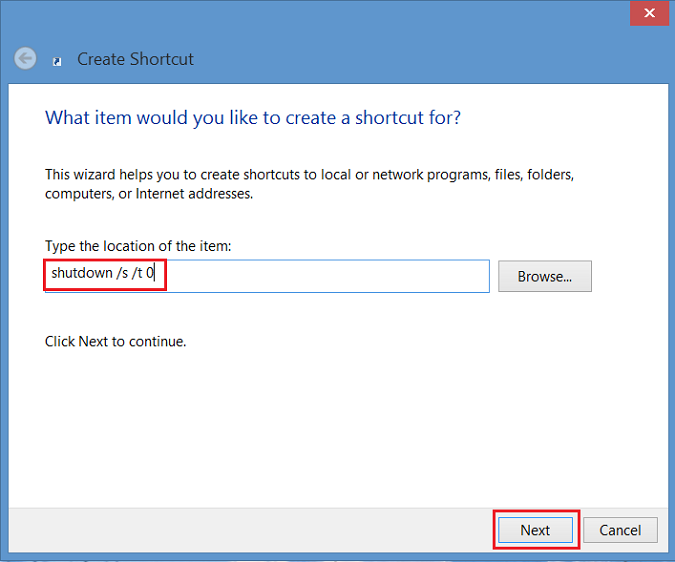
Рисунок 1 - Создание окна ярлыка - Теперь введите имя ярлыка. В данном примере используется имя «Shutdown». Нажмите Finish. На рабочем столе Windows 8 появится ярлык.
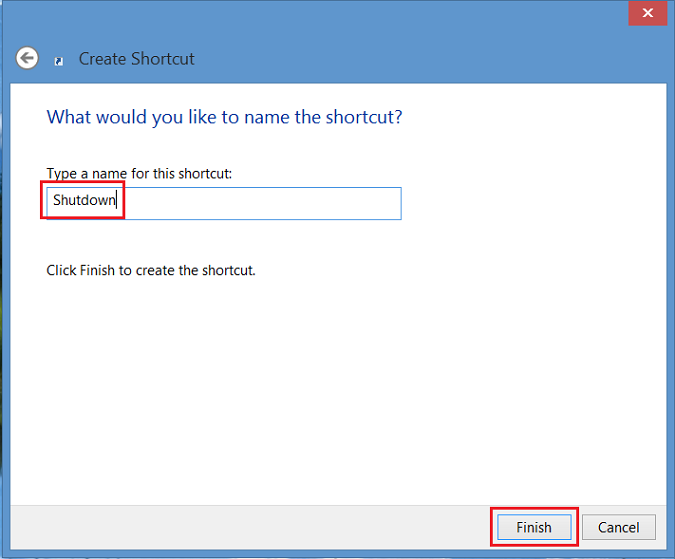
Рис. 2. Введите имя ярлыка - Нажмите правой кнопкой мыши на новом значке завершения работы, выберите пункт Свойства , после чего откроется диалоговое окно. В этом диалоговом окне появится уведомление о том, что у этого ярлыка нет значка. Нажмите кнопку Изменить значок, затем нажмите кнопку ОК, чтобы добавить значок.
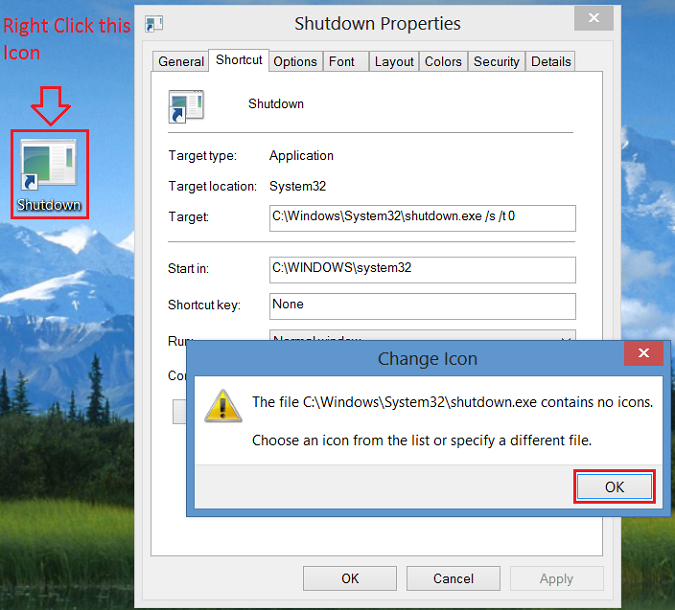
Рис. 3. Щелкните правой кнопкой мыши по новому значку завершения работы - Теперь нажмите кнопку «Изменить значок » и выберите значок кнопки питания . После выбора дважды нажмите кнопку OK, чтобы сохранить изменения.
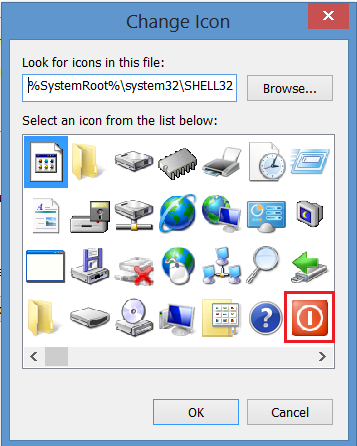
Рис. 4. Значок изменения - На рабочем столе появится ярлык кнопки завершения работы. Щелкните его правой кнопкой мыши и выберите Закрепить на начальном экране или Закрепить на панели задач , чтобы добавить его на панель задач. Вы также можете переместить значок в нужное место на рабочем столе.
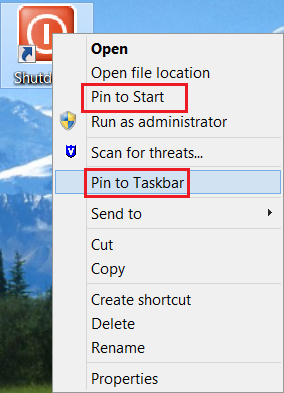
Рис. 5. Закрепление на панели запуска или закрепление на панели задач