Bienvenue
Bienvenue dans l’univers Dell
- Passer des commandes rapidement et facilement
- Afficher les commandes et suivre l’état de votre expédition
- Créez et accédez à une liste de vos produits
- Gérer vos sites, vos produits et vos contacts au niveau des produits Dell EMC à l’aide de la rubrique Gestion des informations de l’entreprise.
Numéro d’article: 000200440
Cómo administrar la autenticación de múltiples factores en la consola de administración de Dell Security Management Server
Résumé: Se puede configurar Dell Security Management Server a fin de que requiera autenticación de dos factores (2FA) para iniciar sesión en la consola de administración.
Contenu de l’article
Instructions
Productos afectados:
- Dell Security Management Server
- Dell Security Management Server Virtual
Versiones afectadas:
- v11.4.0 y posteriores
La autenticación de múltiples factores se puede administrar a nivel de grupo de usuarios o de usuario individual . Elija la sección correspondiente a continuación para obtener más información.
Grupos de usuarios
- Inicie sesión en la consola de administración de Dell Data Security con una cuenta que posea la función de administrador de cuentas. Para obtener más información, consulte Cómo acceder a la consola de administración de Dell Data Security Server.
- En el panel de menú de la izquierda, expanda la pestaña Populations y, a continuación, haga clic en User Groups.
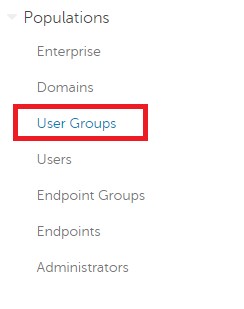
Figura 1: Grupos de usuarios
- Seleccione un grupo de usuarios de la lista para editarlo.
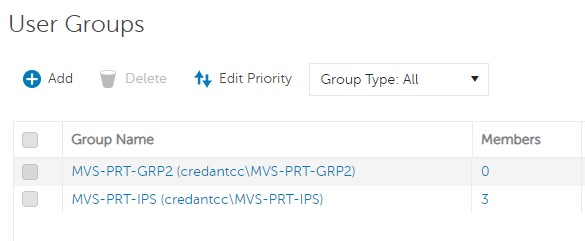
Figura 2: Selección de un grupo de usuarios
- Seleccione la pestaña Admin.

Figura 3: Pestaña Administrador
- Desde la configuración de MFA:
- Seleccione Enabled.
- Seleccione Email o Google Authenticator.
- Haga clic en el botón Update.
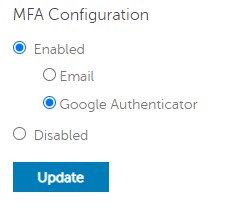
Figura 4: Configuración del MFA
Usuario individual
- Inicie sesión en la consola de administración de Dell Data Security con una cuenta que posea la función de administrador de cuentas. Para obtener más información, consulte Cómo acceder a la consola de administración de Dell Data Security Server.
- En el panel de menú de la izquierda, expanda la pestaña Populations y, a continuación, haga clic en Users.
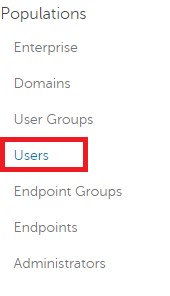
Figura 5: Usuarios
- Seleccione un usuario de la lista para editarlo.
- Seleccione la pestaña Admin.

Figura 6: Pestaña Administrador
- Desde la configuración de MFA:
- Seleccione Enabled.
- Seleccione Email, Google Authenticator, o Inherited Configuration from User Group.
- Haga clic en el botón Update.
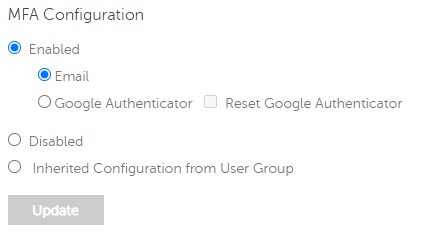
Figura 7: Configuración del MFA
Para comunicarse con el equipo de soporte, consulte los números de teléfono de soporte internacionales de Dell Data Security.
Vaya a TechDirect para generar una solicitud de soporte técnico en línea.
Para obtener información y recursos adicionales, únase al foro de la comunidad de seguridad de Dell.
Propriétés de l’article
Produit concerné
Dell Encryption
Dernière date de publication
22 nov. 2023
Version
6
Type d’article
How To