Bienvenue
Bienvenue dans l’univers Dell
- Passer des commandes rapidement et facilement
- Afficher les commandes et suivre l’état de votre expédition
- Créez et accédez à une liste de vos produits
- Gérer vos sites, vos produits et vos contacts au niveau des produits Dell EMC à l’aide de la rubrique Gestion des informations de l’entreprise.
Numéro d’article: 000126764
How to Identify the VMware Carbon Black Cloud Endpoint Sensor Version
Résumé: The version of VMware Carbon Black Cloud Endpoint may be identified by following these instructions.
Contenu de l’article
Symptômes
Knowing the version of the VMware Carbon Black Cloud Endpoint allows a user to:
- Identify known issues.
- Understand workflow changes.
- Verify system requirements.
Affected Products:
- VMware Carbon Black Cloud Endpoint
Affected Operating Systems:
- Windows
- Mac
- Linux
Cause
Not applicable
Résolution
The version of VMware Carbon Black Cloud Endpoint may be identified from the:
Click the appropriate option for more information.
Windows
Versioning can be determined either through the product user interface (UI) or through RepCLI. Click the appropriate method for more information.
To identify the version:
- Log in to the Windows protected device.
- In the Windows System Tray, right-click the Cb Defense icon and then select About.
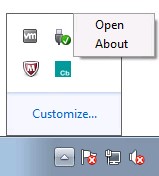
- Record the Version. In the example, 3.4.0.1091 is the Version.
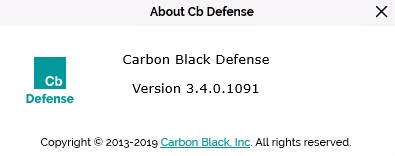
The VMware Carbon Black Cloud sensor for Windows includes a command-line tool that is known as RepCLI. RepCLI allows authenticated users to gather information and perform various administrative tasks.
- RepCLI is in sensor installs for Windows beginning with version 3.3.0.953. The RepCLI executable (
RepCLI.exe) can be found inC:\Program Files\Confer. - For more information about RepCLI, reference What is VMware Carbon Black Cloud RepCLI?
To identify the version:
- Log in to the Windows protected device.
- Right-click the Windows Start menu and then click Run.
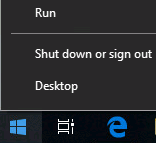
- In the Run UI, type
cmdand then press Enter.
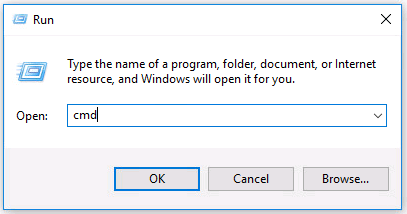
- In Command Prompt, go to the installation directory using the change directory command and then press Enter.

cd
"C:\Program Files\Confer"
and then press Enter.
- Once in the installation directory, type
RepCLI.exe versionand then press Enter.

- Record the version of RepMgr. In the example, 3.5.0.1680 is the product version.

Mac
Versioning can be determined either through the product user interface (UI) or through RepCLI. Click the appropriate method for more information.
To identify the version:
- Log in to the macOS protected device.
- In the menu bar, right-click the Carbon Black Cloud icon and then select About CB PSC.
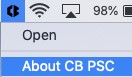
- Record the Version. In the example, 3.3.3.35 is the Version.
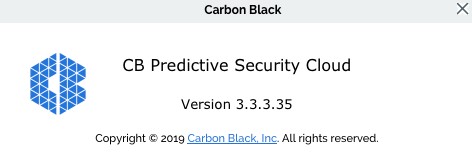
RepCLI is a command-line tool that can be used by superusers to locally manage certain sensor functions, such as forcing cloud check-ins and printing diagnostic info.
- RepCLI is in sensor installs for macOS versions beginning with 3.5.
- For more information about RepCLI, reference What is VMware Carbon Black Cloud RepCLI?
To identify the version:
- Log in to the macOS protected device.
- From the Apple menu, click Go and then select Utilities.
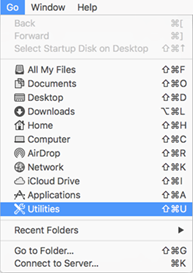
- In the Utilities menu, double-click Terminal.
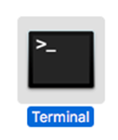
- In Terminal, go to the installation directory using the change directory command and then press Enter.

cd /Applications/VMware\ Carbon\ Black\ Cloud/repcli.bundle/Contents/MacOSand then press Enter.
- Type
sudo ./repcli status
and then press Enter.

- Record the Version. In the example, 3.5.1.23 is the product version.

Linux
Versioning can be determined through Terminal. Click the appropriate method for more information.
To identify the version:
- Log in to the Linux protected device.
- Open Terminal.
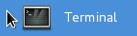
- In Terminal, type
/opt/carbonblack/psc/bin/cbagentd ––versionand then press Enter.
- Record the version. In the example, the version is 2.4.0.3.

Cloud
Versioning can be determined through the VMware Carbon Black Cloud UI. Click the appropriate method for more information.
To identify the version:
- In a web browser, go to [REGION].conferdeploy.net.
- Americas = https://defense-prod05.conferdeploy.net/
- Europe = https://defense-eu.conferdeploy.net/
- Asia Pacific = https://defense-prodnrt.conferdeploy.net/
- Australia and New Zealand = https://defense-prodsyd.conferdeploy.net
- Sign In to the VMware Carbon Black Cloud.
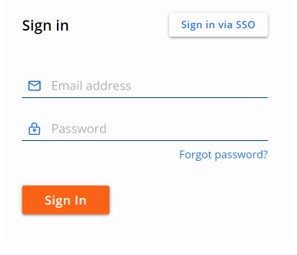
- In the left menu pane, click Inventory and then click Endpoints.
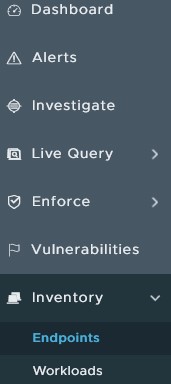
- Locate the targeted DEVICE NAME.
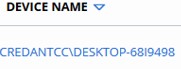
- Record the listed SENSOR version. In the example, 3.4.0.1091 is the version.

To contact support, reference Dell Data Security International Support Phone Numbers.
Go to TechDirect to generate a technical support request online.
For additional insights and resources, join the Dell Security Community Forum.
Informations supplémentaires
Vidéos
Propriétés de l’article
Produit concerné
VMware Carbon Black
Dernière date de publication
02 févr. 2023
Version
11
Type d’article
Solution
