Bienvenue
Bienvenue dans l’univers Dell
- Passer des commandes rapidement et facilement
- Afficher les commandes et suivre l’état de votre expédition
- Créez et accédez à une liste de vos produits
- Gérer vos sites, vos produits et vos contacts au niveau des produits Dell EMC à l’aide de la rubrique Gestion des informations de l’entreprise.
Numéro d’article: 000126764
Jak zjistit verzi snímače VMware Carbon Black Cloud Endpoint
Résumé: Verzi konzole VMware Carbon Black Cloud Endpoint lze zjistit podle následujících pokynů.
Contenu de l’article
Symptômes
Znalost verze VMware Carbon Black Cloud Endpoint umožňuje uživateli:
- identifikovat známé problémy,
- porozumět změnám pracovního postupu,
- ověření systémových požadavků.
Dotčené produkty:
- VMware Carbon Black Cloud Endpoint
Dotčené operační systémy:
- Windows
- Mac
- Linux
Cause
Není k dispozici
Résolution
Verzi doplňku VMware Carbon Black Cloud Endpoint lze zjistit z:
Další informace získáte po kliknutí na příslušnou možnost.
Windows
Verzi lze zjistit prostřednictvím uživatelského rozhraní (UI) nebo pomocí nástroje Rep CLI. Další informace získáte po kliknutí na příslušnou metodu.
Zjištění verze:
- Přihlaste se k zařízení chráněnému systémem Windows.
- Na hlavním panelu systému Windows klikněte pravým tlačítkem na ikonu Cb Defense a poté vyberte možnost About.
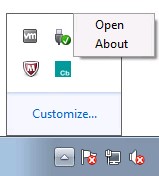
- Poznamenejte si údaj Version. V tomto příkladu je verze 3.4.0.1091.
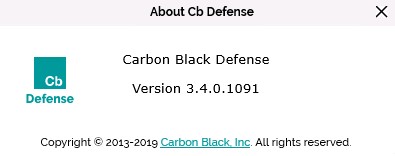
Snímač VMware Carbon Black Cloud pro systém Windows obsahuje nástroj příkazového řádku, známý jako RepCLI. RepCLI umožňuje ověřeným uživatelům shromažďovat informace a provádět různé administrativní úlohy.
- Nástroj RepCLI je v instalaci snímače pro systém Windows počínaje verzí 3.3.0.953. Spustitelný soubor RepCLI (
RepCLI.exe) naleznete v umístěníC:\Program Files\Confer. - Další informace o rozhraní RepCLI najdete v článku „Co je rozhraní VMware Carbon Black Cloud RepCLI?“.
Zjištění verze:
- Přihlaste se k zařízení chráněnému systémem Windows.
- Pravým tlačítkem klikněte na nabídku Start systému Windows a poté na možnost Spustit.
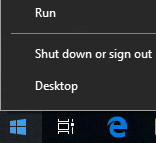
- V uživatelském rozhraní Spustit zadejte výraz
cmda poté stiskněte Enter.
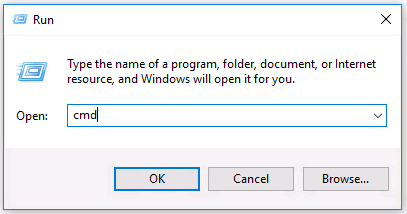
- V příkazovém řádku přejděte do instalačního adresáře pomocí příkazu pro změnu adresáře a stiskněte klávesu Enter.

cd
"C:\Program Files\Confer"
a poté stiskněte klávesu Enter.
- Jakmile se dostanete do instalačního adresáře, zadejte
RepCLI.exe versiona stiskněte klávesu Enter.

- Poznamenejte si verzi RepMgr. V tomto příkladu je verze produktu 3.5.0.1680.

Mac
Verzi lze zjistit prostřednictvím uživatelského rozhraní (UI) nebo pomocí nástroje Rep CLI. Další informace získáte po kliknutí na příslušnou metodu.
Zjištění verze:
- Přihlaste se k zařízení chráněnému systémem macOS.
- Na panelu nabídek klikněte pravým tlačítkem myši na ikonu Carbon Black Cloud a vyberte možnost About CB PSC.
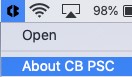
- Poznamenejte si údaj Version. V tomto příkladu je verze 3.3.3.35.
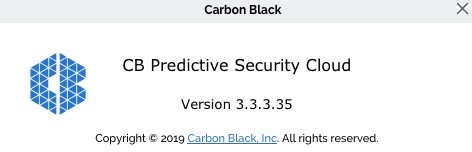
RepCLI je nástroj příkazového řádku, který mohou superuživatelé používat k místní správě určitých funkcí snímačů, jako je vynucení registrace do cloudu a tisk diagnostických informací.
- Nástroj RepCLI se instaluje v instalacích snímačů pro verze systému macOS počínaje verzí 3.5.
- Další informace o rozhraní RepCLI najdete v článku „Co je rozhraní VMware Carbon Black Cloud RepCLI?“.
Zjištění verze:
- Přihlaste se k zařízení chráněnému systémem macOS.
- V nabídce Apple klikněte na možnost Otevřít a poté na možnost Utility.
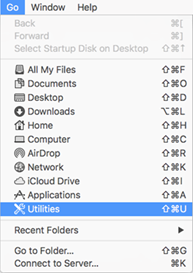
- V nabídce Utility dvakrát klikněte na možnost Terminál.
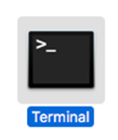
- V Terminálu přejděte do instalačního adresáře pomocí příkazu pro změnu adresáře a stiskněte klávesu Enter.

cd /Applications/VMware\ Carbon\ Black\ Cloud/repcli.bundle/Contents/MacOSa poté stiskněte klávesu Enter.
- Zadejte příkaz
sudo ./repcli status
a poté stiskněte klávesu Enter.

- Poznamenejte si údaj Version. V tomto příkladu je verze produktu 3.5.1.23.

Linux
Verze lze zjistit prostřednictvím terminálu. Další informace získáte po kliknutí na příslušnou metodu.
Zjištění verze:
- Přihlaste se k zařízení chráněnému systémem Linux.
- Otevřete Terminál.
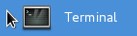
- Do Terminálu zadejte příkaz
/opt/carbonblack/psc/bin/cbagentd ––versiona stiskněte Enter.
- Zaznamenejte si údaj version. V příkladu je verze 2.4.0.3.

Cloud
Verze lze zjistit prostřednictvím uživatelského rozhraní VMware Carbon Black Cloud. Další informace získáte po kliknutí na příslušnou metodu.
Zjištění verze:
- Ve webovém prohlížeči přejděte na adresu [REGION].conferdeploy.net.
- Amerika = https://defense-prod05.conferdeploy.net/
- Evropa = https://defense-eu.conferdeploy.net/
- Asie a Tichomoří = https://defense-prodnrt.conferdeploy.net/
- Austrálie a Nový Zéland: https://defense-prodsyd.conferdeploy.net
- Přihlaste se do konzole VMware Carbon Black Cloud.
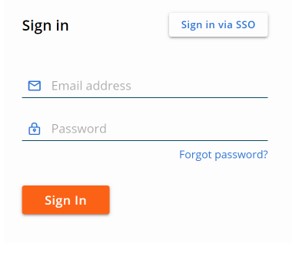
- V levém podokně klikněte na položku Inventory a potom na možnost Endpoints.
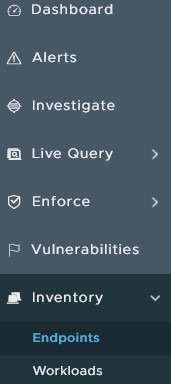
- Najděte údaj DEVICE NAME pro cílové zařízení.
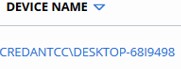
- Zaznamenejte si uvedenou verzi údaje SENSOR. V tomto příkladu je verze 3.4.0.1091.

Chcete-li kontaktovat podporu, přečtěte si článek Telefonní čísla mezinárodní podpory Dell Data Security.
Přejděte na portál TechDirect a vygenerujte online žádost o technickou podporu.
Další informace a zdroje získáte na fóru komunity Dell Security.
Informations supplémentaires
Vidéos
Propriétés de l’article
Produit concerné
VMware Carbon Black
Dernière date de publication
02 févr. 2023
Version
11
Type d’article
Solution
