Інструмент для створення медіа Windows 10: Посібник із встановлення та оновлення та підтримка Dell
Résumé: Дізнайтеся, як використовувати інструмент Microsoft Windows 10 Media Creation Tool для комп'ютерів Dell. Оновлюйте, створюйте інсталяційний носій і повторно інсталюйте Windows 10 крок за кроком. ...
Instructions
Не вдається оновити Windows 10 за допомогою Windows Update
Після того, як комп'ютер був оновлений до Windows 10 і зареєстрований. На комп'ютері може бути встановлена свіжа інсталяція Windows 10, без дотримання процесу оновлення.
Використання інструмента створення медіа
Засіб створення носіїв можна використовувати для оновлення комп'ютера до Windows 10 або для створення USB- або DVD-диска та інсталяції Windows 10 на інший комп'ютер. Корпорація Майкрософт має покроковий процес, який дозволить вам оновитися до Windows 10 за допомогою інструмента створення носія.
Натисніть гіперпосилання нижче, щоб завантажити та запустити інструмент
:Використовуйте Windows 10 Media Creation Tool для створення інсталяційного носія або оновлення ПК
Відкривши посилання, натисніть посилання ПОКАЗАТИ ВСЕ , щоб переглянути всі інструкції щодо запуску оновлення на комп'ютері, на якому ви перебуваєте, або як створити DVD або USB-ключ для запуску оновлення на іншому комп'ютері.
Створення інсталяційного носія Windows 10
Вимоги до кандидатів:
- Робочий ноутбук або настільний комп'ютер (на базі Windows)
- USB-накопичувач 16 ГБ або більше
- Підключення до Інтернету
- Перейдіть на веб-сайт
Microsoft , натисніть «Завантажити інструмент зараз», щоб завантажити інсталяційний носій Windows 10 (Малюнок 1).
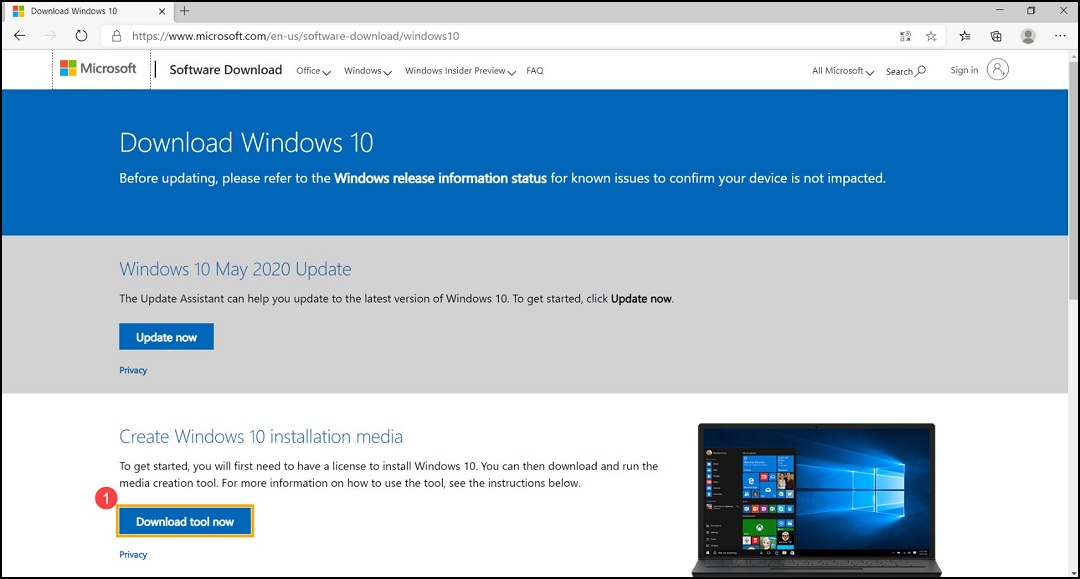
Малюнок 1 - Зайдіть в папку, в яку був завантажений інсталяційний файл, потім двічі клацніть файл «MediaCreationTool», щоб почати установку (рисунок 2).
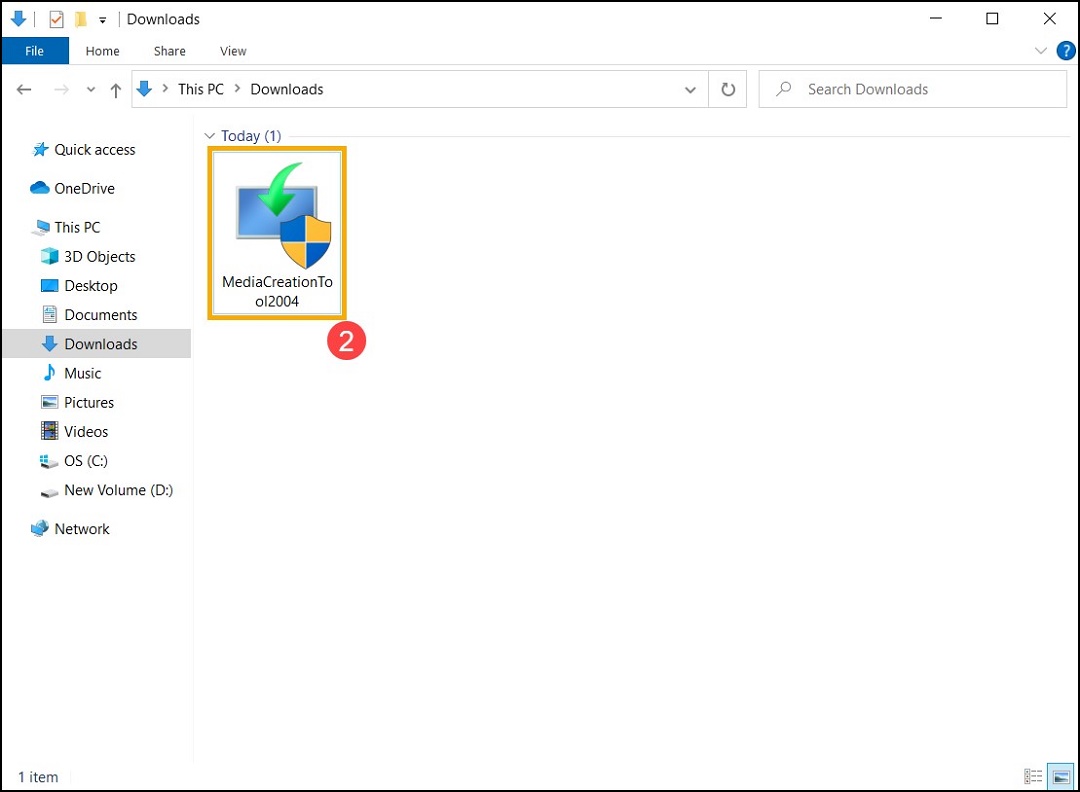
Малюнок 2 - Якщо з'явиться вікно Контролю облікових записів користувачів, виберіть «Так» (Малюнок 3).
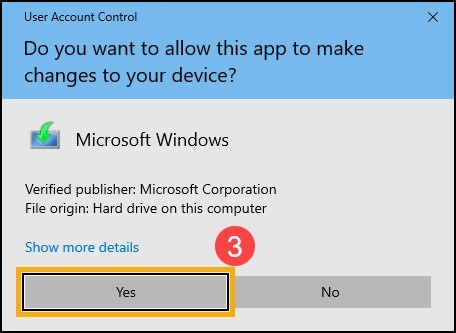
Малюнок 3 - Умови ліцензії на програмне забезпечення Microsoft та відповідні повідомлення, виберіть «Прийняти» (Малюнок 4).
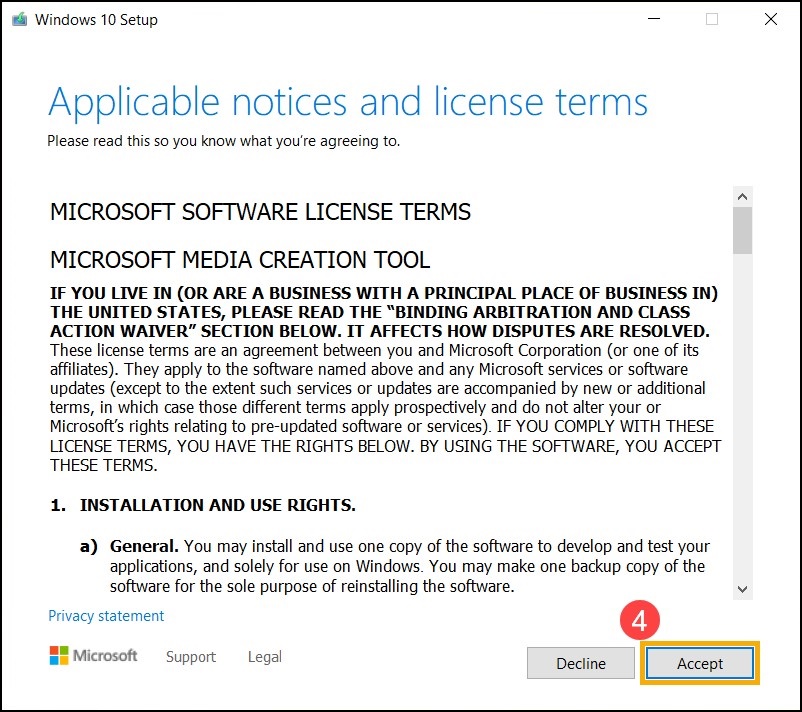
Малюнок 4 - Виберіть «Створити інсталяційний носій (флеш-пам'ять USB, DVD або файл ISO) для іншого ПК», а потім виберіть «Далі» (Малюнок 5).
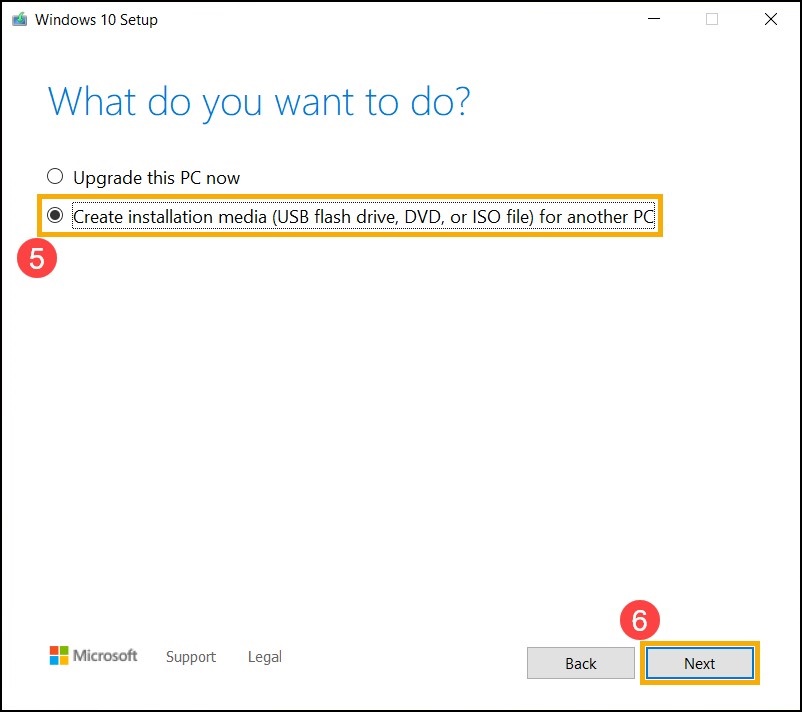
Малюнок 5 - Виберіть мову, випуск та архітектуру (64-розрядна або 32-розрядна), які ви хочете створити для інсталяційного носія Windows 10, а потім виберіть «Далі» (Малюнок 6).
Примітка: Виберіть правильну мову, випуск та архітектуру для цільового пристрою, щоб запобігти будь-яким помилкам під час активації Windows 10 після цього (якщо ваш комп'ютер має цифрову ліцензію, Windows 10 буде автоматично активована, коли він підключений до Інтернету після завершення інсталяції).
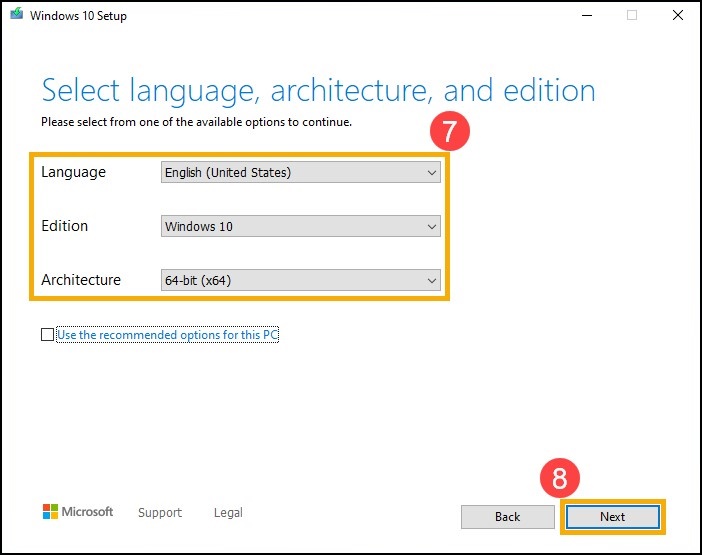
Малюнок 6 - Підключіть USB-накопичувач, який ви хочете створити як інсталяційний носій Windows 10, до комп'ютера, виберіть «USB-флешка», а потім виберіть «Далі» (Малюнок 7).
Примітка: Усі файли на USB-накопичувачі будуть видалені під час процесу, створіть резервну копію файлів на USB-накопичувачі, перш ніж продовжити цей процес.
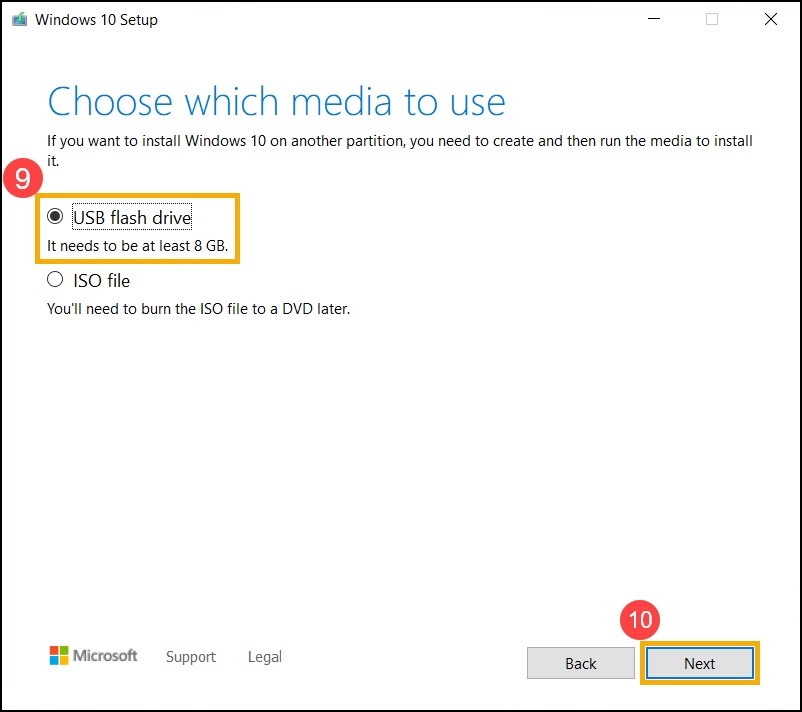
малюнок 7 - У знімних накопичувачах підтвердьте та виберіть USB-накопичувач, який ви хочете використовувати, потім натисніть «Далі», і комп'ютер почне завантаження та створить інсталяційний носій Windows 10. Створення займає деякий час, залежно від вашого комп'ютера та підключення до Інтернету (рисунок 8).
Примітка: Переконайтеся, що адаптер змінного струму підключено, якщо ви використовуєте ноутбук, і під час процесу є стабільне підключення до Інтернету, і не примусово вимикайте, щоб запобігти незавершенню створення.
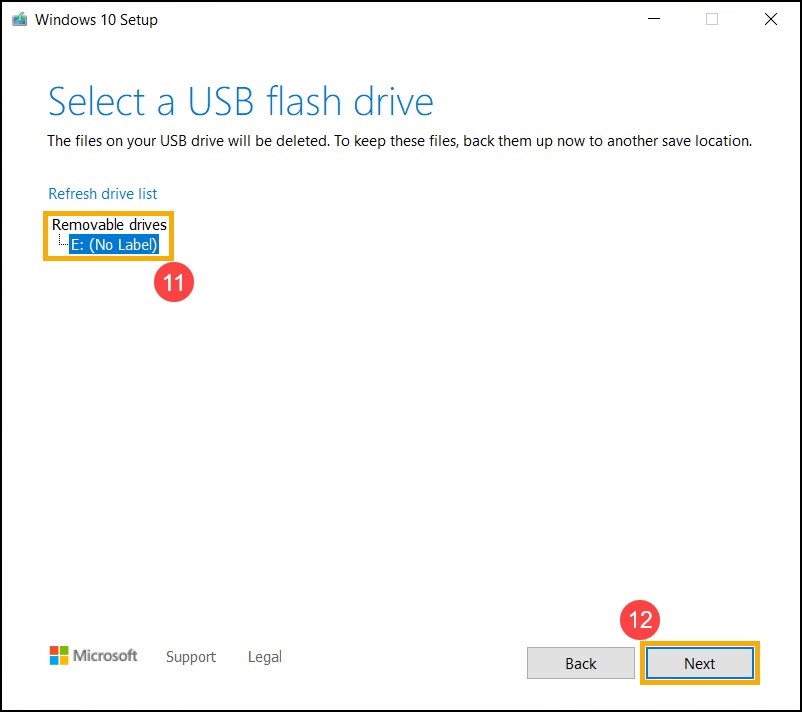
Малюнок 8 - Інсталяційний носій створений, натискаємо «Готово» (рисунок 9).
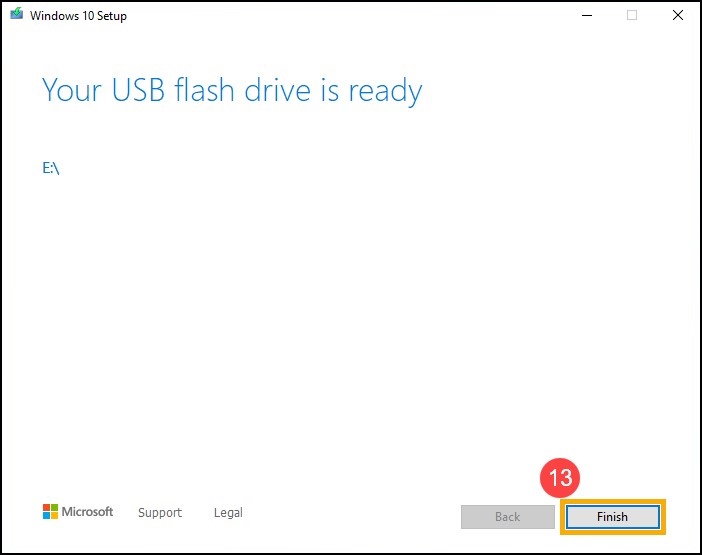
малюнок 9
Повторна інсталяція Windows 10
- Підключіть інсталяційний носій (USB-носій) до комп'ютера.
- Увімкніть комп'ютер, торкніться клавіші F12 , щоб отримати доступ до ONETIME BOOT MENU, і виберіть опцію завантаження як USB-накопичувач.
- Комп'ютер входить в програму інсталяції Windows. Виберіть мову, формат часу та валюти, а також клавіатуру або метод введення, а потім натисніть «Далі» (Малюнок 10).
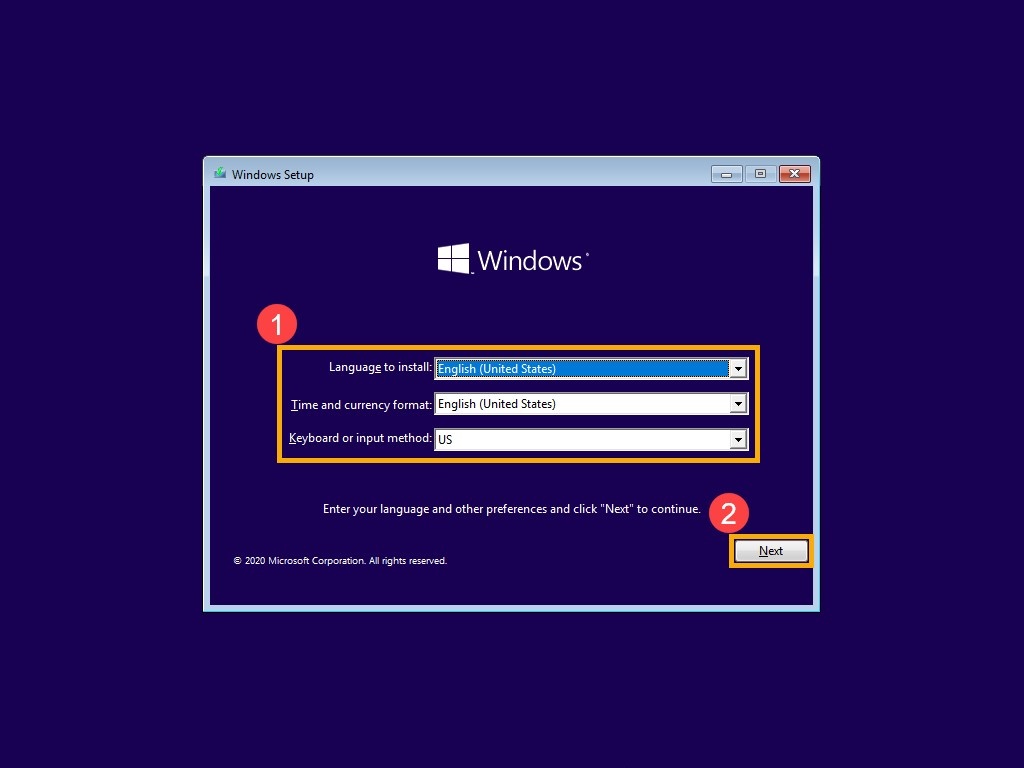
малюнок 10 - Натисніть "Встановити зараз" (Малюнок 11).
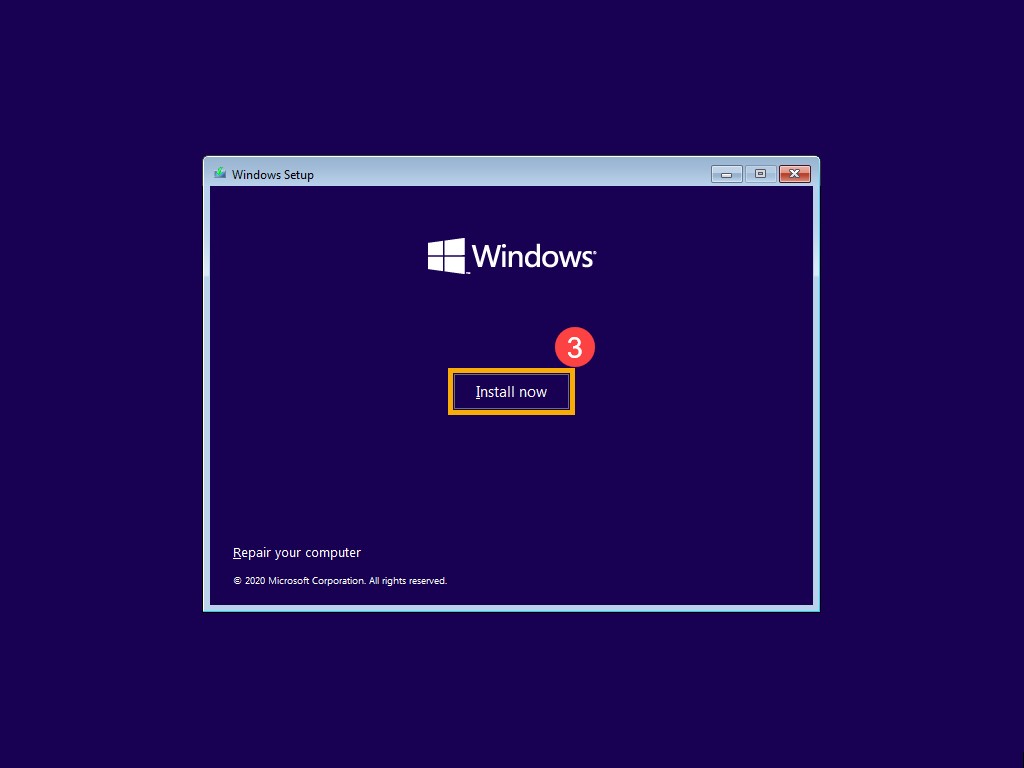
малюнок 11 - Якщо ваш комп'ютер має вбудовану операційну систему Windows (яка є цифровою ліцензією), виберіть «У мене немає ключа продукту», Windows 10 буде автоматично активована в режимі онлайн після завершення інсталяції (рисунок 12).
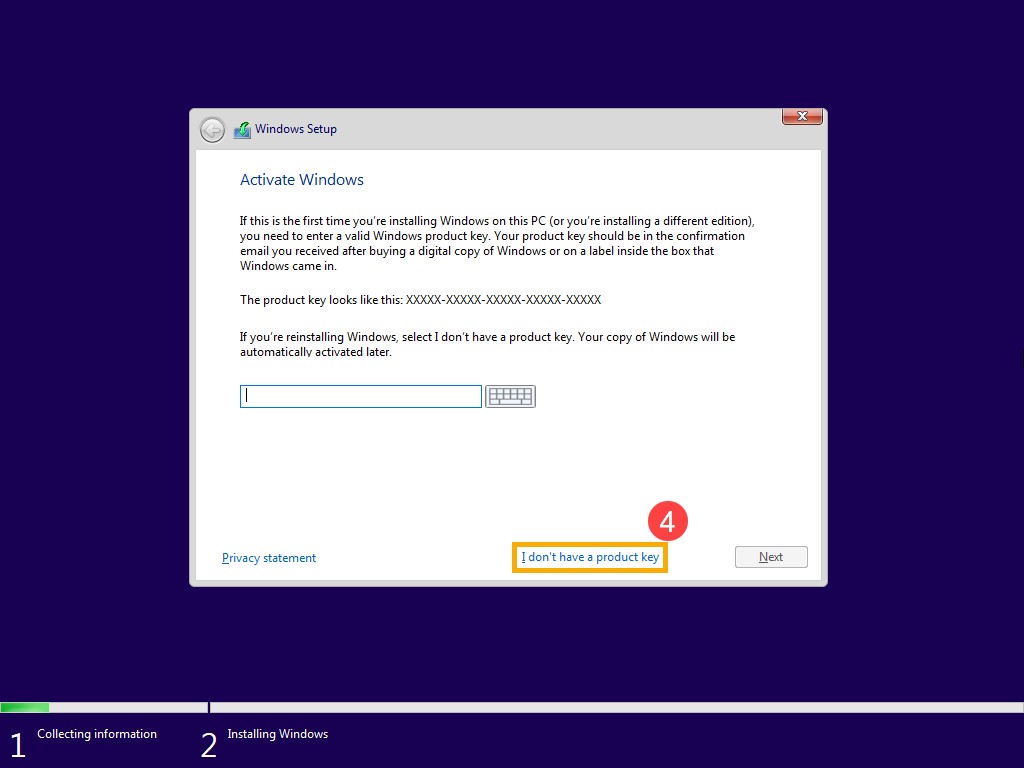
малюнок 12 - Виберіть версію операційної системи, яку ви хочете «Встановити», а потім натисніть «Далі» (Малюнок 13).
Примітка: Виберіть версію, з якою постачається комп'ютер, інакше Windows може видати помилку активації, якщо версія не збігається. Щоб перевірити, перевірте пункти рядка замовлення або конфігурацію системи вашого комп'ютера на Dell.com/support
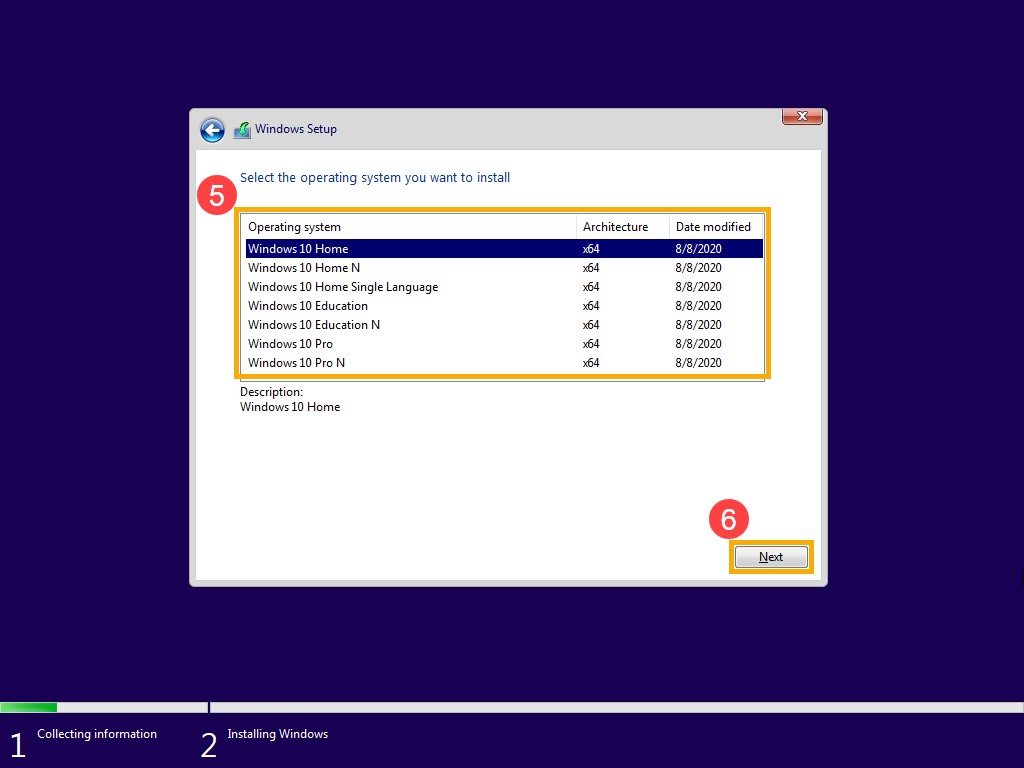
малюнок 13 - Умови ліцензії на програмне забезпечення Microsoft та застосовні повідомлення, поставте прапорець «Я приймаю умови ліцензії», а потім натисніть «Далі» (Малюнок 14).
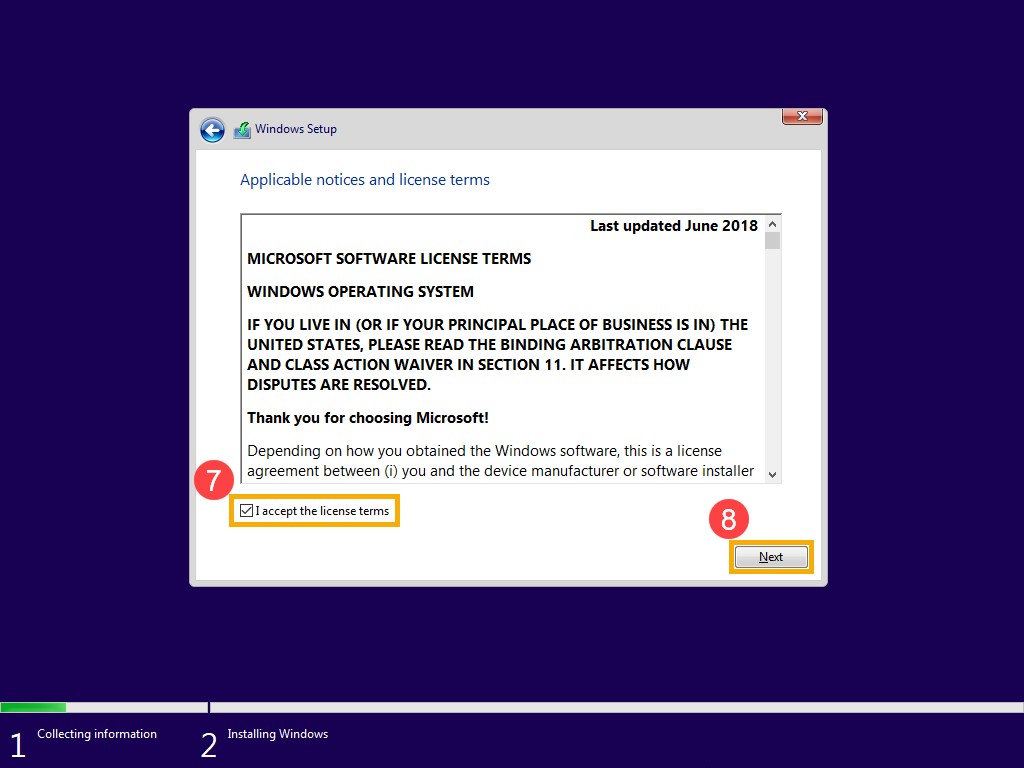
малюнок 14 - Виберіть "Користувацький: Інсталюйте лише Windows (додатково)» (Малюнок 15).
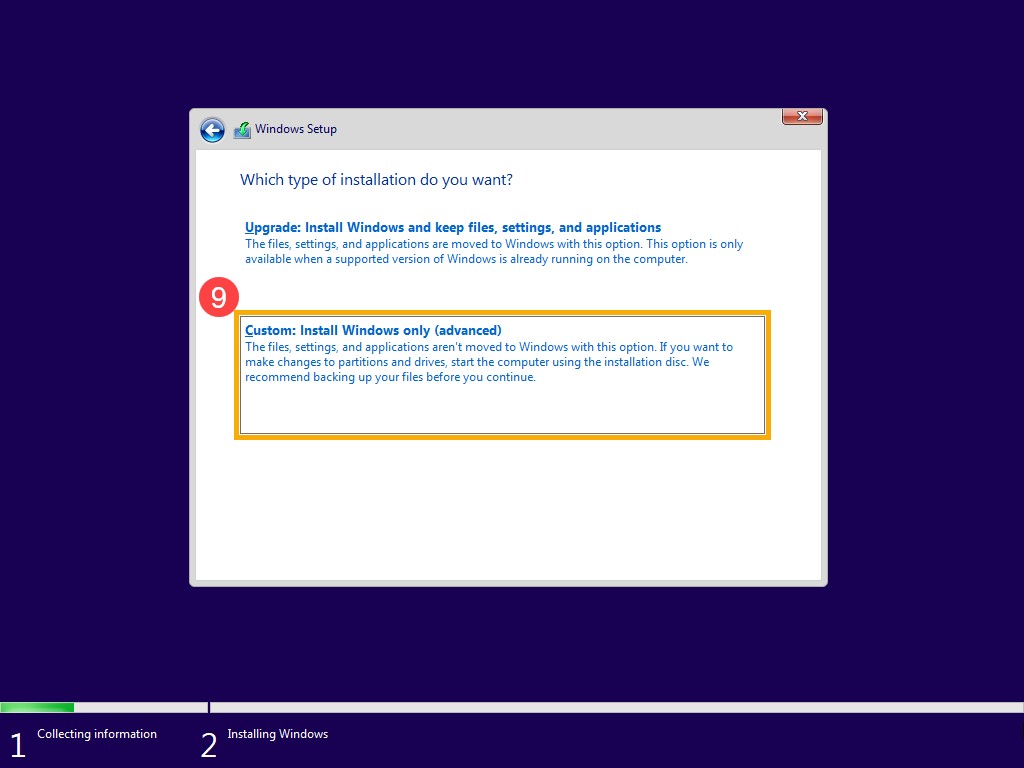
малюнок 15 - Ви побачите список усіх дисків і розділів на вашому комп'ютері. Якщо відображається кілька дисків, видаліть усі розділи з диска, на який ви хочете встановити Windows (диск C відображається як диск 0, тому візьмемо для прикладу диск 0). Виберіть кожен розділ Диска 0 у списку, а потім виберіть «Видалити». Якщо з'явиться сповіщення про встановлення Windows, виберіть «ОК» (Малюнок 16 і 17).
Примітка: Якщо ви виберете «видалити», усі дані на диску будуть видалені, переконайтеся, що ви створили резервну копію даних перед виконанням цього кроку.
Якщо диски не відображаються на екрані нижче, а комп'ютер поставляється з процесором Intel 11-го покоління, то дивіться номер статті: Процесори Intel 11-го покоління: Під час інсталяції Windows 10 не вдається знайти диски
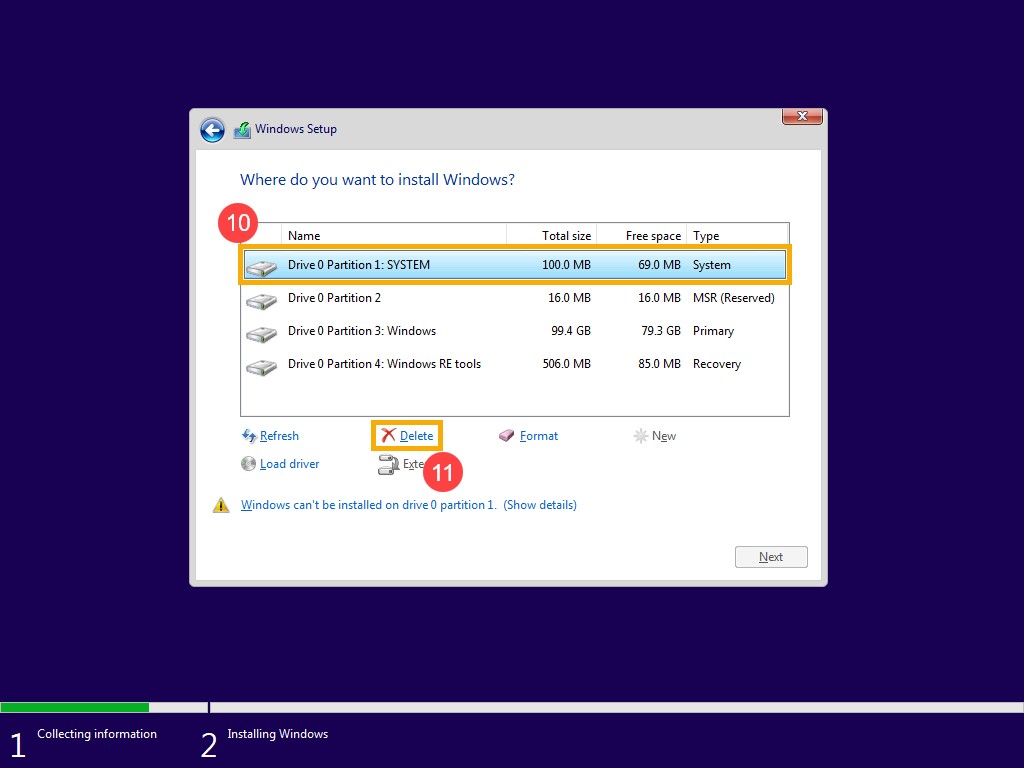
малюнок 16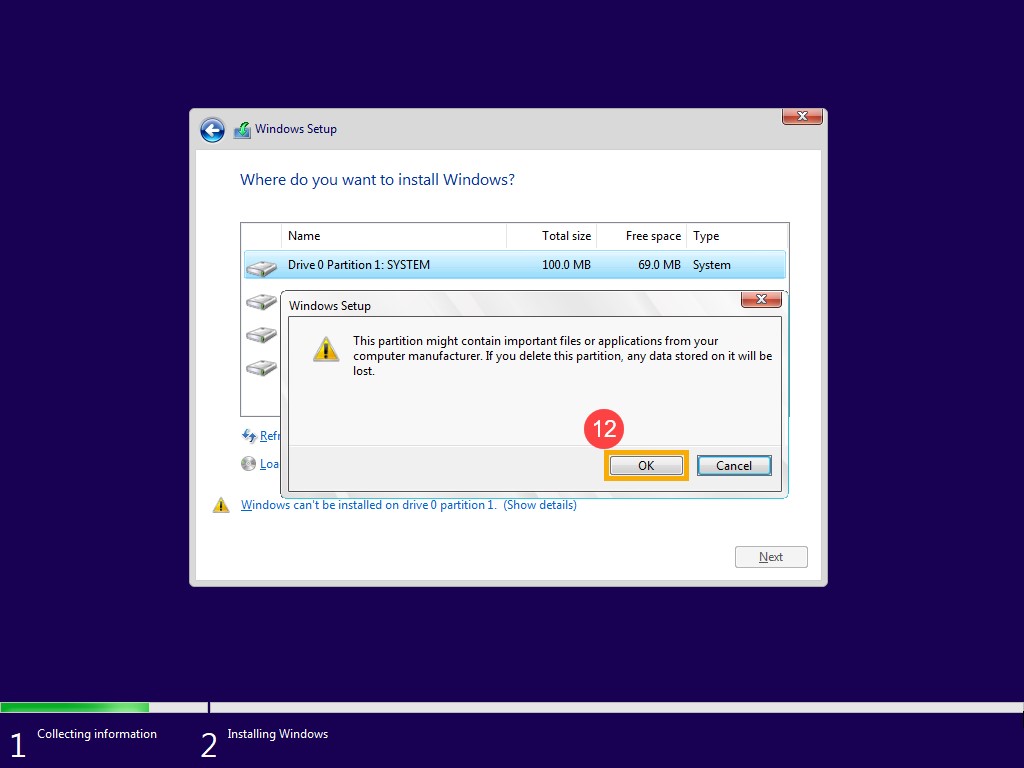
малюнок 17 - Після відтворення кроку 9 для видалення всіх розділів Диска 0 повинен залишитися тільки Диск 0 Нерозподілене місце. Виберіть «Диск 0 Нерозподілений простір», а потім натисніть «Далі», щоб перевстановити Windows.
Примітка: Переконайтеся, що адаптер змінного струму підключено, якщо ви використовуєте ноутбук під час процесу, і не вимкніть його силою, щоб запобігти проблемам.
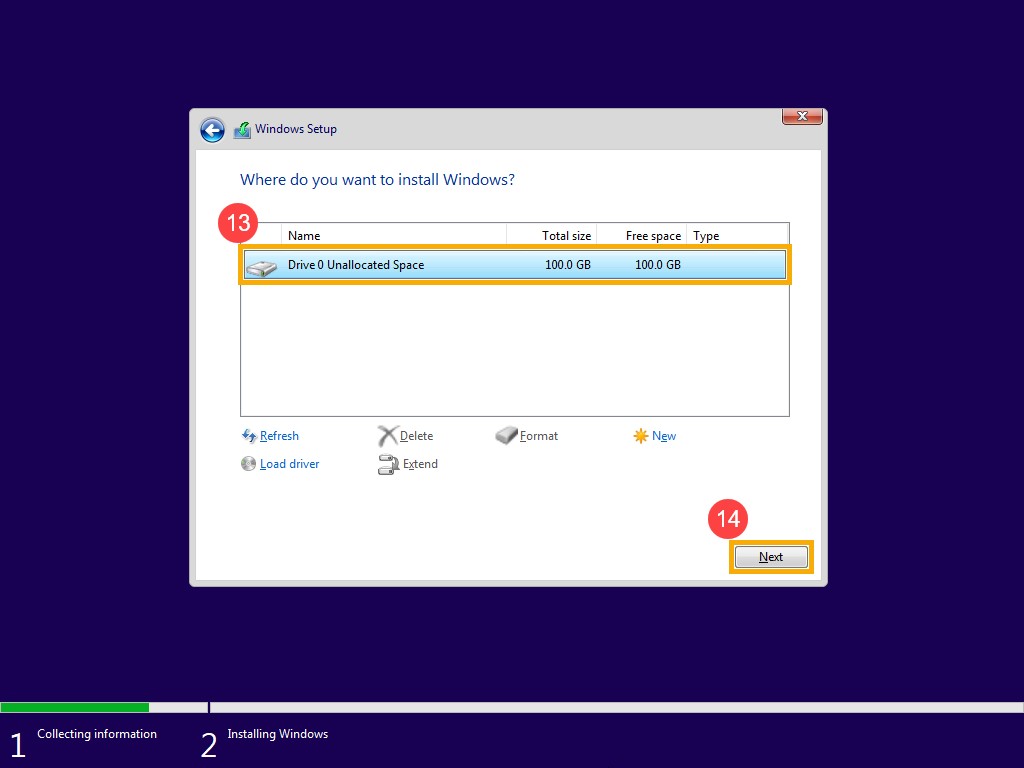
малюнок 18 - Комп'ютер перезавантажиться і увійде на сторінку основних налаштувань Windows після завершення перевстановлення (Малюнок 19).
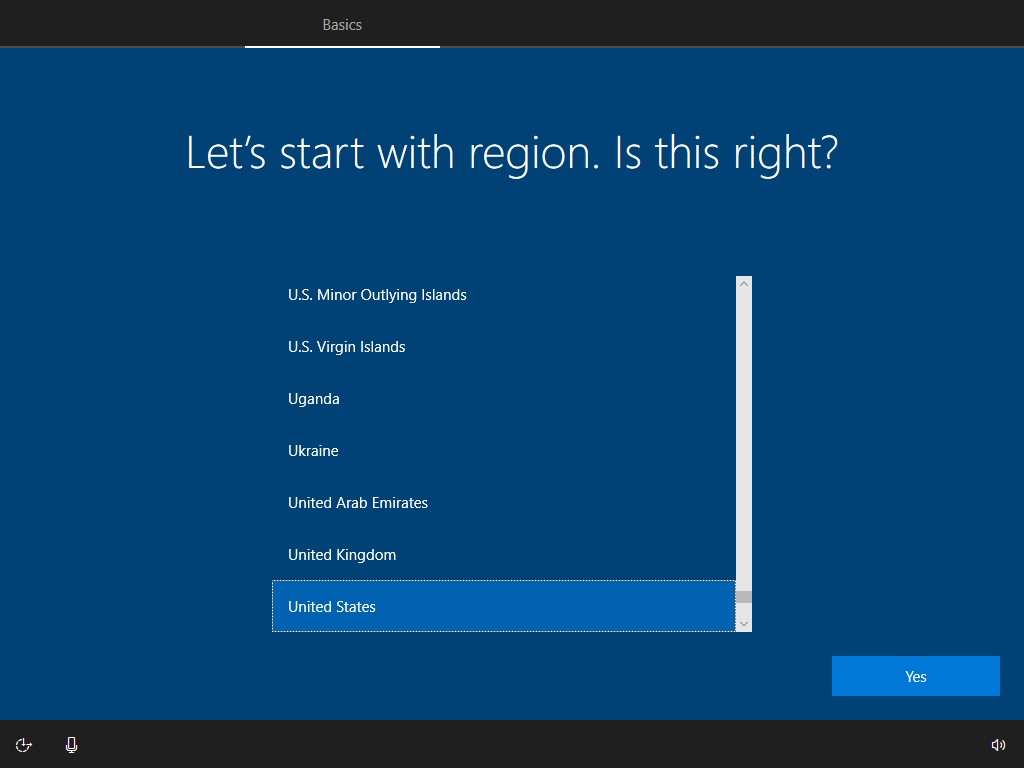
малюнок 19 - Після завершення основних налаштувань Windows і одного разу ви опинитеся на екрані робочого столу. Оновіть драйвери, відвідавши Dell.com/Support або завантажте та встановіть Dell SupportAssist з: Dell SupportAssist
Informations supplémentaires
Рекомендовані статті
Ось кілька рекомендованих статей на цю тему, що можуть вас зацікавити.