Se connecter
Bienvenue
Bienvenue dans l’univers Dell
Mon compte
- Passer des commandes rapidement et facilement
- Afficher les commandes et suivre l’état de votre expédition
- Créez et accédez à une liste de vos produits
VxRail: jak ręcznie wymienić dyski za pomocą vCenter na klastrach Dell VxRail
Résumé: Przewodnik krok po kroku dotyczący korzystania z vCenter w celu zidentyfikowania uszkodzonego dysku, usunięcia dysku lub grupy dysków, fizycznej wymiany uszkodzonego dysku, oznaczenia nowego dysku jako lokalnego i dodania nowego dysku lub grupy dysków. ...
Cet article concerne
Cet article ne concerne pas
Cet article n’est associé à aucun produit spécifique.
Toutes les versions du produit ne sont pas identifiées dans cet article.
Instructions
Uwagi
W miarę możliwości dyski powinny być wymieniane zgodnie z procedurą Solve. Upoważnione osoby mogą uzyskać dostęp do tych procedur z poziomu portalu SolVe Online.Kroki do ręcznej wymiany dysków za pomocą klienta sieciowego vCenter są widoczne ogólnie. Kroki ręcznej aktualizacji bazy danych VXRM są widoczne tylko dla pracowników i partnerów firmy Dell Technologies.
W przypadku klientów, wsparcia terenowego itp. potrzebujących pomocy z dyskami zamiennymi dostarczanymi jako moduł wymieniany samodzielnie przez klienta (ang. Customer Replaceable Unit, CRU), gdy opcja wymiany sprzętu w narzędziu VxRail Manager zawiodła lub nie jest dostępna, należy otworzyć SR w narzędziu VxRail Remote Support i odnieść się do tego artykułu. Zalecany SR to poziom Severity 2 lub 3, ustawiony jako typ „Hardware”. Odpowiednim podsumowaniem SR może być: „Wymiana dysku VxRail, potrzebna jest pomoc ze strony pomocy technicznej VxRail”.
Istnieją trzy możliwe scenariusze awarii dysków i różne podejścia do usuwania i ponownego dodawania dysku do vSAN:
Istnieją trzy możliwe scenariusze awarii dysków i różne podejścia do usuwania i ponownego dodawania dysku do vSAN:
- Dyski pojemnościowe uległy awarii (usuń dysk, więcej szczegółów w kroku 2)
- Dyski pamięci podręcznej uległy awarii (usuń grupę dysków, więcej szczegółów w kroku 2, spowoduje to usunięcie wszystkich dysków z vSAN i należy je dodać do nowo utworzonej grupy dysków później; więcej informacji w kroku 5)
- Dyski pamięci podręcznej lub pojemnościowe uległy awarii i włączona jest opcja deduplikacji i kompresji (usuń grupę dysków, spowoduje to usunięcie wszystkich dysków z vSAN i należy je dodać do nowo utworzonej grupy dysków później; więcej informacji w kroku 5)
Krok 1. Identyfikacja uszkodzonego dysku:
Identyfikacja fizycznego gniazda uszkodzonego dysku, gdy nie jest ono znane (np. gdy system vCenter oznaczył dysk jako uszkodzony, ale iDRAC/VxRail Manager nie).
Możesz zidentyfikować uszkodzony dysk, używając klienta vCenter.
- Kliknij widok hostów i klastrów.
- Kliknij poziom klastra w lewym panelu.
- Kliknij opcję Configure (Manage w starszych wersjach) > vSAN > Disk Management.
- W panelu Disk Groups znajdź grupę dysków z uszkodzonym dyskiem i kliknij grupę dysków, aby wyświetlić poszczególne dyski w sekcji Disk Group Disks poniżej.
- Istnieją dwie różne opcje identyfikacji i/lub potwierdzenia uszkodzonego dysku:
- Identyfikacja poprzez mignięcie diody LED:

- Kliknij uszkodzony dysk w sekcji Disk Group Disks.
- Następnie kliknij trzy kropki (...) i wybierz opcję Turn-on LED.
- Identyfikacja poprzez numer naa:
- Identyfikacja poprzez mignięcie diody LED:
UWAGA: uszkodzone dyski wyświetlają zazwyczaj numer vSAN UUID zamiast naa.
- Możesz użyć połączenia SSH do hosta, aby spróbować uzyskać naa. Numer dysku poprzez dopasowanie do identyfikatora UUID vSAN:
# vdq -qH
Wyświetla zarówno nr naa, jak i identyfikator UUID vSAN, jeśli może:

# esxcli vsan storage list
Wyświetla nr naa, identyfikator UUID vSAN i identyfikator UUID grupy dysków, jeśli może:

Jeśli żaden z nich nie jest w stanie wyświetlić numeru naa dla powiązanego identyfikatora UUID vSAN, możesz użyć poniższej metody, aby określić numer naa dysku za pomocą procesu eliminacji.
- Sprawdź numery naa pozostałych dysków w grupie dysków, zapisując ostatnie 4–6 cyfr numeru. Jeśli w hoście znajduje się wiele grup dysków, wykonaj te czynności w odniesieniu do wszystkich grup dysków.
- W fizycznym widoku hosta w narzędziu VxRail Manager skoreluj numery naa z vCenter z numerami GUID w narzędziu VxRail Manager.
- Szukaj tak długo, aż znajdziesz dysk z numerem naa, # który nie znajduje się na liście. To jest uszkodzony dysk.
Krok 2. Usuń dysk lub grupę dysków:
Kontrole wstępne:
Najlepszą praktyką jest upewnienie się, że wszystkie maszyny wirtualne, w tym serwisowe maszyny wirtualne, mają aktualne kopie zapasowe (poza klastrem) przed przeprowadzeniem tego rodzaju konserwacji. Klaster powinien być w dobrym stanie, poza alertami związanymi z wymianą uszkodzonych dysków przed rozpoczęciem. Tej procedury NIE wolno wykonywać, jeśli w narzędziu vSAN nie pozostało wystarczająco dużo miejsca na pełną funkcjonalność bez co najmniej jednej grupy dysków, które wymagają korekty.
- W kliencie internetowym vCenter, w widoku Hosts and Clusters, umieść hosta w trybie konserwacji, używając opcji Ensure Accessibility. Kliknij prawym przyciskiem myszy hosta i kliknij polecenie Enter Maintenance Mode.

- Wybierz klaster i przejdź do opcji Configure (lub „Manage” w starszych wersjach) > Settings > Disk Management. (Tutaj usunięty zostanie stary dysk)
-
Jak usunąć dysk z grupy dysków:
-
UWAGA: jeśli klient korzysta z deduplikacji i kompresji, poszczególne dyski pojemnościowe nie mogą być usuwane/wymieniane indywidualnie, grupa dysków musi być usunięta i utworzona ponownie. Więcej dysków o dodatkowej pojemności można dodawać do grup dysków z deduplikacją i kompresją bez konieczności ponownego tworzenia grupy dysków.
UWAGA: jeśli uszkodzony dysk jest dyskiem warstwy pamięci podręcznej, grupa dysków musi zostać usunięta i odtworzona.
- W panelu Disk Groups przewiń do właściwego hosta i wybierz grupę dysków, w której znajduje się uszkodzony dysk.
- Nad listą hostów znajduje się przycisk View Disks.
- Otwórz listę dysków w grupie dysków z dyskiem, którego dotyczy problem, i wybierz go.
- Kliknij przycisk Remove disk nad listą dysków. Pojawia się okno z opcjami „full data migration”, „ensure accessibility” i „no data migration” (sformułowanie zależy od wersji). Host powinien być już w trybie konserwacji z opcją Ensure Accessibility z kroku 1 powyżej, więc wszystkie dane obiektów maszyn wirtualnych w całym hoście powinny mieć kopię lub istnieć w innym miejscu klastra. Wybierz opcję „No Data Migration” dla tej części. Następnie kliknij przycisk Remove.
- Poczekaj na zakończenie zadania „Remove disks from use by Virtual San”. Przejdź do okna Monitor > Tasks, aby obserwować postęp.
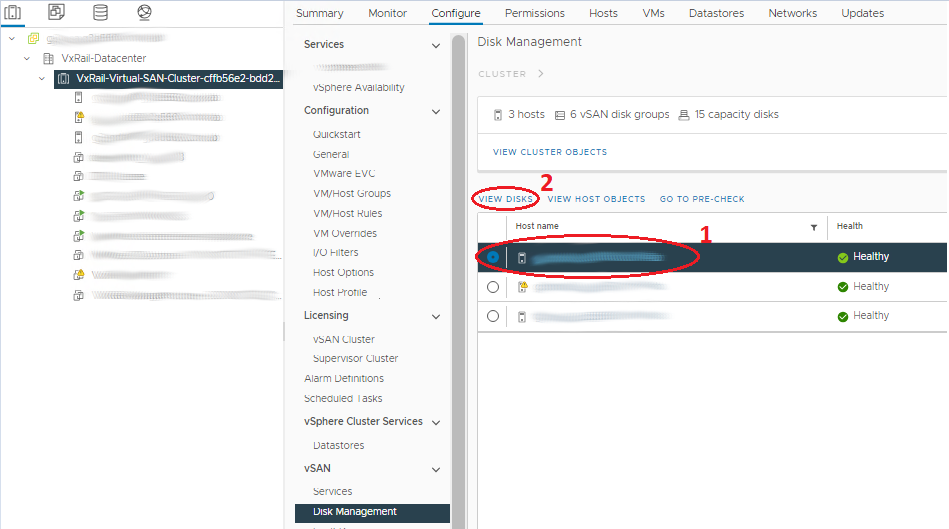
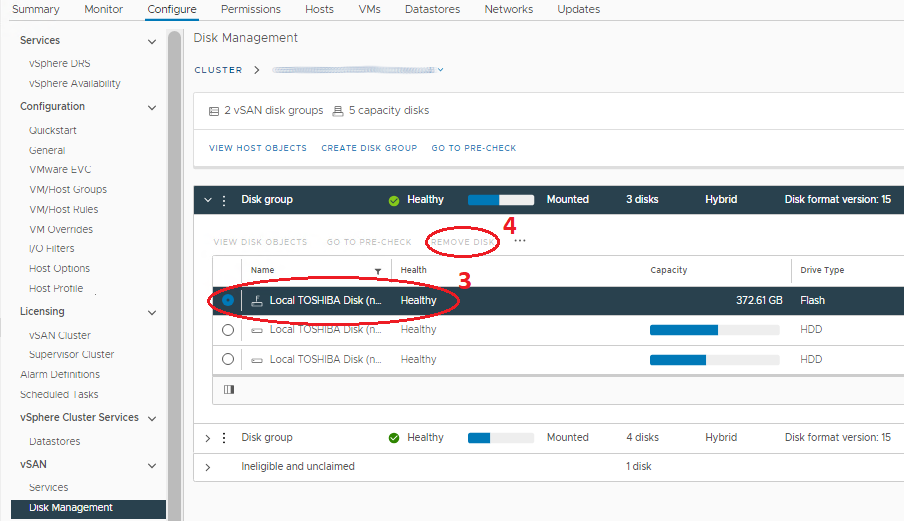
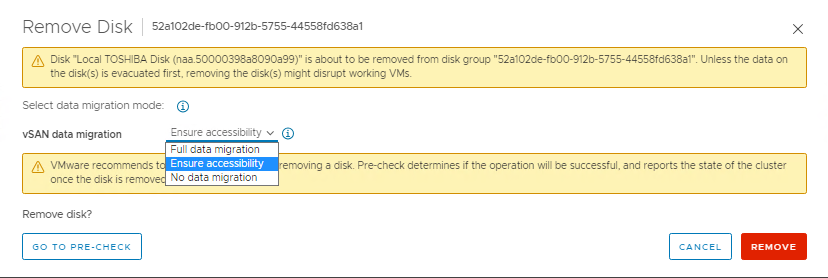
-
Jak usunąć całą grupę dysków:
Jeśli uszkodzony dysk jest dyskiem warstwy pamięci podręcznej, grupa dysków musi zostać usunięta i odtworzona.- W panelu Disk Groups przewiń do właściwego hosta i wybierz grupę dysków, w której znajduje się uszkodzony dysk.
- Wybierz właściwą grupę dysków i kliknij trzy poprzedzające ją kropki.
- W Menu kliknij polecenie Remove. Pojawia się okno z opcjami „full data migration”, „ensure accessibility” i „no data migration” (sformułowanie zależy od wersji). Host powinien być już w trybie konserwacji z opcją Ensure Accessibility z kroku 1 powyżej, więc wszystkie dane obiektów maszyn wirtualnych w całym hoście powinny mieć kopię lub istnieć w innym miejscu klastra. Wybierz opcję „No Data Migration” dla tej części. Następnie kliknij przycisk Remove.
- Poczekaj na zakończenie zadania „Remove disks from use by Virtual San”. Przejdź do okna Monitor > Tasks, aby obserwować postęp.
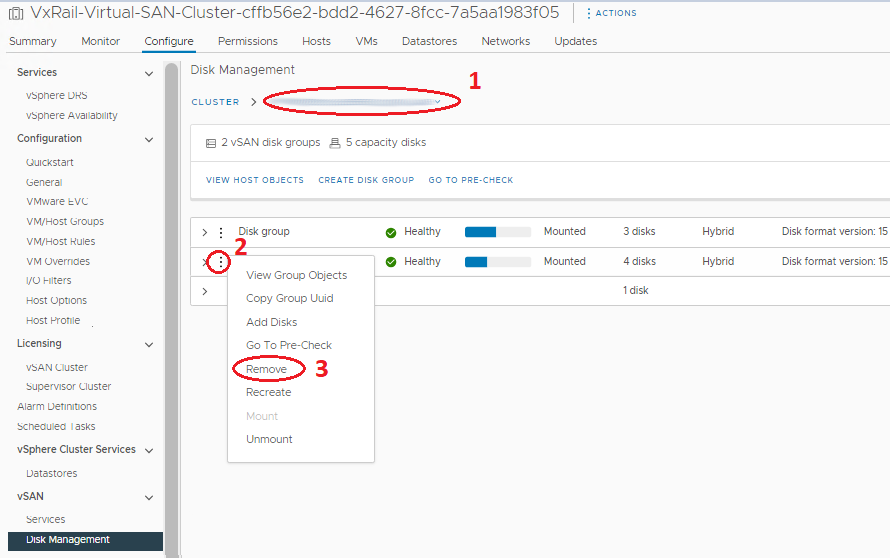

Krok 3. Wymień fizycznie uszkodzone dyski:
procedura Solve posiada informacje dotyczące środków ostrożności i sposobu wykonania tego kroku. Należy odłączyć nośnik od uszkodzonego dysku i umieścić w nim dysk wymienny, ponieważ dyski wymienne nie są zwykle dostarczane z nośnikami. Host powinien być nadal w trybie MM w tym kroku, aby uniknąć nieumyślnego usunięcia niewłaściwego dysku, podczas gdy ruch we/wy może być możliwy. Aby dodatkowo zmniejszyć ryzyko, przed fizyczną wymianą dysku należy wyłączyć zasilanie hosta, choć nie jest to czynność konieczna.
Krok 4. Oznacz nowe dyski jako lokalne:
- Wybierz host w nawigatorze i przejdź do obszaru Manage > Storage > Storage Devices.
- Wybierz właściwy dysk w środkowym panelu „Storage Devices”. Powinno to być urządzenie z typem dysku, a nie przypisanym magazynem danych.
- Wybierz prawidłową opcję z góry, aby oznaczyć urządzenie jako lokalne. Jeśli dostępną opcją jest oznaczenie jako „Remote”, to dysk jest już lokalny.
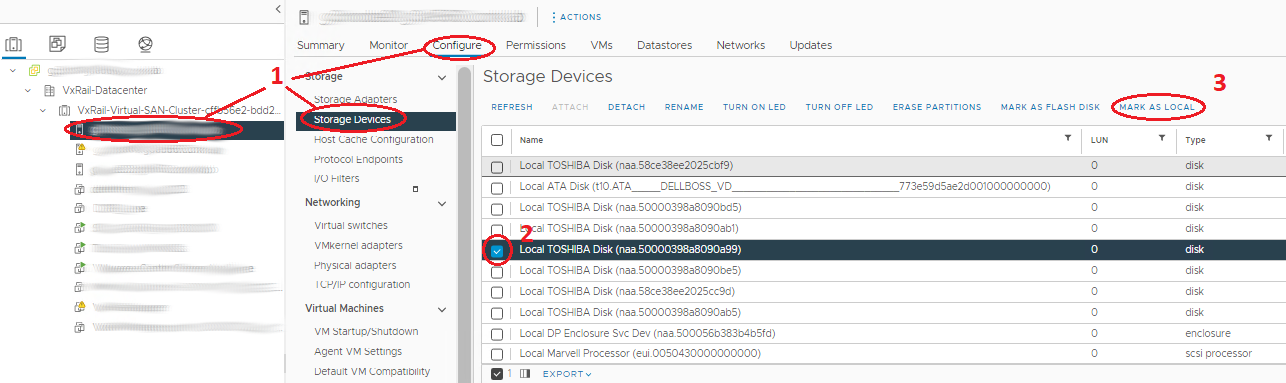
Krok 5. Dodaj nowe dyski lub grupę dysków:
Przed dodaniem dysku lub odtworzeniem grupy dysków upewnij się, że dysk jest oznaczony jako lokalny.
- Wybierz klaster i przejdź do opcji Configure (lub „Manage” w starszych wersjach) > Settings > Disk Management. (Tutaj dodajesz nowy dysk).
-
Jak dodać dysk do grupy dysków:
-
Uwaga: dyski o dodatkowej pojemności mogą być dodawane do grup dysków z deduplikacją i kompresją bez konieczności ponownego tworzenia grupy dysków.
- W panelu Disk Groups przewiń do właściwego hosta i wybierz grupę dysków, do której dodawany jest nowy dysk.
- Wybierz właściwą grupę dysków i kliknij trzy poprzedzające ją kropki.
- W wyświetlonym menu wybierz opcję Add Disks. W oknie wyświetlacza zaznacz dyski (jeśli dyski nie są wyświetlane w tym oknie, sprawdź, czy dysk jest oznaczony jako lokalny) i kliknij polecenie Add.
- Poczekaj na zakończenie zadania „Add disks for use by Virtual San”. Przejdź do okna Monitor > Tasks, aby obserwować postęp.
- Odśwież u góry strony i upewnij się, że grupy dysków wyglądają poprawnie (sekcja „Disks in Use” ma dokładny numer, opcja „State” ma wartość „Mounted”).
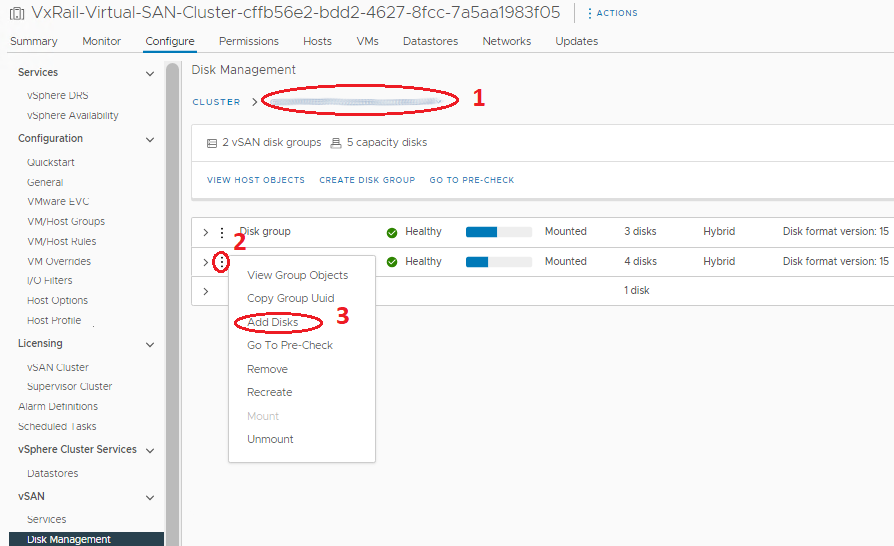
- Jak dodać lub odtworzyć całą grupę dysków:
- W panelu Disk Groups przewiń do właściwego hosta, na którym tworzona jest grupa dyskowa.
- Nad panelem Disk Groups kliknij przycisk Create Disk Group.
- W wyświetlonym oknie wybierz dysk pamięci podręcznej w sekcji Cache Tier i wybierz jeden lub więcej dysków w sekcji Capacity Tier i kliknij przycisk „OK”.
- Poczekaj na zakończenie zadania „Add disks for use by Virtual San”. Przejdź do okna Monitor > Tasks, aby obserwować postęp.
- Odśwież u góry strony i upewnij się, że grupy dysków wyglądają poprawnie (sekcja „Disks in Use” ma dokładny numer, opcja „State” ma wartość „Mounted”).
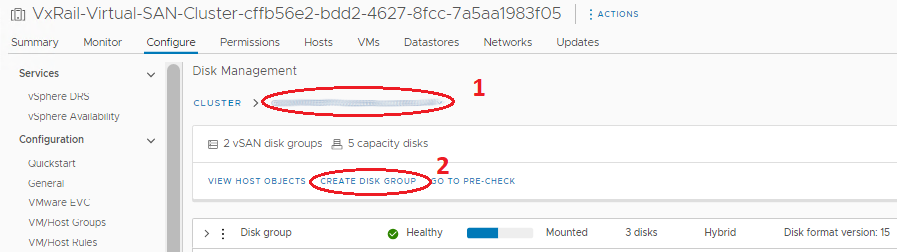
UWAGA: w tym momencie vCenter i host powinny zwracać dla dysku komunikat „In Use for VSAN”, a jego kondycja powinna być dobra. Baza danych VxRail Manager nadal przechowuje przestarzałe informacje o starym dysku, który został wymieniony, pokazując brakujący dysk na stronie Physical Health. Narzędzie VxRail Manager może być teraz również ręcznie aktualizowane, aby usunąć stare dyski i dodać nowe do swojej bazy danych, aby nowe dyski były wyświetlane w sekcji Physical Health. Pomoc techniczna VxRail może wykonać tę procedurę za pośrednictwem zgłoszenia serwisowego.
Informations supplémentaires
Powiązane materiały
Poniżej przedstawiono niektóre polecane materiały dotyczące tego tematu, które mogą Cię zainteresować.
- Dell VxRail: ręczne usuwanie i ponowne tworzenie grupy dysków vSAN za pomocą poleceń esxcli
- Dell VxRail: nie można skontaktować się z zasilaczem lub dyskiem w widoku fizycznym wtyczki VxRail Manager
- Dell VxRail: po wymianie dysku widok fizyczny wtyczki VxRail pokazuje gniazdo dysku jako niezarządzane, a konfigurację dysku jako pustą
- Dell VxRail: niedostępność obiektu vSAN, awaria dysku, nadmierne opóźnienia we/wy, ogólny stan dysku czerwony
- Dell VxRail: hasło główne programu VxRail Manager zostaje utracone
Zapoznaj się z tym filmem:
Ten film można również obejrzeć w serwisie YouTube.
Produits concernés
VxRail, VxRail Appliance SeriesProduits
VxRail 460 and 470 Nodes, VxRail Appliance Family, VxRail G410, VxRail G Series Nodes, VxRail E Series Nodes, VxRail E460, VxRail E560, VxRail E560F, VxRail G560, VxRail G560F, VxRail P470, VxRail P570, VxRail P570F, VxRail S470, VxRail S570
, VxRail V470, VxRail V570, VxRail V570F
...
Propriétés de l’article
Numéro d’article: 000019481
Type d’article: How To
Dernière modification: 30 janv. 2025
Version: 22
Trouvez des réponses à vos questions auprès d’autres utilisateurs Dell
Services de support
Vérifiez si votre appareil est couvert par les services de support.