Se connecter
Bienvenue
Bienvenue dans l’univers Dell
Mon compte
- Passer des commandes rapidement et facilement
- Afficher les commandes et suivre l’état de votre expédition
- Créez et accédez à une liste de vos produits
VxRail:如何在 Dell VxRail 群集上使用 vCenter 手动更换磁盘
Résumé: 使用 vCenter 识别故障磁盘、删除磁盘或磁盘组、物理更换故障磁盘、将新磁盘标记为本地磁盘以及添加新磁盘或磁盘组的分步指南。
Cet article concerne
Cet article ne concerne pas
Cet article n’est associé à aucun produit spécifique.
Toutes les versions du produit ne sont pas identifiées dans cet article.
Instructions
注意事项
应尽可能按照 Solve 流程更换磁盘。获授权方可以从 SolVe Online 门户访问这些流程。使用 vCenter Web 客户端手动更换驱动器的步骤公开可见。手动更新 VXRM 数据库的步骤仅对 Dell Technologies 员工和合作伙伴可见。
对于需要作为客户可更换部件 (CRU) 发运的更换磁盘的帮助的客户、现场支持人员等,当 VxRail Manager 的硬件更换选项失败或不可用时,请向 VxRail 远程支持提交 SR 并引用本文。建议的 SR 严重性级别为 2 或 3,设置为“硬件”类型。正确的 SR 摘要可能是:“VxRail 驱动器更换,需要 VxRail 支持的协助”。
驱动器故障有三种可能的情况,当您删除驱动器并将其重新添加到 vSAN 时,也存在有不同的处理方法:
驱动器故障有三种可能的情况,当您删除驱动器并将其重新添加到 vSAN 时,也存在有不同的处理方法:
- 容量驱动器出现故障(删除磁盘,请参阅步骤 2 以获得更多详细信息)
- 高速缓存驱动器出现故障(删除磁盘组,请参阅步骤 2 以获得更多详细信息,此操作将会从 vSAN 中删除所有驱动器,稍后您必须将这些驱动器添加到重新创建的新磁盘组,请参阅步骤 5 以获得更多详细信息)
- 高速缓存驱动器或容量驱动器出现故障,并且 Deduplication and Compression 选项已启用(删除磁盘组,此操作将会从 vSAN 中删除所有驱动器,稍后您必须将这些驱动器添加到重新创建的新磁盘组,请参阅步骤 5 以获得更多详细信息)
步骤1.识别故障磁盘:
如何识别未知的故障磁盘物理插槽(例如,vCenter 将磁盘标记为故障但 iDRAC/VxRail Manager 未标记)。
您可以使用 vCenter 客户端来识别故障磁盘。
- 单击主机和群集视图。
- 单击左侧窗格中的群集级别。
- 单击 Configure(在旧版本中为“Manage”)>vSAN > 磁盘管理。
- 在“Disk Groups”面板中,找到包含故障磁盘的磁盘组,然后单击磁盘组以在下面的“Disk Group Disks”部分中显示各个磁盘。
- 目前有两个不同的选项可用于识别和/或确认故障磁盘:
- 通过 LED 指示灯的闪烁情况进行识别:

- 单击“Disk Group Disks”部分中的故障磁盘。
- 然后单击三个点 (…) 并选择 Turn-on LED。
- 通过 naa 编号识别:
- 通过 LED 指示灯的闪烁情况进行识别:
提醒:故障磁盘通常显示 vSAN UUID 而不是 naa。
- 您可以使用 SSH 访问主机,以便通过与 vSAN UUID 匹配来尝试获取磁盘的 naa 编号:
# vdq -qH
当出现以下情况时,会显示 naa 编号和 vSAN UUID:

# esxcli vsan storage list
当出现以下情况时,会显示 naa 编号、vSAN UUID 和磁盘组的 UUID:

如果两者都无法显示关联的 vSAN UUID 的 naa. 编号,您可以使用下面的排除法来确定磁盘的 naa. 编号。
- 查看磁盘组中其他磁盘的 naa. 编号,记下编号的最后 4-6 个数字。如果主机上有多个磁盘组,请对所有磁盘组执行此操作。
- 在 VxRail Manager 的主机物理视图中,将 vCenter 中的 naa. 编号与 VxRail Manager 中的 GUID 编号关联。
- 搜索直至找到具有不在列表中的 naa.编号的磁盘。这就是故障磁盘。
步骤 2.删除磁盘或磁盘组:
预检查:
最佳实践是,在执行此类维护之前,确保包括服务虚拟机在内的所有虚拟机 (VM) 都有最新的备份(在群集外)。在开始前,群集应处于良好运行状况(与要更换的故障驱动器相关的警报除外)。如果在缺少需要纠正的一个或多个磁盘组的情况下 vSAN 没有足够的剩余空间来实现完整功能,则不得执行此过程。
- 在 vCenter Web 客户端的“Hosts and Clusters”视图中,使用“Ensure Accessibility”将主机置于维护模式。右键单击主机,然后单击“Enter Maintenance Mode”。

- 选择群集并转至 Configure(在旧版本中为“Manage”)> Settings > Disk Management。(在这里删除旧磁盘。)
-
如何从磁盘组中删除磁盘:
-
提醒:如果客户使用重复数据消除和压缩,则不能逐个删除/更换容量驱动器,必须删除并重新创建磁盘组。可以将更多容量驱动器添加到经过重复数据消除和压缩的磁盘组,而无需重新创建磁盘组。
提醒:如果故障驱动器是高速缓存层驱动器,则必须删除并重新创建磁盘组。
- 在“Disk Groups”面板中,滚动到正确的主机,然后选择包含故障磁盘的磁盘组。
- 在主机列表上方,有一个 View Disks 按钮。
- 打开包含受影响驱动器的磁盘组下的驱动器列表,然后选择该驱动器。
- 单击驱动器列表上方的 Remove disk 按钮。一个窗口将显示,其中包含“full data migration”、“ensure accessibility”和“no data migration”选项(具体名称因版本而异)。主机应已使用上面步骤 1 中的“Ensure Accessibility”置于维护模式,因此整个主机上的所有虚拟机对象数据都应具有拷贝或存在于群集中的其他位置。为此部分选择“No Data Migration”。然后单击 Remove。
- 等待“Remove disks from use by Virtual San”任务完成。转至 Monitor > Tasks 以查看进度。
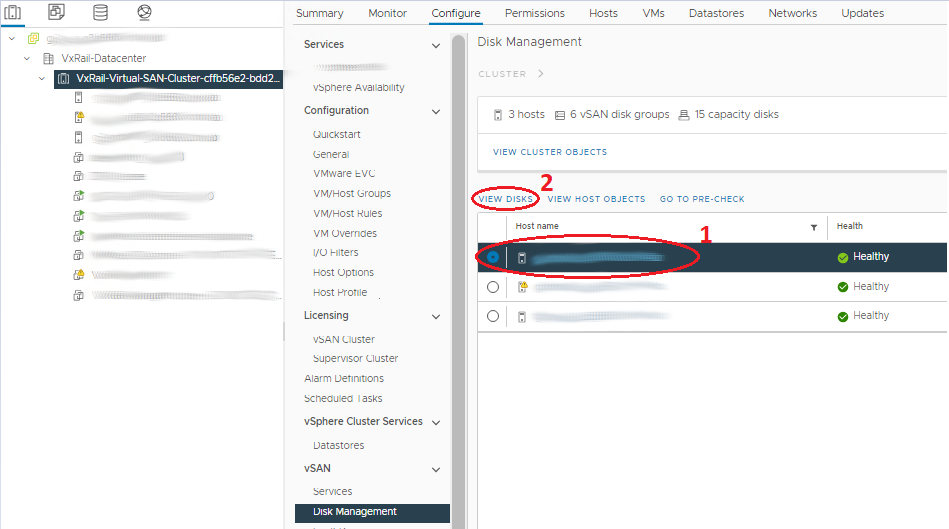
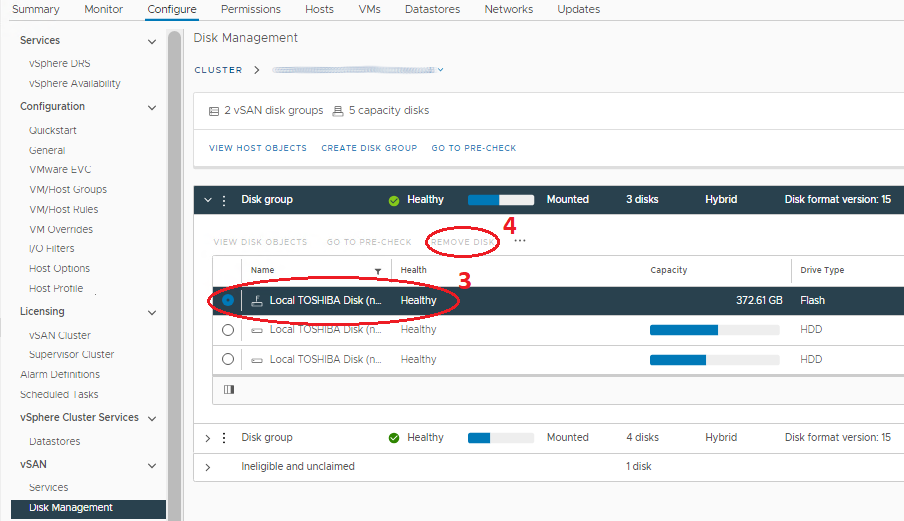
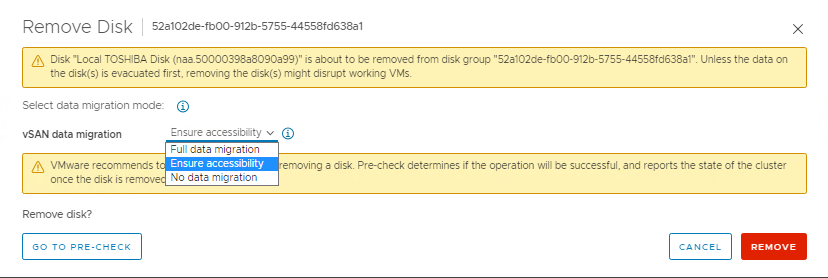
-
如何删除整个磁盘组:
如果故障驱动器是高速缓存层驱动器,则必须删除并重新创建磁盘组。- 在“Disk Groups”面板中,滚动到正确的主机,然后选择包含故障磁盘的磁盘组。
- 选择正确的磁盘组,然后单击其前面的三个点。
- 在菜单中,单击 Remove。一个窗口将显示,其中包含“full data migration”、“ensure accessibility”和“no data migration”选项(具体名称因版本而异)。主机应已使用上面步骤 1 中的“Ensure Accessibility”置于维护模式,因此整个主机上的所有虚拟机对象数据都应具有拷贝或存在于群集中的其他位置。为此部分选择“No Data Migration”。然后单击 Remove。
- 等待“Remove disks from use by Virtual San”任务完成。转至 Monitor > Tasks 以查看进度。
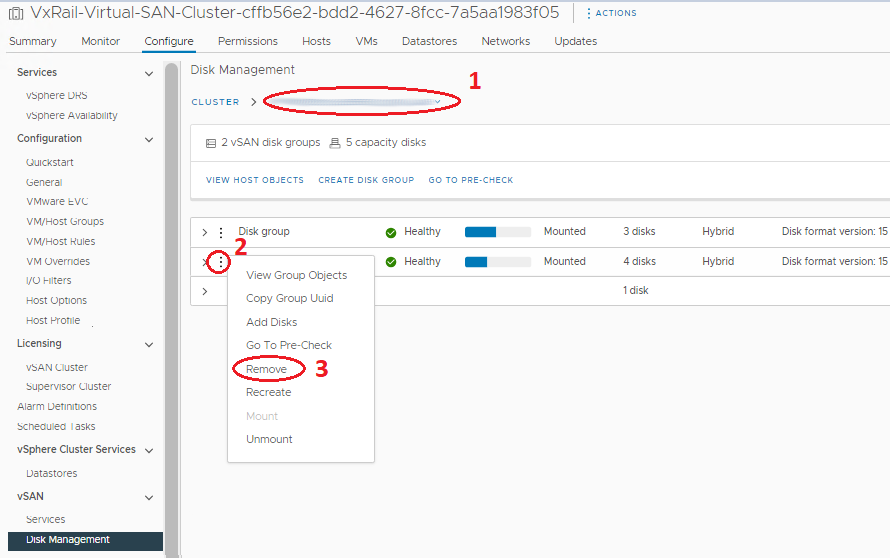

步骤 3.物理更换故障磁盘:
Solve 流程包含有关安全预防措施以及如何执行此步骤的信息。您必须将托架与故障磁盘分离,并将更换磁盘放入托架中,因为更换驱动器发运时通常不附带托架。对于此步骤,主机应该仍处于维护模式,以避免在可能出现 I/O 流量时意外删除错误的驱动器。要进一步降低风险,请在物理更换驱动器之前关闭主机电源,但这不是必需的。
步骤4.将新磁盘标记为本地:
- 在导航器中选择主机,然后转至 Manage > Storage > Storage Devices。
- 在“Storage Devices”中间面板中选择正确的磁盘。它应该是磁盘类型的设备,而不是分配的数据存储。
- 从上方选择正确的选项,将设备标记为本地设备。如果可用选项是标记为“Remote”,则表示磁盘已是本地磁盘。
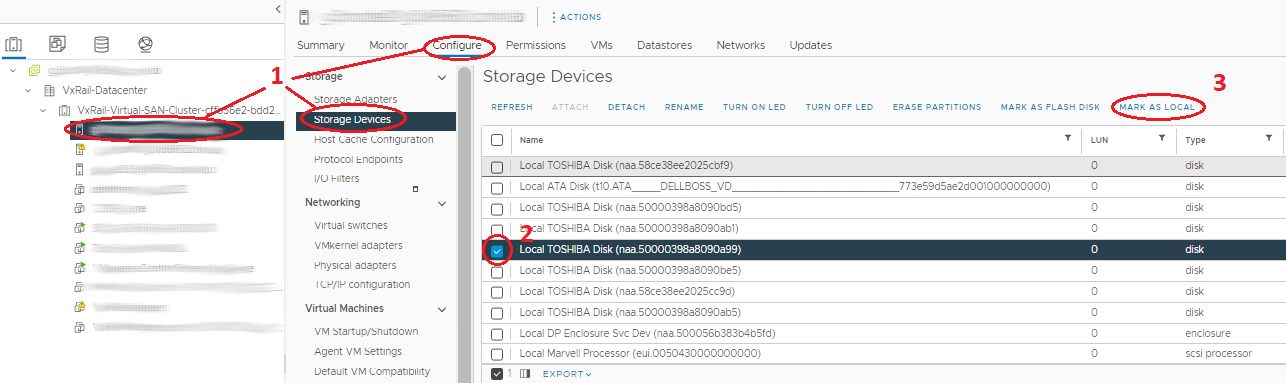
步骤5.添加新磁盘或磁盘组:
在添加磁盘或重新创建磁盘组之前,请确保磁盘标记为本地。
- 选择群集并转至 Configure(在旧版本中为“Manage”)> Settings > Disk Management。(在这里添加新磁盘。)
-
如何将磁盘添加到磁盘组:
-
提醒:可以将额外的容量驱动器添加到经过重复数据消除和压缩的磁盘组,而无需重新创建磁盘组。
- 在“Disk Groups”面板中,滚动到正确的主机,然后选择要将新磁盘添加到的磁盘组。
- 选择正确的磁盘组,然后单击其前面的三个点。
- 在出现的菜单中,选择 Add Disks。在显示的窗口中标记驱动器(如果此窗口中未显示驱动器,请检查驱动器是否标记为本地驱动器),然后单击 Add。
- 等待“Add disks for use by Virtual San”任务完成。转至 Monitor > Tasks 以查看进度。
- 在页面顶部刷新并确保磁盘组看起来正确无误(“Disks in Use”具有准确的数字,“State”显示“Mounted”)。
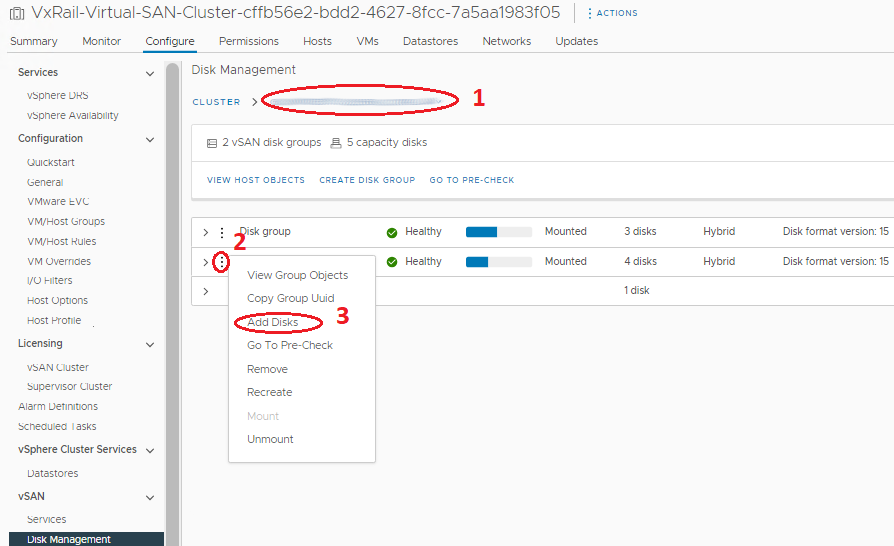
- 如何添加或重新创建整个磁盘组:
- 在“Disk Groups”面板中,滚动到创建磁盘组的正确主机。
- 在“Disk Groups”面板上方,单击 Create Disk Group 按钮。
- 在出现的窗口中,在“Cache Tier”部分中选择高速缓存磁盘,然后在“Capacity Tier”部分中选择一个或多个容量驱动器,然后单击“OK”。
- 等待任务“Add disks for use by Virtual San”完成。转至“Monitor > Tasks”以查看进度。
- 在页面顶部刷新并确保磁盘组看起来正确无误(“Disks in Use”具有准确的数字,“State”显示“Mounted”)。
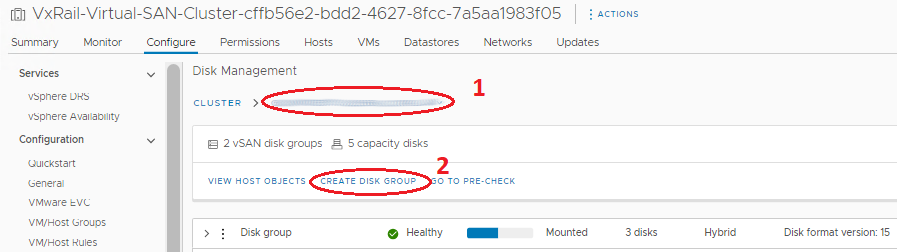
提醒:此时,vCenter 和主机应显示磁盘“In Use for VSAN”且运行状况良好。VxRail Manager 数据库仍将保留有关已更换的旧磁盘的过时信息,在 Physical Health 页面上显示缺失的磁盘。您现在也可以手动更新 VxRail Manager,以删除旧驱动器并将新驱动器添加到其数据库,使新驱动器显示在“Physical Health”中。VxRail 支持可以通过服务请求执行此过程。
Informations supplémentaires
相关资源
以下是您可能会感兴趣的与此主题相关的一些推荐资源。
- Dell VxRail:如何使用 esxcli 命令手动删除和重新创建 vSAN 磁盘组
- Dell VxRail:在 VxRail Manager 插件程序的物理视图中无法访问电源装置或磁盘
- Dell VxRail:在更换磁盘后,VxRail 插件程序的物理视图中显示磁盘插槽为非托管状态且驱动器配置为空
- Dell VxRail:vSAN 对象不可访问、磁盘故障、I/O 延迟过多、磁盘整体运行状况为红色。
- Dell VxRail:VxRail Manager root 密码丢失
请参阅此视频:
您也可以在 YouTube 上观看此视频。
Produits concernés
VxRail, VxRail Appliance SeriesProduits
VxRail 460 and 470 Nodes, VxRail Appliance Family, VxRail G410, VxRail G Series Nodes, VxRail E Series Nodes, VxRail E460, VxRail E560, VxRail E560F, VxRail G560, VxRail G560F, VxRail P470, VxRail P570, VxRail P570F, VxRail S470, VxRail S570
, VxRail V470, VxRail V570, VxRail V570F
...
Propriétés de l’article
Numéro d’article: 000019481
Type d’article: How To
Dernière modification: 30 janv. 2025
Version: 22
Trouvez des réponses à vos questions auprès d’autres utilisateurs Dell
Services de support
Vérifiez si votre appareil est couvert par les services de support.