Se connecter
Bienvenue
Bienvenue dans l’univers Dell
Mon compte
- Passer des commandes rapidement et facilement
- Afficher les commandes et suivre l’état de votre expédition
- Créez et accédez à une liste de vos produits
VxRail. Как вручную заменить диски с помощью vCenter в кластерах Dell VxRail
Résumé: Пошаговое руководство по использованию vCenter для определения неисправного диска, удаления диска или группы дисков, физической замены неисправного диска, пометки нового диска как локального и добавления нового диска или группы дисков. ...
Cet article concerne
Cet article ne concerne pas
Cet article n’est associé à aucun produit spécifique.
Toutes les versions du produit ne sont pas identifiées dans cet article.
Instructions
Рекомендации
По возможности диски следует заменять в соответствии с процедурой SolVe. Уполномоченные лица могут получить доступ к этим процедурам на портале SolVe Online.Действия по ручной замене дисков с помощью веб-клиента vCenter доступны всем. Действия по ручному обновлению базы данных VXRM доступны только сотрудникам и партнерам Dell Technologies.
Заказчикам, сотрудникам выездной поддержки и т. д., которым требуется помощь в замене дисков, поставляемых в качестве заменяемых клиентом компонентах (CRU), в случае сбоя или отсутствия возможности замены оборудования в VxRail Manager, следует открыть сервисную заявку (SR) в службе удаленной поддержки VxRail и указать эту статью. Рекомендуется создавать сервисную заявку с уровнем серьезности 2 или 3 и типом «Hardware». Краткое описание сервисной заявки может выглядеть следующим образом: «Замена накопителей в VxRail, требуется помощь службы поддержки VxRail».
Существует три возможных сценария отказа накопителя и разные подходы при его извлечении и подключению его к vSAN.
Существует три возможных сценария отказа накопителя и разные подходы при его извлечении и подключению его к vSAN.
- Сбой накопителей емкости (извлеките диск, подробнее в шаге 2)
- Сбой накопителей кэш-памяти (удалите группу дисков, подробнее в шаге 2, при этом все накопители удаляются из vSAN, и их нужно будет добавить в повторно созданную группу дисков позже, подробнее в шаге 5)
- Произошел сбой накопителя кэш-памяти или емкости, а параметр дедупликации и сжатия включен (удалите группу дисков, при этом все накопители удаляются из vSAN, и их нужно будет добавить в повторно созданную группу дисков позже, подробнее в шаге 5)
Шаг 1. Определите неисправный диск.
Как определить физический разъем отказавшего диска, если он неизвестен (например, когда vCenter отметил диск как отказавший, а iDRAC/VxRail Manager — нет).
Вы можете определить отказавший диск с помощью клиента vCenter.
- Выберите представление хостов и кластеров.
- Выберите уровень кластера на левой панели.
- Нажмите Configure («Manage» в более ранних версиях) > vSAN > Disk Management.
- На панели «Disk Groups» найдите группу дисков с неисправным диском и нажмите на группу дисков, чтобы отобразить отдельные диски в разделе «Disk Group Disks» ниже.
- Существует два варианта идентификации и/или подтверждения неисправного диска.
- Идентификация с помощью мигания индикаторов.

- Нажмите на неисправный диск в разделе «Disk Group Disks».
- Затем нажмите на три точки (…) и выберите Turn-on LED.
- Идентификация по номеру NAA:
- Идентификация с помощью мигания индикаторов.
ПРИМЕЧАНИЕ. На неисправных дисках обычно отображается UUID vSAN, а не NAA.
- Можно использовать подключение по SSH к хосту, чтобы попытаться получить № NAA. диска путем сравнения с UUID vSAN:
# vdq -qH
Отображает как № NAA, так и UUID vSAN, когда это возможно:

# esxcli vsan storage list
Отображает № NAA, UUID vSAN и UUID группы дисков, когда это возможно:

Если ни один из способов не отображает № NAA для связанного с vSAN UUID, можно использовать следующий метод для определения NAA диска с помощью процесса исключения.
- Посмотрите на номера NAA других дисков в группе дисков и запишите последние 4–6 цифр номера. Если на хосте имеется несколько групп дисков, сделайте это для всех групп дисков.
- В физическом представлении хоста VxRail Manager соотнесите номера NAA из vCenter с номерами GUID в VxRail Manager.
- Выполняйте поиск до тех пор, пока не будет найден диск с номером NAA., который отсутствует в списке. Это неисправный диск.
Шаг 2. Удалите диск или группу дисков.
Предварительные проверки.
Передовой подход заключается в том, чтобы все виртуальные машины (ВМ), включая служебные виртуальные машины, имели актуальные резервные копии (вне кластера) перед выполнением такого обслуживания. Кластер должен находиться в хорошем состоянии, кроме оповещений, связанных с заменой неисправных накопителей перед началом работы. Эту процедуру НЕ следует выполнять, если в vSAN недостаточно свободного места для полной функциональности без групп дисков, которые нуждаются в исправлении.
- В представлении «Hosts and Clusters» веб-клиента vCenter переведите хост в режим обслуживания с помощью функции обеспечения доступности. Нажмите правой кнопкой мыши на хост и выберите «Enter Maintenance Mode».

- Выберите кластер и перейдите в раздел Configure (или «Manage» в более ранних версиях) > Settings > Disk Management. (На этом этапе вы извлекаете старый диск.)
-
Как удалить диск из группы дисков.
-
ПРИМЕЧАНИЕ. Если заказчик использует дедупликацию и сжатие, отдельные накопители нельзя удалять или заменять по отдельности, группу дисков необходимо удалить и создать заново. Дополнительные накопители емкости можно добавлять в дедуплицированные и сжатые группы дисков без повторного создания группы дисков.
ПРИМЕЧАНИЕ. Если неисправный накопитель является накопителем уровня кэша, необходимо удалить и повторно создать группу дисков.
- На панели «Disk Groups» прокрутите до нужного хоста и выберите группу дисков, в которой находится неисправный диск.
- Над списком хостов есть кнопка View Disks.
- Откройте список накопителей в группе дисков с затронутым накопителем и выберите его.
- Нажмите кнопку Remove disk над списком накопителей. Отобразится окно с вариантами «Full Data Migration», «Ensure Accessibility» и «No Data Migration» (текст зависит от версии). Хост уже должен находиться в режиме обслуживания с параметром «Ensure Accessibility» из шага 1 выше, поэтому все данные объекта виртуальной машины на всем хосте должны иметь копию или существовать в другом месте кластера. Выберите «No Data Migration» для этой детали. Затем нажмите Remove.
- Дождитесь завершения задачи «Remove disks from use by Virtual SAN». Перейдите в Monitor > Tasks, чтобы проследить за ходом выполнения.
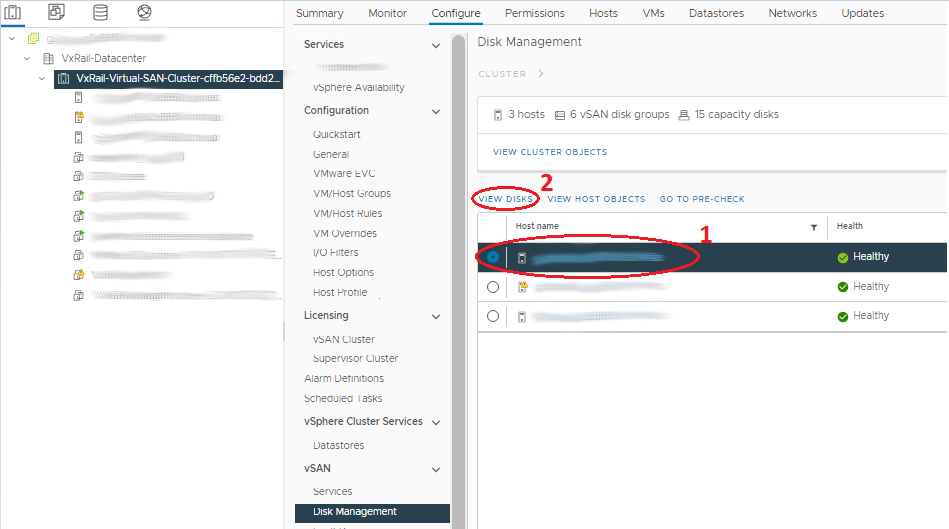
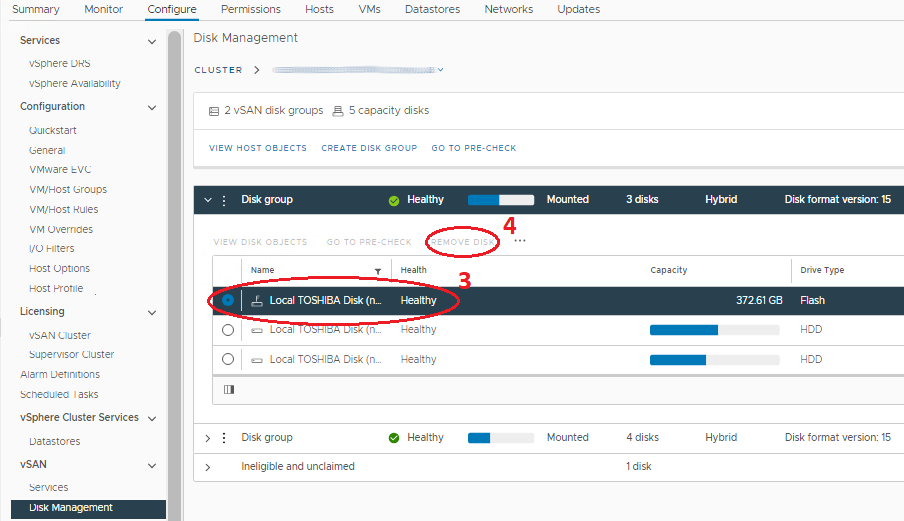
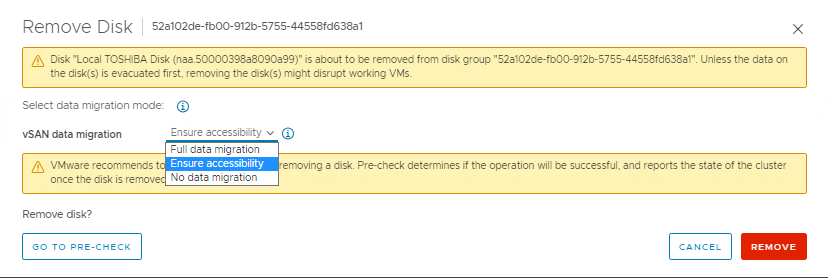
-
Как удалить целую группу дисков.
Если неисправный накопитель является накопителем уровня кэша, необходимо удалить и повторно создать группу дисков.- На панели «Disk Groups» прокрутите до нужного хоста и выберите группу дисков, в которой находится неисправный диск.
- Выберите правильную группу дисков и нажмите на три точки перед ней.
- В меню нажмите Remove. Отобразится окно с вариантами «Full Data Migration», «Ensure Accessibility» и «No Data Migration» (текст зависит от версии). Хост уже должен находиться в режиме обслуживания с параметром «Ensure Accessibility» из шага 1 выше, поэтому все данные объекта виртуальной машины на всем хосте должны иметь копию или существовать в другом месте кластера. Выберите «No Data Migration» для этой детали. Затем нажмите Remove.
- Дождитесь завершения задачи «Remove disks from use by Virtual SAN». Перейдите в Monitor > Tasks, чтобы проследить за ходом выполнения.
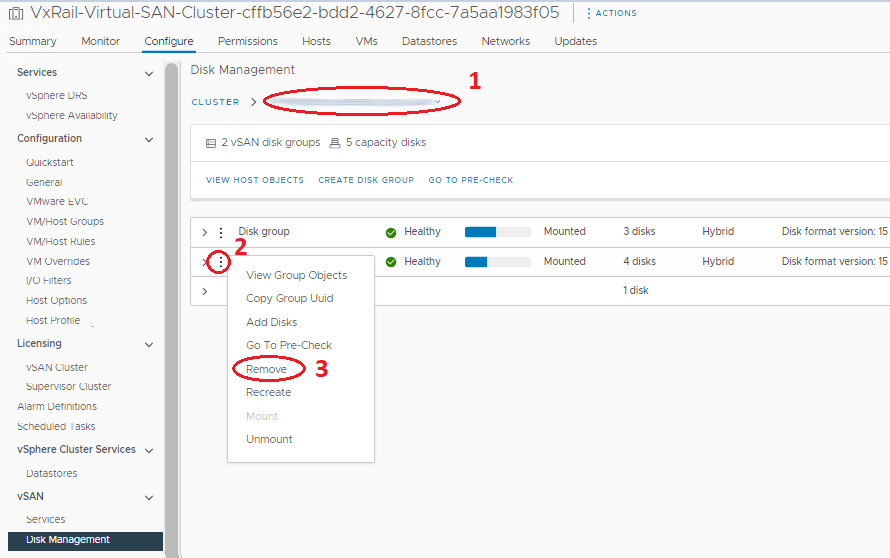

Шаг 3. Физически замените неисправные диски.
В процедуре SolVe содержится информация о мерах предосторожности и порядке выполнения этого шага. Необходимо отсоединить носитель от неисправного диска и поместить в него диск для замены, так как обычно накопители для замены не поставляются с носителями. Для этого шага хост должен по-прежнему находиться в режиме обслуживания, чтобы избежать непреднамеренного удаления неправильного накопителя, пока возможен трафик ввода-вывода. Для дальнейшего снижения риска перед физической заменой накопителя отключите питание хоста, хотя это не обязательно.
Шаг 4. Пометьте новые диски как локальные.
- Выберите хост в навигаторе и перейдите в раздел Manage > Storage > Storage Devices.
- Выберите правильный диск на средней панели «Storage Devices». Это должно быть устройство с типом «disk», а не назначенный Datastore.
- Выберите правильный вариант выше, чтобы пометить устройство как локальное. Если можно пометить устройство как «Remote», диск уже является локальным.
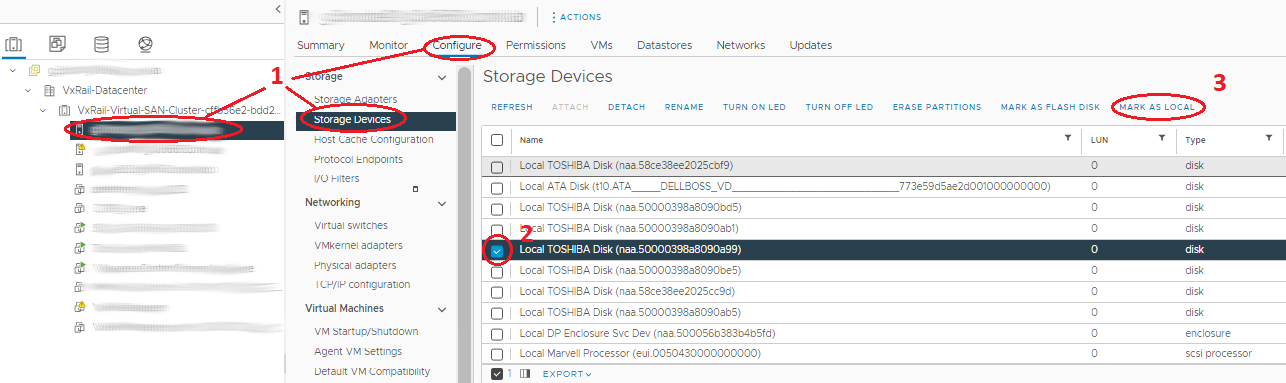
Шаг 5. Добавьте новые диски или группу дисков.
Перед добавлением диска или повторным созданием группы дисков убедитесь, что диск помечен как локальный.
- Выберите кластер и перейдите в раздел «Configure» (или «Manage» в старых версиях) > «Settings» > «Disk Management». (На этом этапе вы добавляете новый диск.)
-
Добавление диска в группу дисков.
-
Примечание. Дополнительные накопители емкости можно добавлять в дедуплицированные и сжатые группы дисков без повторного создания группы дисков.
- На панели «Disk Groups» прокрутите до нужного хоста и выберите группу дисков, в которую добавляется новый диск.
- Выберите правильную группу дисков и нажмите на три точки перед ней.
- В появившемся меню выберите Add Disks. В отобразившемся окне отметьте накопители (если накопители не отображаются в этом окне, убедитесь, что накопитель помечен как локальный) и нажмите Add.
- Дождитесь завершения задачи «Add disks for use by Virtual SAN». Перейдите в Monitor > Tasks, чтобы проследить за ходом выполнения.
- Обновите страницу с помощью кнопки в верхней части и убедитесь, что группы дисков выглядят правильно (точное количество в параметре «Disks in Use», в поле «State» отображается «Mounted»).
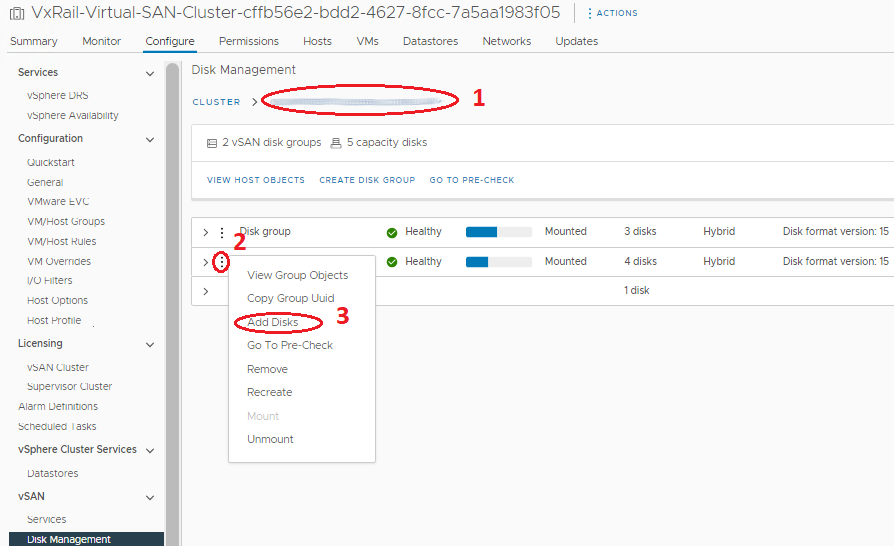
- Добавление или повторное создание целой группы дисков.
- На панели «Disk Groups» прокрутите до нужного хоста, на котором будет создана группа дисков.
- Над панелью «Disk Groups» нажмите кнопку Create Disk Group.
- В появившемся окне выберите диск кэша в разделе «Cache Tier» и выберите один или несколько накопителей емкости в разделе «Capacity Tier» и нажмите «OK».
- Дождитесь завершения задачи «Add disks for use by Virtual SAN». Перейдите в Monitor > Tasks, чтобы проследить за ходом выполнения.
- Обновите страницу с помощью кнопки в верхней части и убедитесь, что группы дисков выглядят правильно (точное количество в параметре «Disks in Use», в поле «State» отображается «Mounted»).
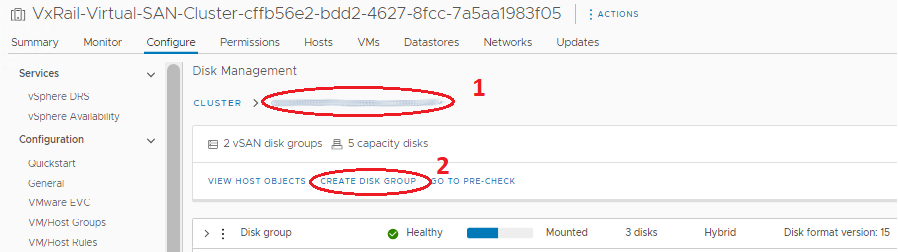
ПРИМЕЧАНИЕ. На этом этапе vCenter и хост должны отображать диск как «In Use for vSAN» и работоспособный. База данных VxRail Manager по-прежнему будет хранить устаревшие сведения о замененных старых дисках, отображая отсутствующий диск на странице «Physical Health». Теперь можно вручную обновить VxRail Manager, чтобы удалить старые накопители и добавить новые в базу данных, чтобы новые отображались в разделе «Physical Health». Служба поддержки VxRail может выполнить эту процедуру через сервисную заявку.
Informations supplémentaires
Связанные ресурсы
Ниже приведены некоторые рекомендованные статьи по этой теме, которые могут вас заинтересовать.
- Dell VxRail. Как вручную удалить и повторно создать группу дисков vSAN с помощью команд esxcli
- Dell VxRail. Блок питания или диск не могут быть обнаружены при физическом просмотре подключаемого модуля VxRail Manager
- Dell VxRail. После замены диска физическое представление в подключаемом модуле VxRail отображает разъем для диска как неуправляемый, а конфигурацию диска — пустой
- Dell VxRail. Объект vSAN недоступен, сбой диска, чрезмерная задержка ввода-вывода, общее состояние диска помечено красным
- Dell VxRail. Утерян пароль root для VxRail Manager
См. следующее видео:
Вы также можете посмотреть это видео на YouTube.
Produits concernés
VxRail, VxRail Appliance SeriesProduits
VxRail 460 and 470 Nodes, VxRail Appliance Family, VxRail G410, VxRail G Series Nodes, VxRail E Series Nodes, VxRail E460, VxRail E560, VxRail E560F, VxRail G560, VxRail G560F, VxRail P470, VxRail P570, VxRail P570F, VxRail S470, VxRail S570
, VxRail V470, VxRail V570, VxRail V570F
...
Propriétés de l’article
Numéro d’article: 000019481
Type d’article: How To
Dernière modification: 09 avr. 2025
Version: 23
Trouvez des réponses à vos questions auprès d’autres utilisateurs Dell
Services de support
Vérifiez si votre appareil est couvert par les services de support.