Vejledning til manuel udskiftning af diske ved hjælp af vCenter på Dell VxRail-klynger
Résumé: Trinvis vejledning ved hjælp af vCenter til at identificere fejlbehæftede diske, fjerne disk eller diskgruppe, fysisk udskifte den fejlbehæftede disk, markere den nye disk som lokal og tilføje en ny disk eller diskgruppe. ...
Cet article concerne
Cet article ne concerne pas
Cet article n’est associé à aucun produit spécifique.
Toutes les versions du produit ne sont pas identifiées dans cet article.
Instructions
Overvejelser
Når det er muligt, skal diske udskiftes efter Solve-proceduren. Autoriserede parter kan få adgang til disse procedurer fra SolVe-onlineportalen.Trin til manuel udskiftning af drev ved hjælp af vCenter-webklienten er generelt synlige. Trinnene til manuel opdatering af VXRM-databasen er kun synlige for Dell Technologies' medarbejdere og partnere.
For kunder, feltsupport osv., der har brug for hjælp til udskiftningsdiske, der leveres som en kundeudskiftelig enhed (CRU), når VxRail Manager-indstillingen Hardwareudskiftning mislykkedes eller ikke er tilgængelig, skal du åbne en SR med VxRail Remote Support og henvise til denne artikel. En anbefalet SR ville være Prioritet 2 eller 3 indstillet som "Hardware"-type. Et passende SR-resumé kan være: "Udskiftning af VxRail-drev. Der er brug for hjælp fra VxRail-support".
Der er tre mulige scenarier for drevfejl og forskellige tilgange, når det fjernes og føjes til vSAN igen:
Der er tre mulige scenarier for drevfejl og forskellige tilgange, når det fjernes og føjes til vSAN igen:
- Kapacitetsdrevene er defekte (fjern disken, flere oplysninger under trin 2)
- Cache-drev mislykkedes (fjern diskgruppe flere detaljer i trin 2, dette fjerner alle drevene fra vSAN, og de skal føjes til den nye genoprettede diskgruppe senere, flere oplysninger om trin 5)
- Cache eller kapacitetsdrev er defekte, og deduplikering og komprimering er aktiveret (Fjern diskgruppe, dette fjerner alle drevene fra vSAN, og de skal føjes til den nye genoprettede diskgruppe senere, flere detaljer om trin 5)
Trin 1. Identificer fejlbehæftet disk:
Sådan identificerer du den fysiske slot på en defekt disk, når den er ukendt (f.eks. når vCenter har markeret en disk som mislykket, men iDRAC/VxRail Manager ikke har).
Du kan identificere den defekte disk ved hjælp af vCenter-klienten.
- Klik på visningen værter og klynger.
- Klik på klyngeniveauet i venstre rude.
- Klik på Konfigurer (Administrer i ældre versioner) > vSAN-diskhåndtering>.
- I panelet Diskgrupper skal du finde diskgruppen med den fejlbehæftede disk og klikke på diskgruppen for at få vist de enkelte diske i afsnittet Diskgruppediske nedenfor.
- Der er to forskellige muligheder for at identificere og/eller bekræfte den fejlbehæftede disk:
- Identifikation via LED-blink:

- Klik på den fejlbehæftede disk i afsnittet Diskgruppediske.
- Klik derefter på de tre punkter (...), og vælg Tænd LED.
- Identifikation via naa-nummer:
- Identifikation via LED-blink:
BEMÆRK: Disketter med fejl viser normalt vSAN UUID i stedet for naa.
- Du kan bruge SSH til værten for at forsøge at få naa. # af disken ved at matche med vSAN UUID:
# vdq -qH
Viser både naa # og vSAN UUID, når det kan:

# esxcli vsan storage list
Viser naa #, vSAN UUID og UUID for diskgruppen, når den kan:

Hvis ingen af dem kan vise naa # for det tilknyttede vSAN UUID, kan du bruge metoden nedenfor til at bestemme diskens naa ved hjælp af elimineringsprocessen.
- Se på naa-numrene på de andre diske i diskgruppen, der registrerer de sidste 4-6 numre af nummeret. Hvis der er flere diskgrupper på værten, skal du gøre dette for alle diskgrupperne.
- I VxRail Manager's fysiske visning af værten skal du sammenkoble naa-numrene fra vCenter med GUID-numrene i VxRail Manager.
- Søg, indtil du finder disken med en naa. # der ikke er på listen. Dette er den fejlbehæftede disk.
Trin 2. Fjern disk eller diskgruppe:
Forhåndskontrol:
Det er "bedste praksis" at sikre, at alle virtuelle maskiner (VM'er), herunder tjeneste-VM'er, har opdaterede sikkerhedskopier (uden for klyngen), før der udføres denne form for vedligeholdelse. Klyngen skal være ved godt helbred, bortset fra advarsler relateret til de defekte drev, der udskiftes, før du begynder. Denne procedure må IKKE udføres , hvis vSAN ikke har tilstrækkelig plads tilbage til fuld funktionalitet uden en eller flere diskgrupper, der skal rettes.
- I vCenter-webklienten "Værter og klynger"-visningen skal værten skiftes til vedligeholdelsestilstand vha. Sørg for tilgængelighed. Højreklik på værten, og klik på Åbn vedligeholdelsestilstand.

- Vælg klyngen, og gå til Konfigurer (eller 'Administrer' i ældre versioner) > Indstillinger > Diskhåndtering. (Her fjerner du den gamle disk.)
-
Sådan fjernes en disk fra en diskgruppe:
-
BEMÆRK: Hvis kunden bruger deduplikering og komprimering, kan drev med individuel kapacitetikke fjernes/udskiftes individuelt, diskgruppen skal fjernes og oprettes igen. Der kan føjes drev med mere kapacitet til deduplikerede og komprimerede diskgrupper uden at genoprette diskgruppen.
BEMÆRK: Hvis det defekte drev er et drev på cacheniveau, skal diskgruppen fjernes og oprettes igen.
- I panelet Diskgrupper skal du rulle til den korrekte vært og vælge den diskgruppe , der har den fejlbehæftede disk.
- Over værtslisten er der en Vis diske-knap.
- Åbn listen over drevene under Diskgruppen med det berørte drev, og vælg det.
- Klik på knappen Fjern disk over drevlisten. Der vises et vindue med indstillinger for "fuld datamigration", "sikre tilgængelighed" og "ingen datamigration" (ordlyden afhænger af versionen). Værten skal allerede være i vedligeholdelsestilstand med "Sørg for tilgængelighed" fra trin 1 ovenfor, så alle VM-objektdata på hele værten bør have en kopi eller findes et andet sted i klyngen. Vælg "Ingen datamigration" for denne del. Klik derefter på Fjern.
- Vent på, at opgaven 'Fjern diske fra brug af Virtual San' er fuldført. Gå til Overvåg > opgaver for at se status.
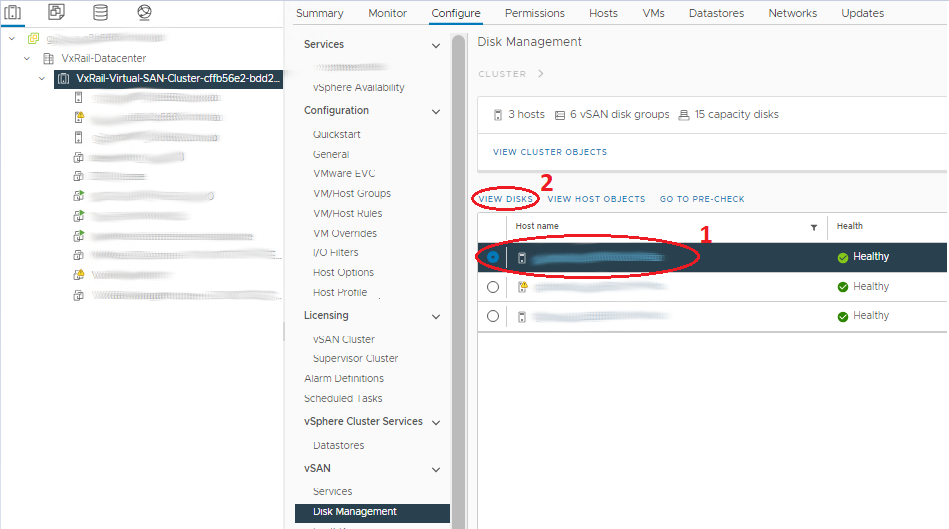
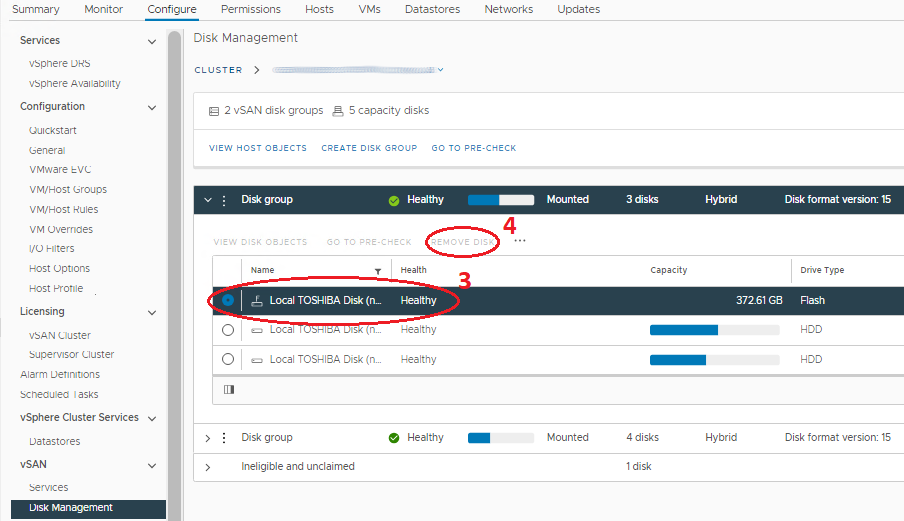
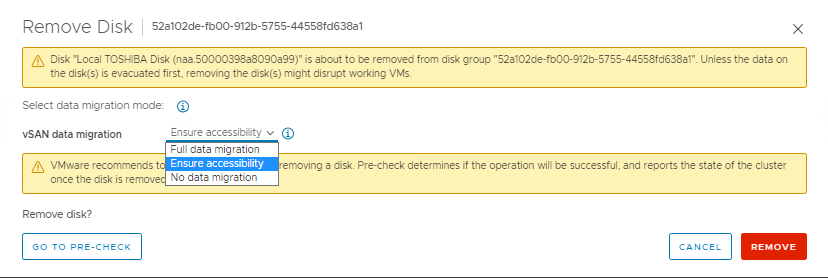
-
Sådan fjerner du en hel diskgruppe:
Hvis det defekte drev er et drev på cacheniveau, skal diskgruppen fjernes og oprettes igen.- I panelet Diskgrupper skal du rulle til den korrekte vært og vælge den diskgruppe, der har den fejlbehæftede disk.
- Vælg den korrekte diskgruppe, og klik på de tre foregående punkter.
- Klik på Fjern i menuen. Der vises et vindue med indstillinger for "fuld datamigration", "sikre tilgængelighed" og "ingen datamigration" (ordlyden afhænger af versionen). Værten skal allerede være i vedligeholdelsestilstand med "Sørg for tilgængelighed" fra trin 1 ovenfor, så alle VM-objektdata på hele værten bør have en kopi eller findes et andet sted i klyngen. Vælg "Ingen datamigration" for denne del. Klik derefter på Fjern.
- Vent på, at opgaven 'Fjern diske fra brug af Virtual San' er fuldført. Gå til Overvåg > opgaver for at se status.
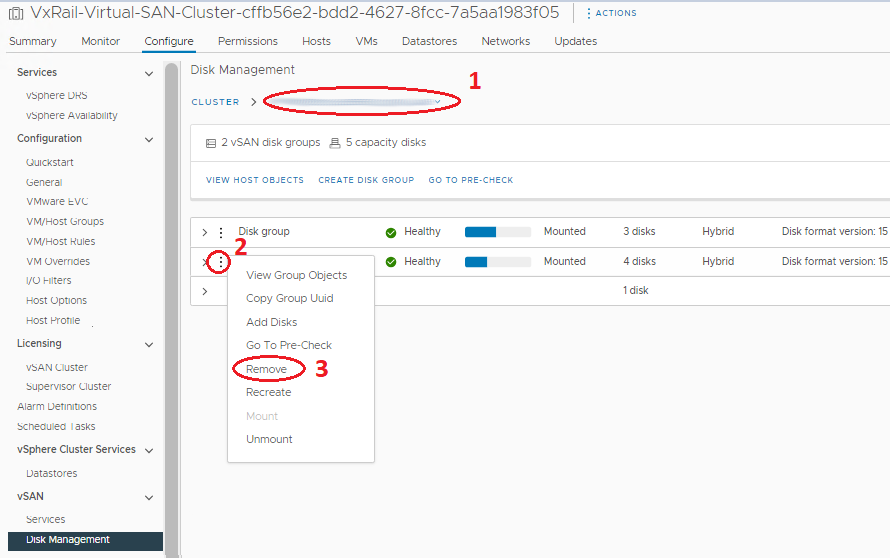

Trin 3. Udskift de fejlbehæftede diske fysisk:
SolVe-proceduren indeholder oplysninger om sikkerhedsforanstaltninger, og hvordan du gør dette trin. Du skal fjerne operatøren fra den fejlbehæftede disk og placere erstatningsdisken i den, da erstatningsdrev normalt ikke leveres med operatører. Værten skal stadig være i MM i dette trin for at undgå utilsigtet at fjerne det forkerte drev, mens I/O-trafik kan være mulig. For yderligere at reducere risikoen skal du slukke værten, før du fysisk udskifter drevet, selvom dette ikke anses for nødvendigt.
Trin 4. Markér de nye diske som lokale:
- Vælg værten i navigatoren, og gå til Administrer > lagerenheder>.
- Vælg den korrekte disk i midterpanelet 'Storage Devices' . Det skal være enheden med Type-disk og ikke tildelt Datastore.
- Vælg den korrekte indstilling ovenfra for at markere enheden som lokal. Hvis den tilgængelige mulighed er at markere som 'Fjern', er disken allerede lokal.
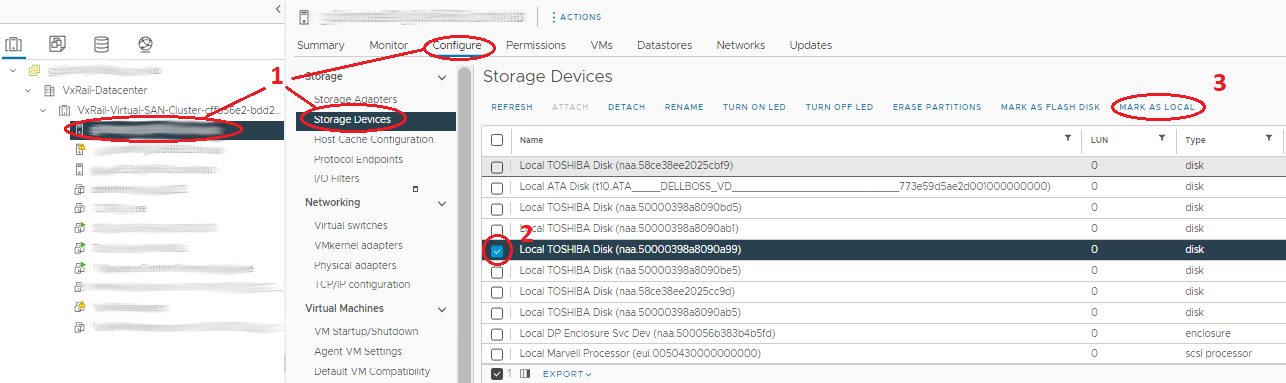
Trin 5. Tilføj nye diske eller diskgruppe:
Sørg for, at disken er markeret som lokal, før du tilføjer en disk eller genopretter en diskgruppe.
- Vælg klyngen, og gå til Konfigurer (eller 'Administrer' i ældre versioner) > Indstillinger > Diskhåndtering. (Her tilføjer du den nye disk.)
-
Sådan føjer du en disk til en diskgruppe:
-
Bemærk: Drev med ekstra kapacitet kan føjes til deduplikerede og komprimerede diskgrupper uden at genoprette diskgruppen.
- Rul til den korrekte vært i panelet Diskgrupper, og vælg den diskgruppe , som den nye disk føjes til.
- Vælg den korrekte diskgruppe , og klik på de tre foregående punkter .
- I den menu, der vises, skal du vælge Tilføj diske. Markér drevene i skærmvinduet (hvis drevene ikke vises i dette vindue, skal du kontrollere, at drevet er markeret som lokalt) og klikke på Tilføj.
- Vent på, at opgaven 'Tilføj diske til brug for Virtual San' er fuldført. Gå til Overvåg > opgaver for at se status.
- Opdater øverst på siden, og sørg for, at diskgrupperne ser korrekte ud (diske i brug har et nøjagtigt nummer, tilstanden viser Monteret).
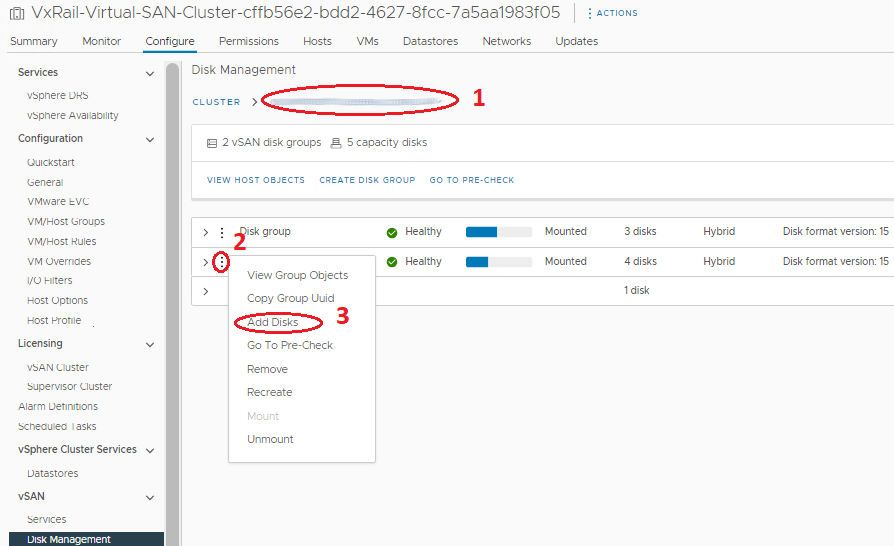
- Sådan tilføjes eller genoprettes en hel diskgruppe:
- I panelet Diskgrupper skal du rulle til den korrekte vært, som diskgruppen er oprettet på.
- Over panelet Diskgrupper skal du klikke på knappen Opret diskgruppe.
- I det vindue, der vises, skal du vælge cachedisken i afsnittet Cacheniveau og vælge en eller flere kapacitetsdrev i afsnittet Kapacitetsniveau og klikke på "OK".
- Vent på, at opgaven 'Tilføj diske til brug af Virtual San' er afsluttet. Gå til Overvåg> opgaver for at se status.
- Opdater øverst på siden, og sørg for, at diskgrupperne ser korrekte ud (diske i brug har et nøjagtigt nummer, tilstanden viser Monteret).
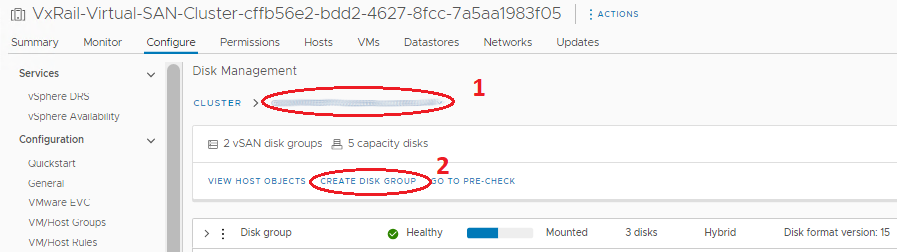
BEMÆRK: På dette tidspunkt bør vCenter og værten vise disken "I brug til VSAN" og være sund. VxRail Manager-databasen indeholder stadig forældede oplysninger om den gamle disk, der er blevet udskiftet, og viser en manglende disk på siden Fysisk tilstand. Nu kan VxRail Manager også opdateres manuelt for at fjerne de gamle drev og føje nye til databasen, så de nye vises i Fysisk sundhed. VxRail Support kan udføre denne procedure via en serviceanmodning.
Informations supplémentaires
Relaterede ressourcer
Her er nogle anbefalede ressourcer relateret til dette emne, som kunne være af interesse for dig.
- Dell VxRail: Sådan fjernes og genoprettes en vSAN-diskgruppe manuelt ved hjælp af esxcli-kommandoer
- Dell VxRail: Strømforsyningsenhed eller disk kan ikke kontaktes ved fysisk visning af VxRail Manager-plug-in
- Dell VxRail: Når du har udskiftet en disk, viser den fysiske visning i VxRail Plug-in, at diskstikket er ikke-administreret, og at drevkonfigurationen er tom
- Dell VxRail: vSAN-objekt utilgængeligt, diskfejl, kraftig I/O-ventetid, diskens generelle tilstand rød
- Dell VxRail: VxRail Manager-rodadgangskoden er gået tabt
Se denne video:
Du kan også se denne video på YouTube .
Produits concernés
VxRail, VxRail Appliance SeriesProduits
VxRail 460 and 470 Nodes, VxRail Appliance Family, VxRail G410, VxRail G Series Nodes, VxRail E Series Nodes, VxRail E460, VxRail E560, VxRail E560F, VxRail G560, VxRail G560F, VxRail P470, VxRail P570, VxRail P570F, VxRail S470, VxRail S570
, VxRail V470, VxRail V570, VxRail V570F
...
Propriétés de l’article
Numéro d’article: 000019481
Type d’article: How To
Dernière modification: 25 avr. 2024
Version: 20
Trouvez des réponses à vos questions auprès d’autres utilisateurs Dell
Services de support
Vérifiez si votre appareil est couvert par les services de support.