คําแนะนําการเปลี่ยนดิสก์ด้วยตนเองโดยใช้ vCenter บนคลัสเตอร์ Dell VxRail
Résumé: คําแนะนําทีละขั้นตอนโดยใช้ vCenter เพื่อระบุดิสก์ที่ล้มเหลวลบดิสก์หรือกลุ่มดิสก์แทนที่ดิสก์ที่ผิดพลาดทําเครื่องหมายดิสก์ใหม่เป็นโลคัลและเพิ่มดิสก์ใหม่หรือกลุ่มดิสก์
Cet article concerne
Cet article ne concerne pas
Cet article n’est associé à aucun produit spécifique.
Toutes les versions du produit ne sont pas identifiées dans cet article.
Instructions
ข้อ ควร พิจารณา
เมื่อใดก็ตามที่เป็นไปได้ควรเปลี่ยนดิสก์ตามขั้นตอนการแก้ปัญหา ผู้มีอํานาจสามารถเข้าถึงขั้นตอนเหล่านี้ได้จากพอร์ทัลออนไลน์ของ SolVeขั้นตอนในการเปลี่ยนไดรฟ์ด้วยตนเองโดยใช้เว็บไคลเอ็นต์ vCenter สามารถมองเห็นได้โดยทั่วไป ขั้นตอนในการปรับปรุงฐานข้อมูลของ VXRM ด้วยตนเองจะปรากฏแก่พนักงานและคู่ค้าของ Dell EMC เท่านั้น
สําหรับลูกค้า การสนับสนุนภาคสนาม เช่น ต้องการความช่วยเหลือเกี่ยวกับดิสก์ทดแทนที่จัดส่งเป็น Customer Replaceable Unit (CRU) เมื่อตัวเลือกการเปลี่ยนฮาร์ดแวร์ของ VxRail Manager ล้มเหลวหรือไม่พร้อมใช้งาน ให้เปิด SR ที่มี VxRail Remote Support และอ้างอิงบทความนี้ SR ที่แนะนําจะเป็นความรุนแรง 2 หรือ 3 ตั้งค่าเป็นประเภท 'ฮาร์ดแวร์' สรุป SR ที่เหมาะสมอาจเป็น: 'จําเป็นต้องเปลี่ยนไดรฟ์ VxRail ความช่วยเหลือจากฝ่ายสนับสนุน VxRail'
ขั้นตอนที่ 1. ระบุดิสก์ที่ล้มเหลว:
วิธีการระบุสล็อตทางกายภาพของดิสก์ที่ล้มเหลวเมื่อไม่รู้จัก (เช่นเมื่อ vCenter ทําเครื่องหมายดิสก์ว่าล้มเหลว แต่ iDRAC / VxRail Manager ไม่มี)
คุณอาจระบุดิสก์ที่ล้มเหลวโดยใช้ไคลเอ็นต์ vCenter
- คลิกมุมมองโฮสต์และคลัสเตอร์
- คลิก ระดับคลัสเตอร์ ในบานหน้าต่างด้านซ้าย
- คลิก กําหนดค่า (จัดการในเวอร์ชันเก่า) -> vSAN -> การจัดการดิสก์
- ในแผงกลุ่มดิสก์ให้ค้นหากลุ่มดิสก์ที่มีดิสก์ที่ผิดพลาดและคลิกกลุ่มดิสก์เพื่อแสดงดิสก์แต่ละตัวในส่วนดิสก์กลุ่มดิสก์ด้านล่าง
- มีสองตัวเลือกที่แตกต่างกันสําหรับการระบุและหรือยืนยันดิสก์ที่ผิดพลาด:
- การระบุผ่านไฟ LED กะพริบ:

- คลิกที่ดิสก์ที่ผิดพลาดในส่วนดิสก์กลุ่มดิสก์
- จากนั้นคลิกที่จุดสามจุด (...) และเลือกเปิดไฟ LED
-
การระบุตัวตนผ่าน naa เลข:
- การระบุผ่านไฟ LED กะพริบ:
หมายเหตุ: ดิสก์ที่ผิดพลาดมักจะแสดง vSAN UUID แทน naa
- คุณสามารถใช้ SSH กับโฮสต์เพื่อพยายามรับ naa # ของดิสก์โดยการจับคู่กับ vSAN UUID:
-
# vdq -qH
แสดงทั้ง naa # และ vSAN UUID เมื่อสามารถ:

-
# esxcli vsan storage list
แสดง naa #, vSAN UUID และ UUID ของกลุ่มดิสก์เมื่อสามารถ:

- ถ้าไม่สามารถแสดง naa # สําหรับ vSAN UUID ที่เกี่ยวข้องคุณอาจใช้วิธีการด้านล่างเพื่อกําหนด naa ของดิสก์โดยใช้กระบวนการกําจัด
-
- ดูที่ naa หมายเลขของดิสก์อื่น ๆ ในกลุ่มดิสก์ที่บันทึกตัวเลข 4-6 ตัวสุดท้ายของหมายเลข หากมีกลุ่มดิสก์หลายกลุ่มบนโฮสต์ให้ทําเช่นนี้กับกลุ่มดิสก์ทั้งหมด
- ในมุมมองทางกายภาพของ VxRail Manager เกี่ยวกับโฮสต์ให้ร่วมเกี่ยวข้องกับ naa ตัวเลขจาก vCenter ไปยังหมายเลข GUID ใน VxRail Manager
- ค้นหาจนกว่าคุณจะพบดิสก์ที่มี naa # ที่ไม่ได้อยู่ในรายการ นี่คือดิสก์ที่ผิดพลาด
ขั้นตอนที่ 2. ถัดไป ลบดิสก์หรือกลุ่มดิสก์:
ตรวจสอบล่วงหน้า: เป็น 'แนวทางปฏิบัติที่ดีที่สุด' เพื่อให้แน่ใจว่าเครื่องเสมือน (VM) ทั้งหมดรวมถึง VM บริการมีการสํารองข้อมูลล่าสุด (นอกคลัสเตอร์) ก่อนที่จะทําการบํารุงรักษาประเภทนี้ คลัสเตอร์ควรมีสุขภาพที่ดีนอกเหนือจากการแจ้งเตือนที่เกี่ยวข้องกับไดรฟ์ที่ล้มเหลวซึ่งถูกแทนที่ก่อนเริ่มต้น ขั้นตอนนี้ จะต้องไม่ทํา ถ้า vSAN ไม่มีพื้นที่เหลือเพียงพอสําหรับการทํางานเต็มรูปแบบโดยไม่มีกลุ่มดิสก์อย่างน้อยหนึ่งกลุ่มที่ต้องการการแก้ไข
- ในเว็บไคลเอ็นต์ vCenter มุมมอง 'โฮสต์และคลัสเตอร์' ให้วางโฮสต์ลงในโหมดการบํารุงรักษาโดยใช้ให้แน่ใจว่าสามารถเข้าถึงได้ คลิกขวาที่โฮสต์และคลิกที่เข้าสู่โหมดการบํารุงรักษา

- เลือกคลัสเตอร์และไปที่ กําหนดค่า (หรือ 'จัดการ' ในเวอร์ชันเก่า) > การตั้งค่า > การจัดการดิสก์ (ที่นี่คุณลบดิสก์เก่า)
-
วิธีลบดิสก์ออกจากกลุ่มดิสก์:
-
หมายเหตุ: หากลูกค้าใช้การขจัดข้อมูลซ้ําซ้อนและการบีบอัดไดรฟ์ความจุแต่ละไดรฟ์จะไม่สามารถลบ / แทนที่แยกกันได้กลุ่มดิสก์จะต้องถูกลบออกและสร้างใหม่ ไดรฟ์ความจุเพิ่มเติมอาจถูกเพิ่มเข้าไปในกลุ่มดิสก์ที่ขจัดข้อมูลซ้ําซ้อนและบีบอัดโดยไม่ต้องสร้างกลุ่มดิสก์ใหม่
-
หมายเหตุ: หากไดรฟ์ที่ล้มเหลวเป็นไดรฟ์ระดับแคชกลุ่มดิสก์จะต้องถูกลบออกและสร้างใหม่
- ในแผงกลุ่มดิสก์ให้เลื่อนไปที่โฮสต์ที่ถูกต้องและเลือกกลุ่มดิสก์ที่มี ดิสก์ ผิดพลาด
- เหนือรายการโฮสต์มีปุ่มดูดิสก์
- เปิดรายการไดรฟ์ภายใต้กลุ่มดิสก์ด้วยไดรฟ์ที่ได้รับผลกระทบและเลือก
- คลิกที่ปุ่มลบดิสก์เหนือรายการไดรฟ์ หน้าต่างที่มีตัวเลือกสําหรับ "การย้ายข้อมูลทั้งหมด" "ตรวจสอบการเข้าถึง" และ "ไม่มีการย้ายข้อมูล" (ถ้อยคําขึ้นอยู่กับเวอร์ชัน) จะปรากฏขึ้น โฮสต์ควรอยู่ในโหมดการบํารุงรักษาด้วย 'รับรองการเข้าถึง' จากขั้นตอนที่ 1 ด้านบน ดังนั้นข้อมูลอ็อบเจ็กต์ VM ทั้งหมดบนโฮสต์ทั้งหมดควรมีสําเนาหรืออยู่ที่อื่นในคลัสเตอร์ เลือก 'ไม่มีการย้ายข้อมูล' สําหรับส่วนนี้ จากนั้นคลิกนําออก
- รอให้งาน 'ลบดิสก์ออกจากการใช้งานโดย Virtual San' ให้เสร็จสมบูรณ์ ไปที่ Monitor > Tasks เพื่อดูความคืบหน้า
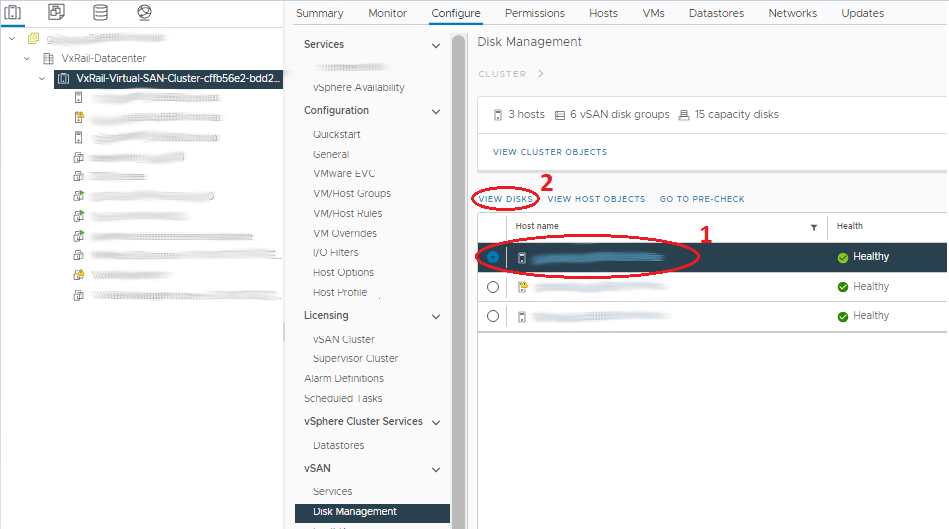
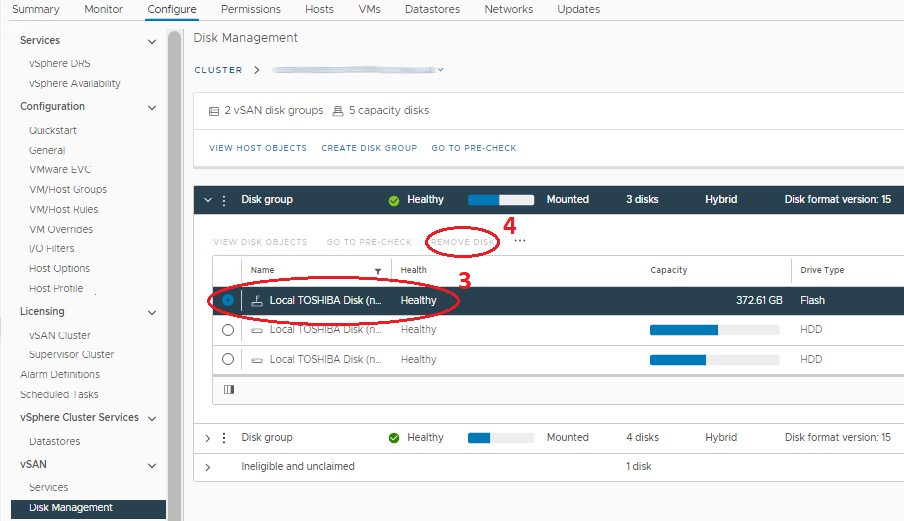
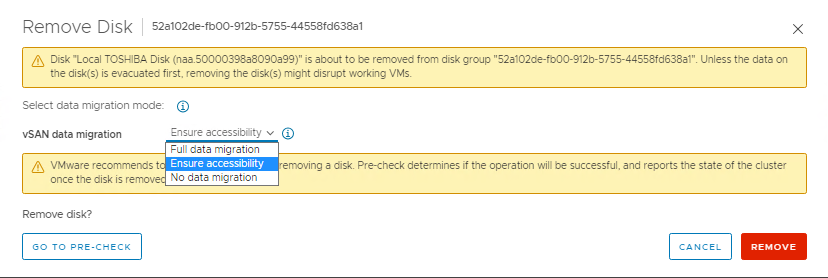
- รอให้งาน 'ลบดิสก์ออกจากการใช้งานโดย Virtual San' ให้เสร็จสมบูรณ์ ไปที่ Monitor > Tasks เพื่อดูความคืบหน้า
-
-
วิธีลบกลุ่มดิสก์ทั้งหมด:
หากไดรฟ์ที่ล้มเหลวเป็นไดรฟ์ระดับแคชกลุ่มดิสก์จะต้องถูกลบออกและสร้างใหม่- ในแผงกลุ่มดิสก์ให้เลื่อนไปที่โฮสต์ที่ถูกต้องและเลือกกลุ่มดิสก์ที่มีดิสก์ผิดพลาดอยู่
- เลือกกลุ่มดิสก์ที่ถูกต้องและคลิกที่จุดสามจุดก่อนหน้า
- บนเมนู ให้คลิก เอาออก หน้าต่างที่มีตัวเลือกสําหรับ "การย้ายข้อมูลทั้งหมด" "ตรวจสอบการเข้าถึง" และ "ไม่มีการย้ายข้อมูล" (ถ้อยคําขึ้นอยู่กับเวอร์ชัน) จะปรากฏขึ้น โฮสต์ควรอยู่ในโหมดการบํารุงรักษาด้วย 'รับรองการเข้าถึง' จากขั้นตอนที่ 1 ด้านบน ดังนั้นข้อมูลอ็อบเจ็กต์ VM ทั้งหมดบนโฮสต์ทั้งหมดควรมีสําเนาหรืออยู่ที่อื่นในคลัสเตอร์ เลือก 'ไม่มีการย้ายข้อมูล' สําหรับส่วนนี้ จากนั้นคลิกนําออก
- รอให้งาน 'ลบดิสก์ออกจากการใช้งานโดย Virtual San' ให้เสร็จสมบูรณ์ ไปที่ Monitor > Tasks เพื่อดูความคืบหน้า
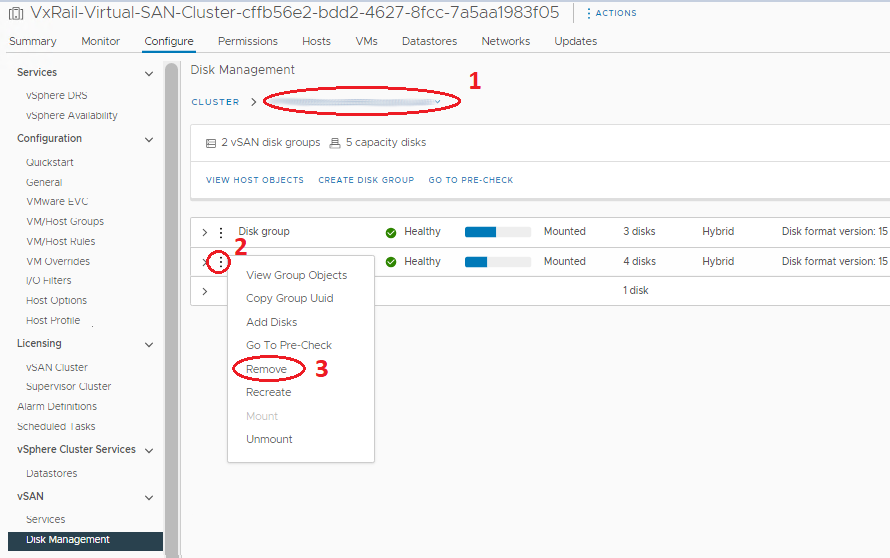
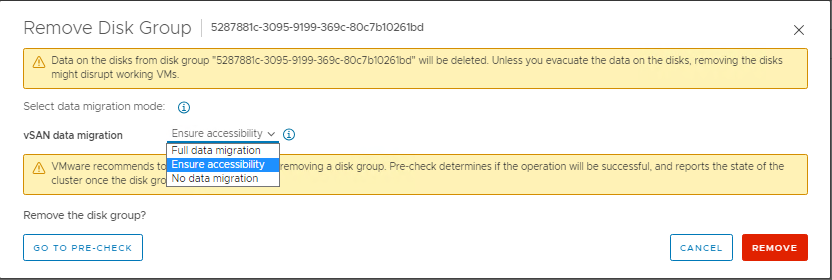
- รอให้งาน 'ลบดิสก์ออกจากการใช้งานโดย Virtual San' ให้เสร็จสมบูรณ์ ไปที่ Monitor > Tasks เพื่อดูความคืบหน้า
-
ขั้นตอนที่ 3. ถัดไป แทนที่ดิสก์ที่ผิดพลาดทางกายภาพ:
ขั้นตอนการแก้ปัญหามีข้อมูลเกี่ยวกับข้อควรระวังเพื่อความปลอดภัยและวิธีการทําตามขั้นตอนนี้ คุณต้องถอดผู้ให้บริการออกจากดิสก์ที่ผิดพลาดและวางดิสก์ทดแทนไว้ในนั้นเนื่องจากไดรฟ์ทดแทนมักจะไม่จัดส่งพร้อมกับผู้ให้บริการ โฮสต์ควรยังคงอยู่ใน MM สําหรับขั้นตอนนี้เพื่อหลีกเลี่ยงการลบไดรฟ์ที่ไม่ถูกต้องโดยไม่ได้ตั้งใจในขณะที่การรับส่งข้อมูล I/O อาจเป็นไปได้ เพื่อลดความเสี่ยงเพิ่มเติมให้ปิดโฮสต์ลงก่อนที่จะเปลี่ยนไดรฟ์ทางกายภาพแม้ว่าจะไม่ถือว่าจําเป็นก็ตามขั้นตอนที่ 4. ถัดไป ทําเครื่องหมายดิสก์ใหม่เป็นภายในเครื่อง:
- เลือกโฮสต์ในเนวิเกเตอร์และไปที่ จัดการที่เก็บข้อมูล> > Storage Devices
- เลือกดิสก์ที่ถูกต้องในแผงกลาง 'อุปกรณ์จัดเก็บข้อมูล' ควรเป็นดิสก์ประเภทและไม่ได้กําหนด Datastore
- เลือกตัวเลือกที่ถูกต้องจากด้านบนเพื่อทําเครื่องหมายอุปกรณ์เป็นเครื่อง หากตัวเลือกที่มีอยู่คือการทําเครื่องหมายเป็น ' ระยะไกล' แสดงว่าดิสก์อยู่ในเครื่องแล้ว
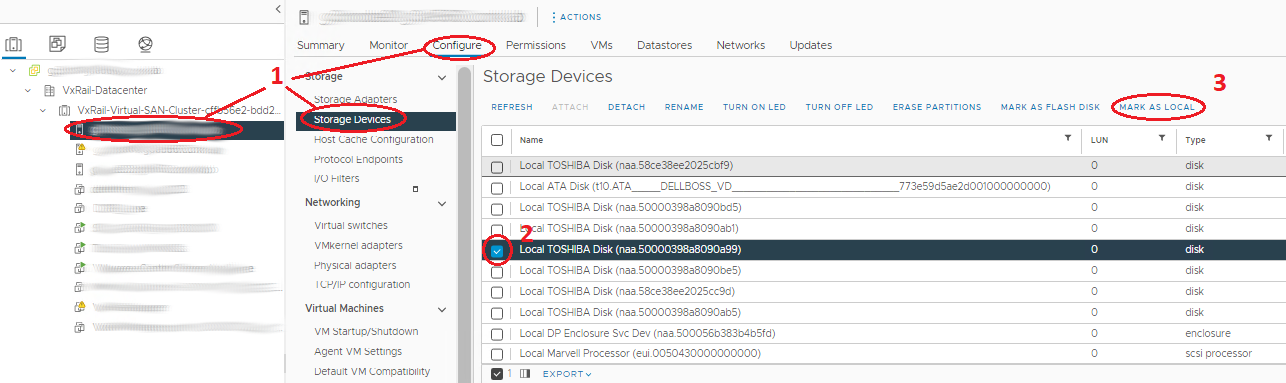
ขั้นตอนที่ 5. เพิ่มดิสก์ใหม่หรือกลุ่มดิสก์:
ตรวจสอบให้แน่ใจว่าดิสก์ถูกทําเครื่องหมายเป็นภายในเครื่องก่อนที่จะเพิ่มดิสก์หรือสร้างกลุ่มดิสก์ใหม่- เลือกคลัสเตอร์และไปที่ กําหนดค่า (หรือ 'จัดการ' ในเวอร์ชันเก่า) > การตั้งค่า > การจัดการดิสก์ (ที่นี่คุณเพิ่มดิสก์ใหม่)
-
วิธีเพิ่มดิสก์ลงในกลุ่มดิสก์:
- หมายเหตุ: ไดรฟ์ความจุเพิ่มเติมอาจถูกเพิ่มเข้าไปในกลุ่มดิสก์ที่ขจัดข้อมูลซ้ําซ้อนและบีบอัดโดยไม่ต้องสร้างกลุ่มดิสก์ใหม่
- ในแผงกลุ่มดิสก์ให้เลื่อนไปที่โฮสต์ที่ถูกต้องและเลือก กลุ่มดิสก์ที่เพิ่ม ดิสก์ ใหม่
- เลือก กลุ่มดิสก์ ที่ถูกต้องและคลิกที่ จุดสามจุด ก่อนหน้า
- ในเมนูที่ปรากฏขึ้นให้เลือกเพิ่มดิสก์ ในหน้าต่างป๊อปอัปให้ทําเครื่องหมายไดรฟ์ (หากไดรฟ์ไม่แสดงในหน้าต่างนี้ให้ตรวจสอบว่าไดรฟ์ถูกทําเครื่องหมายเป็นภายในเครื่อง) แล้วคลิกเพิ่ม
- รอให้งาน 'Add disks for use by Virtual San' เสร็จสมบูรณ์ ไปที่ Monitor > Tasks เพื่อดูความคืบหน้า
- รีเฟรชที่ด้านบนของหน้าและตรวจสอบให้แน่ใจว่ากลุ่มดิสก์ดูถูกต้อง (ดิสก์ในการใช้งานมีหมายเลขที่ถูกต้องสถานะแสดงติดตั้ง)
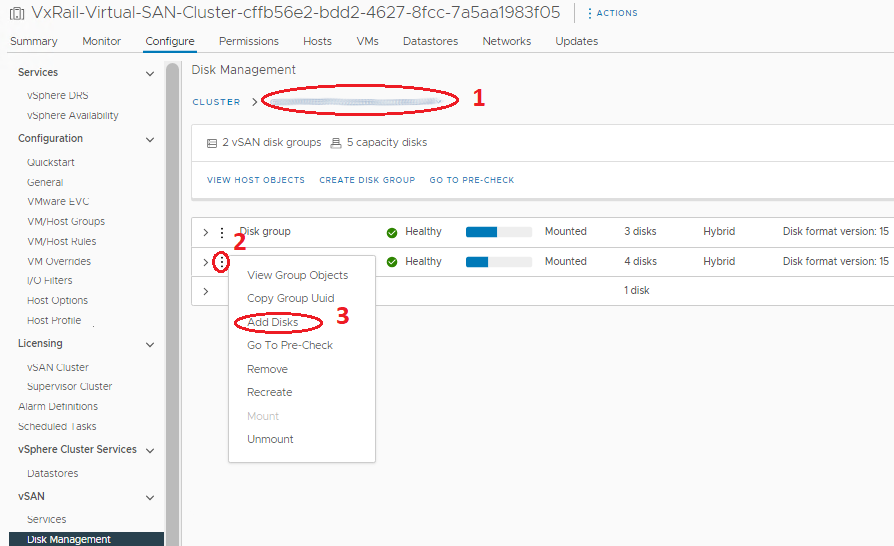
-
วิธีเพิ่มหรือสร้างกลุ่มดิสก์ใหม่ทั้งหมด:
- ในแผงกลุ่มดิสก์ให้เลื่อนไปที่โฮสต์ที่ถูกต้องซึ่งกลุ่มดิสก์ถูกสร้างขึ้น
- เหนือแผง Disk Groups ให้คลิกปุ่ม Create Disk Group
- ในหน้าต่างที่ปรากฏขึ้นให้เลือกดิสก์แคชในส่วนระดับแคชและเลือกไดรฟ์ความจุอย่างน้อยหนึ่งไดรฟ์ในส่วนระดับความจุและคลิก 'ตกลง'
- รอให้งาน 'เพิ่มดิสก์สําหรับใช้โดย Virtual San' ให้เสร็จสมบูรณ์ ไปที่ Monitor > Tasks เพื่อดูความคืบหน้า
- รีเฟรชที่ด้านบนของหน้าและตรวจสอบให้แน่ใจว่ากลุ่มดิสก์ดูถูกต้อง (ดิสก์ในการใช้งานมีหมายเลขที่ถูกต้องสถานะแสดงติดตั้ง)
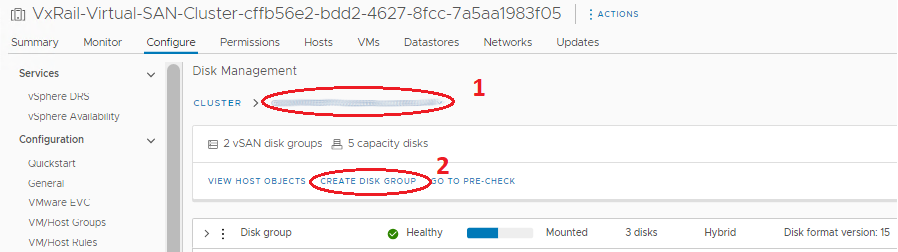
-
หมายเหตุ: ณ จุดนี้ vCenter และโฮสต์ควรแสดงดิสก์ 'In Use for VSAN' และมีสุขภาพดี ฐานข้อมูล VxRail Manager จะยังคงเก็บข้อมูลเก่าเกี่ยวกับดิสก์เก่าที่ถูกแทนที่โดยแสดงดิสก์ที่หายไปในหน้าสุขภาพกายภาพ ตอนนี้ VxRail Manager สามารถอัปเดตด้วยตนเองได้เช่นกันเพื่อลบไดรฟ์เก่าและเพิ่มไดรฟ์ใหม่ลงในฐานข้อมูลเพื่อให้ไดรฟ์ใหม่แสดงในสุขภาพกายภาพ ฝ่ายสนับสนุน VxRail สามารถทําขั้นตอนนี้ผ่านคําขอบริการ
Informations supplémentaires
แหล่งข้อมูล
ที่เกี่ยวข้องต่อไปนี้เป็นแหล่งข้อมูลที่แนะนําเกี่ยวกับหัวข้อนี้ที่คุณอาจสนใจ
- Dell EMC VxRail: วิธีลบและสร้างกลุ่มดิสก์ vSAN ใหม่ด้วยตนเองโดยใช้คําสั่ง esxcli
- Dell EMC VxRail: ไม่สามารถติดต่อหน่วยจ่ายไฟหรือดิสก์ในมุมมองทางกายภาพของปลั๊กอิน VxRail Manager
- Dell EMC VxRail: หลังจากเปลี่ยนดิสก์มุมมองทางกายภาพใน VxRail Plug-in จะแสดงสล็อตดิสก์เป็นไม่มีการจัดการและการกําหนดค่าไดรฟ์ว่างเปล่า
- Dell EMC VxRail: ไม่สามารถเข้าถึงวัตถุ vSAN, ความล้มเหลวของดิสก์, เวลาแฝง IO มากเกินไป, สุขภาพโดยรวมของดิสก์สีแดง
- Dell VxRail: รหัสผ่านรูท VxRail Manager สูญหาย
Produits concernés
VxRail, VxRail Appliance SeriesPropriétés de l’article
Numéro d’article: 000019481
Type d’article: How To
Dernière modification: 25 avr. 2024
Version: 20
Trouvez des réponses à vos questions auprès d’autres utilisateurs Dell
Services de support
Vérifiez si votre appareil est couvert par les services de support.