Como localizar a chave de recuperação do BitLocker em sua conta Microsoft
Résumé: Siga estas instruções para acessar sua Conta da Microsoft (MSA) e localizar uma chave de recuperação do BitLocker.
Instructions
- Este artigo se aplica a dispositivos que não são associados ao domínio. Se você usar credenciais de login do trabalho ou da escola, entre em contato com o Help Desk de sua organização para obter assistência para conseguir a chave de recuperação do BitLocker.)
- Para obter mais informações, acesse o vídeo "Como encontrar a chave de recuperação do BitLocker
" da Microsoft no YouTube.
Acessando as chaves de recuperação da conta da Microsoft
- Abra um navegador da Web e vá para https://account.microsoft.com/account
.
- Clique em Sign in e digite o endereço de e-mail de sua MSA.
- Role para baixo até Devices e clique em View details no dispositivo que solicita a chave de recuperação.
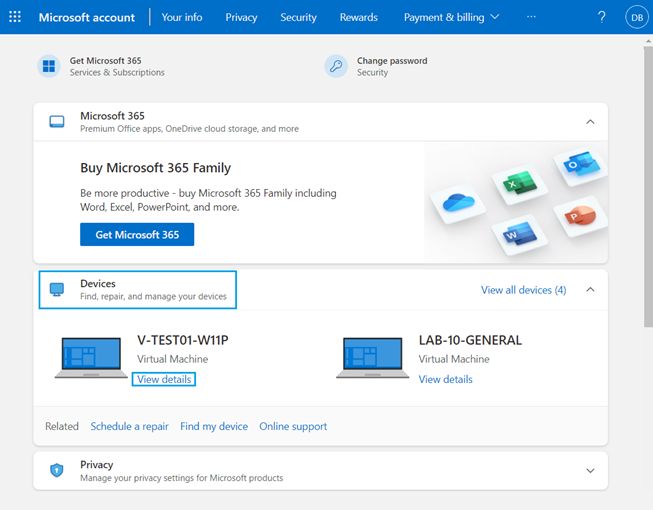
Figura 1: Visualização da conta da Microsoft de um desktop
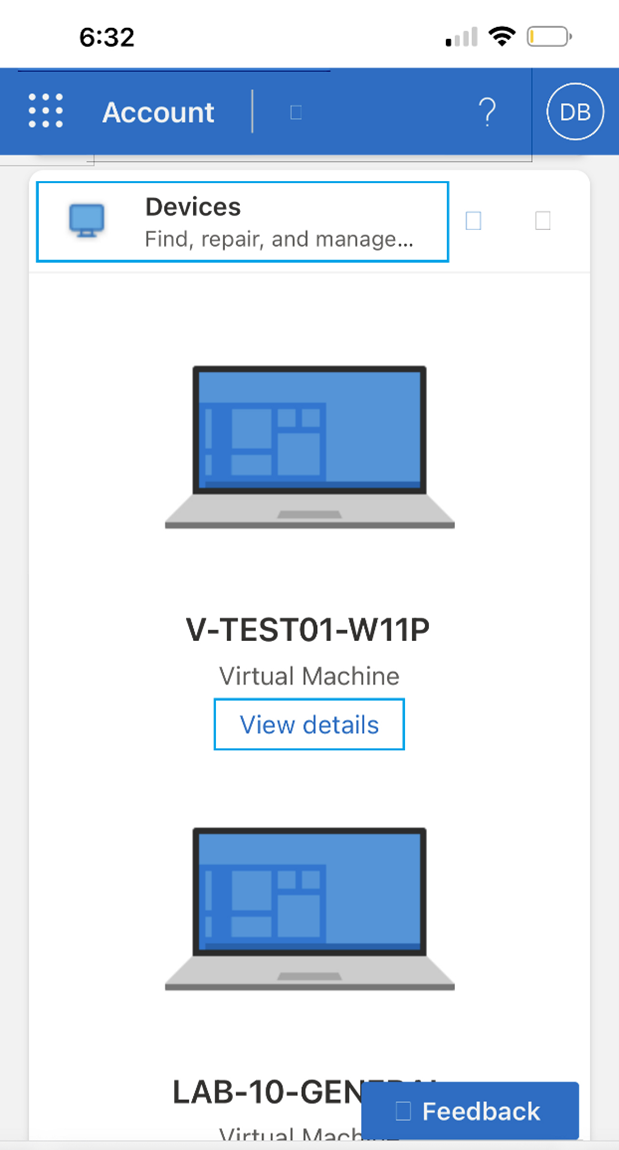
Figura 2: Visualização da conta da Microsoft de um dispositivo móvel
- Clique em Manage recovery keys.
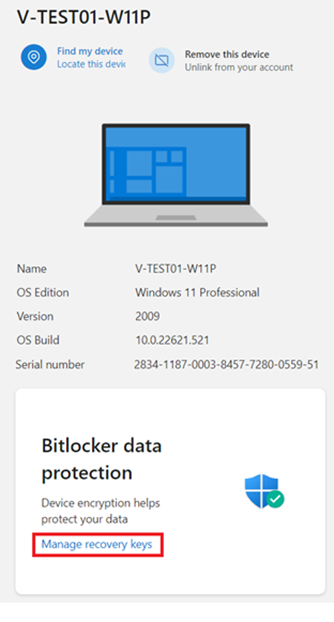
Figura 3: Detalhes do dispositivo e opção Manage recovery keys
Selecionando a chave de recuperação:
A tela BitLocker Recovery mostra qual chave de recuperação é necessária.
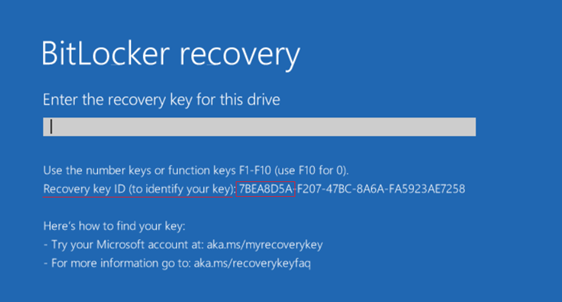
Figura 4: Tela BitLocker Recovery
Isso é importante quando você tem vários computadores ou o computador tem várias unidades criptografadas.
Consulte a coluna Key ID na tela de eventos BitLocker Recovery (Figura 4) para localizar a chave de recuperação apropriada.
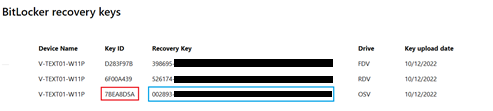
Figura 5: Chaves de recuperação do BitLocker
- OSV = Volume do Sistema Operacional
- FDV = Volume do Disco Fixo (unidade de disco secundária)
- RDV = Volume do Disco Removível (chave USB)
Digite a chave de recuperação da Figura 5 e pressione Enter. O computador é inicializado na área de trabalho do Windows.
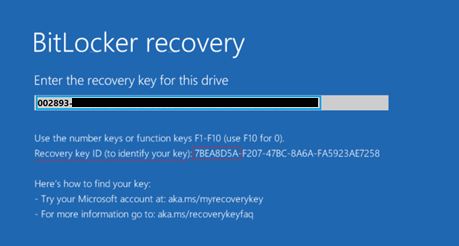
Figura 6: Tela BitLocker Recovery com chave de recuperação
Informations supplémentaires
Artigos recomendados
Aqui estão alguns artigos recomendados relacionados a este tópico que podem ser de seu interesse.
- O BitLocker está solicitando uma chave de recuperação e você não consegue localizá-la
- Criptografia automática de dispositivos do Windows ou BitLocker em computadores Dell
Verifique esses recursos no site de suporte da Microsoft.