Prompt de comando: O que é e como usá-lo em um sistema Dell
Résumé: Este artigo apresenta informações sobre alguns comandos comumente usados para o prompt de comando e informações úteis relacionadas.
Instructions
Sumário:
- O que é o prompt de comando
- Como acessar o prompt de comando
- Comandos mais utilizados
- Perguntas frequentes e links
O que é o prompt de comando
Em sistemas operacionais Windows, o prompt de comando é um programa que emula o campo de entrada em uma tela de interface de usuário baseada em texto com a interface gráfica do usuário (IU) do Windows.
Ele pode ser usado para executar comandos digitados e realizar funções administrativas avançadas. O prompt pode ser também usado para solucionar certos tipos de problemas do Windows.
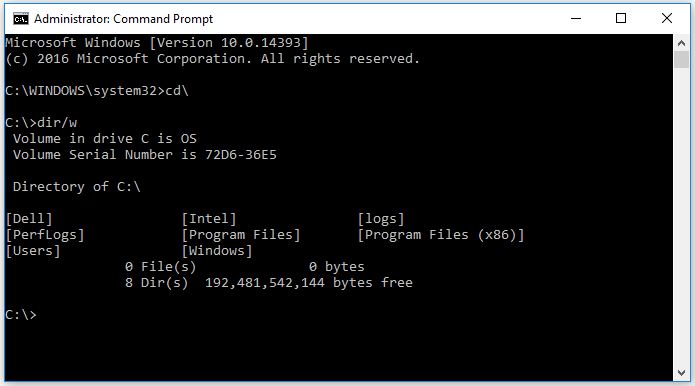
Figura 1: Janela do prompt de comando
Como abrir o prompt de comando
Dependendo do sistema operacional instalado, selecione a guia correspondente à sua versão do Windows.
Abra o prompt de comando no Windows 8/8.1
-
Mova o ponteiro do mouse para o canto inferior esquerdo da tela e clique com o botão direito ou pressione as teclas Windows + X.
-
No menu de tarefas do usuário avançado, selecione Prompt de comando (Administrador) (Figura 5).
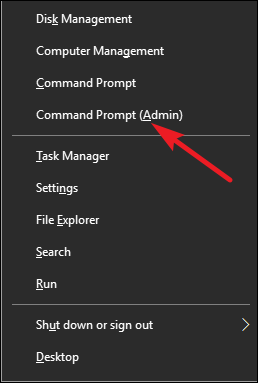
Figura 5: Menu de tarefas do usuário avançado -
Abre a janela do prompt de comando (Figura 6).

Figura 6: Prompt de comando do Windows 8 -
Para alterar para o tipo de diretório raiz, digite cd\ e pressione Enter (Figura 7).

Figura 7: Prompt de comando no diretório raizNota: O diretório raiz é o melhor lugar para digitar qualquer comando ou instrução exigido.
Abra o prompt de comando no Windows 10
-
Mova o ponteiro do mouse para o canto inferior esquerdo da tela e clique com o botão direito ou pressione as teclas Windows + X.
-
No menu de tarefas do usuário avançado, selecione Prompt de comando (Administrador) (Figura 8).
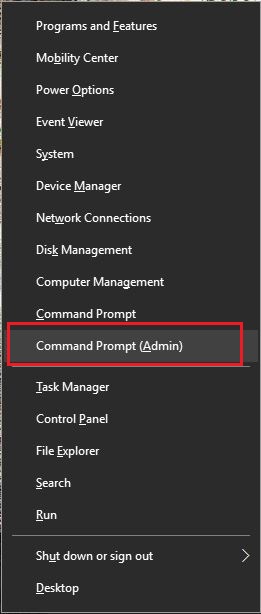
Figura 8: Menu de tarefas do usuário avançado -
Abre a janela do prompt de comando (Figura 9).
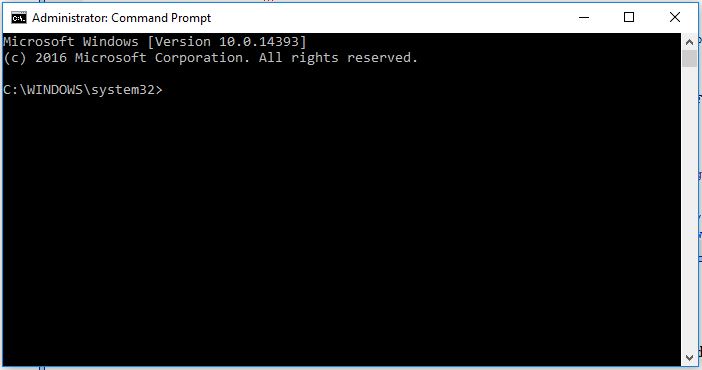
Figura 9: Prompt de comando do Windows 10 -
Para alterar para o tipo de diretório raiz, digite cd\ e pressione Enter (Figura 10).
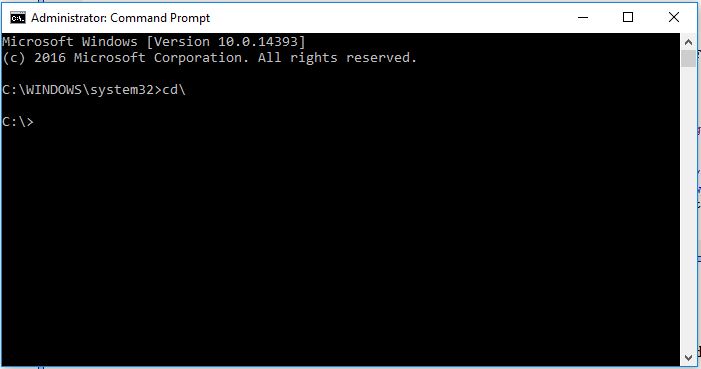
Figura 10: Prompt de comando no diretório raizNota: O diretório raiz é o melhor lugar para digitar qualquer comando ou instrução exigido.
Comandos mais utilizados
-
cd (alterar diretório)
Comando usado para alternar o diretório (caminho) no qual você está trabalhando.
Exemplo: cd\windows\system32 moverá o prompt para o caminho da pasta system32 localizado na pasta Windows.
- dir (Diretório)
Permite visualizar arquivos e pastas no diretório selecionado. Fornece também detalhes sobre a data de modificação e o tamanho dos arquivos.
É possível usar diversos switches adicionais com o comando para realizar outras ações. (consulte abaixo o guia da Microsoft para obter mais informações sobre os comandos disponíveis.)
para obter mais informações sobre os comandos disponíveis.)
Exemplo: C:\> dir
Exibe o conteúdo do diretório C: ou da unidade.
- ipconfig
Esse comando exibe as informações atuais de rede referentes aos seus adaptadores, incluindo endereço IP, gateway padrão, máscara de sub-rede etc.
- ping
Esse comando é usado como ferramenta de solução de problemas para eliminar problemas de rede. Ele envia um pacote de dados a outro sistema na rede e aguarda uma resposta, gerando os resultados.
Exemplo: ping 192.168.0.2
Esse comando executará ping no computador utilizando o endereço 192.168.0.2 e gera possíveis respostas.
- Help ( /?)
O comando de ajuda fornece informações sobre outros comandos, incluindo switches disponíveis, para realizar tarefas adicionais.
Exemplo: ipconfig /help
Uma lista de comandos pode ser encontrada no Guia de referência da linha de comando da Microsoft 
Perguntas frequentes
Como posso cancelar um comando?
Use Ctrl + C para interromper a execução de um comandoComo posso desligar ou reiniciar o computador na tela do prompt de comando?
Os comandos a seguir podem ser usados também para desligar ou reiniciar computadores na sua rede. Isso pode ser útil ao aplicar atualizações que requerem reinicializações para entrarem em vigor.- O comando shutdown /s desliga o sistema no qual você está trabalhando.
- O comando shutdown / i no prompt de comando abre a janela Caixa de Diálogo Desligamento Remoto, que apresenta opções disponíveis usando uma interface fácil de usar, incluindo sistemas conectados em rede.
Como faço para acessar comandos usados anteriormente?
Use as teclas de seta no teclado para percorrer os comandos executados anteriormente. Por exemplo, as setas UP e DOWN mostram os comandos mais usados recentemente. As setas RIGHT e LEFT exibem os comandos letra por letra.Onde posso encontrar uma lista abrangente de comandos disponíveis?
Referência de linhas de comando da Microsoft - A-Z
Informations supplémentaires
Artigos recomendados
Aqui estão alguns artigos recomendados relacionados a este tópico que podem ser de seu interesse.
