Dell'den TPM bellenim güncellemeleri için komut dosyası veya otomasyon kullanma
Résumé: Bu makalede, Dell TPM bellenim güncelleştirmelerini yüklemek veya yönetmek için komut dosyalarını otomatik olarak çalıştırma veya kullanma yönergeleri hakkında bilgiler yer alır.
Symptômes
TPM aygıtlarınızın güncellenmesi ve yönetimiyle ilgili olarak Dell'den komut dosyası veya başka otomasyon alınması gerekiyorsa bu makalede verilen bilgilere ve adımlara başvurun.
Cause
Neden bilgisi mevcut değil.
Résolution
TPM Otomasyonu Hakkında Sık Sorulan Sorular
Dell, TPM bellenimini güncellemek veya TPM'yi etkinleştirmek için otomatik bir komut dosyası sağlayabilir mi?
Hayır. Dell, TPM bellenimini güncellemek için gerekli adımları ve yardımcı programları sağlayabilir ancak bir komut dosyası sağlayamaz. Her ortam farklı olduğundan, komut dosyası oluşturma işlemi müşteriler tarafından yapılmalıdır.
Müşteri, TPM bellenim güncellemesini komut dosyası aracılığıyla tamamen otomatikleştirebilir mi?
Latitude, Precision ve OptiPlex sistemleri, PowerShell ve Dell Command Configure (DCC) kombinasyonuyla otomasyonu destekler. Bu destek, bu modellerde sunulan "PPI bypass Clear" (PPI atlama temiz) adında ek bir işlevle sağlanır.
TPM bellenim güncelleştirmesinin komut dosyasını oluşturan kişinin şu bağlantıdaki bilgileri inceleyerek Win32_Tpm WMI sınıfı hakkında bilgi sahibi olması önerilir: Win32_Tpm sınıfı
Neler otomatikleştirilebilir?
- TPM enable (TPM etkin): Dell Command Configure'ın "PPI Bypass Enable" (PPI Atlama Etkin) seçeneğiyle kullanılabilen otomasyon.
- TPM is disabled (TPM devre dışı): Dell Command Configure'ın "PPI Bypass Disable" (PPI Atlama Devre Dışı) seçeneğiyle kullanılabilen otomasyon.
- TPM Clear (TPM Temiz): Dell Command Configure'ın "PPI Bypass Clear" (PPI Atlama Temiz) seçeneği ve PowerShell'in temizleme işlemini talep etmesiyle kullanılabilen otomasyon.
- Dell Command Configure net bir listeye sahiptir ancak bu, yalnızca BIOS'taki seçeneği yansıtır ve sisteme temizleme talebi göndermez
- Change Hash Algorithm (Karma Algoritmasını Değiştir): Dell Command Configure ile kullanılabilen otomasyon.
TPM bellenimi için sessiz yükleyici seçeneği var mı?
Evet. Dell'in Support web sitesinde yayınlanan TPM belleniminin geçerli sürümü, sessiz kuruluma izin vermek için /s anahtarının kullanımını destekler.
TPM bellenim sürümünü nereden bulabilirim?
Yükleyici çalıştırıldığında TPM bellenim sürümü görülebilir. Geçerli sürümü ve yüklemek üzere olduğunuz sürümü size gösterir. PowerShell penceresinden yönetici olarak çalıştır ile get-tpm komutunu kullanarak da bellenim sürümünü görebilirsiniz.
Windows 7 ve üzeri, PowerShell kullanarak TPM bellenim sürümünü okuyabilse de TAM sürüm numarasını görüntülemez. Yalnızca Windows 10 sürüm 1703 (RS2) ve üzeri sürümlerde ve yalnızca 2.0 Modunda olan bir TPM ile (Şekil 1) tam sürümü görebilirsiniz.
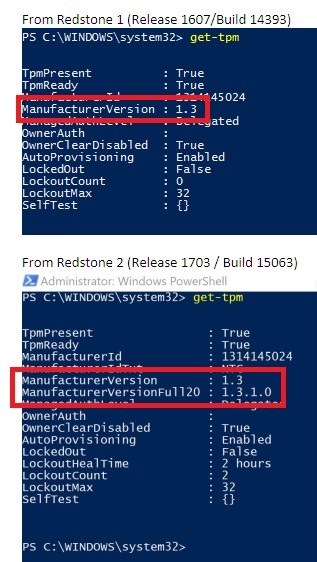
Şekil 1: TPM tam sürüm numarasını gösteren Windows 10 1703
TPM Sahipliğini Otomatikleştirme
Dell, Windows 10 ile birlikte gönderilen tüm sistemlerde varsayılan olarak TPM'yi etkinleştirir. TPM'si henüz etkinleştirilmemiş sistemler, Dell Command Configure'un PPI Bypass Enable (PPI Atlama Etkin) BIOS seçeneğiyle Skylake ve Kaby Lake sistemlerde komut dosyası üzerinden uzaktan etkinleştirilebilir.
TPM'nin sahibi varsa ve devre dışıysa Dell Command Configure, TPM'yi etkinleştirmez. Bu, tasarlandığı gibi çalışmaktadır ve bir güvenlik önlemi olarak oluşturulmuştur. Bu yapılandırmayla 2.0 modunda bir TPM'yi etkinleştirmek için desteklenen bir yöntem yoktur. 1.2 modunda bir TPM'yi etkinleştirmek üzere komutu göndermek için PowerShell kullanılmalıdır.
Örnek, (get-wmiObject -class Win32_Tpm -namespace root\cimv2\security\microsofttpm). SetPhysicalPresenceRequest (22)
TPM Bellenim Güncellemesini Otomatikleştirme
Bu adımlar, Dell Command Configure ve PowerShell'in kombinasyonları kullanılarak komut dosyasıyla veya manuel olarak yapılabilir:
- Güncellemenin gerekli olup olmadığını görmek için TPM bellenim sürümünü kontrol edin
- PowerShell'in get-tpm komutu, mevcut sürümü doğrulamak için kullanılabilir. Bu, bir güncellemenin gerekli olup olmadığını doğrulamak için dosyaya gönderilebilir ve ayrıştırılabilir.
- TPM- Example Suspend/Decrypt Bitlocker'ı kullanarak güvenlikleri askıya alın
- Otomasyon programa göre farklılık gösterir
- Gerekiyorsa Windows Otomatik Sağlama'yı devre dışı bırakın (Windows 8/10)
- PowerShell komutu: Disable-TpmAutoProvisioning
- PPI atlama seçeneklerinin eklendiğinden emin olmak için BIOS'u güncelleyin
- BIOS parolası ayarlamak için Dell Command Configure kullanın
- CCTK --SetupPwd=
- Dell Command Configure'u kullanarak temizleme için PPI atlamayı etkinleştirin
- CCTK --TpmPpiClearOverride=Enabled --ValSetupPwd=
- TPM'yi temizleyin
- PowerShell komutları gerektirir ve Dell Command Configure ile yapılamaz
- TPM bellenim güncelleştirmesini çalıştırın
- Dell TPM Bellenimi, "/s" anahtarı kullanılarak sessiz şekilde çalıştırılabilir
- Dell Command Configure'u kullanarak temizleme için PPI atlamayı devre dışı bırakın
- CCTK --TpmPpiClearOverride=Disabled --ValSetupPwd=
- Windows Otomatik Kaynak Sağlamayı etkinleştirin ve gerekirse TPM'yi yeniden başlatın ya da TPM'nin sahipliğini üstlenin
- PowerShell komutu: Enable-TpmAutoProvisioning
- Bitlocker gibi TPM tabanlı bir güvenliği etkinleştirin
Sistemin yeni bir TPM bellenimiyle yükseltilip yükseltilemeyeceğini nasıl anlayabilirim?
Dell, farklı TPM çözümlerine sahip çeşitli sistemler sunar. Dell Destek sitesini ziyaret edip "Drivers & Downloads" (Sürücüler ve İndirmeler) bölümünden modele bakarak bir sistemin TPM bellenim güncelleştirmesini destekleyip desteklemediğini öğrenebilirsiniz. TPM bellenim güncelleştirmeleri "Security" (Güvenlik) kategorisi altında listelenir.
Informations supplémentaires
Önerilen Makaleler
Bu konuyla ilgili ilginizi çekebilecek bazı önerilen makaleleri burada bulabilirsiniz.
- Dell Bilgisayarınızda TPM Bellenimini Başarıyla Güncelleştirme
- Windows 11 için Güvenilir Platform Modülü (TPM) Hakkında Sık Sorulan Sorular
- Latitude, Precision veya XPS'lerde Sistem BIOS Kurulumunda TPM Seçeneği Bulunmuyor
- Güvenilir Platform Modülü (TPM) ve BitLocker ile İlgili Yaygın Sorunları Giderme ve Çözme
- TPM'yi (Güvenilir Platform Modülü) Etkinleştirme