Что делать, если встроенный микрофон не может быть выбран или отсутствует в диспетчере устройств
Résumé: Встроенный микрофон отсутствует в Диспетчере устройств или не может быть выбран в Диспетчере устройств.
Cet article concerne
Cet article ne concerne pas
Cet article n’est associé à aucun produit spécifique.
Toutes les versions du produit ne sont pas identifiées dans cet article.
Instructions
- Запустите компьютер. Убедитесь, что он НЕ подключен к Интернету, и войдите в систему как администратор.
- Перейдите в Диспетчер устройств (Рис. 1 [только на английском языке]) и проверьте следующее. Проверьте, установлен ли аудиоконтроллер Intel® Smart Sound Technology (Intel® SST) без желтых отметк (как показано на рисунке ниже). Убедитесь, что установлена версия Intel® Smart Sound Technology (Intel® SST) OED без желтых отметк. (Как показано на рисунке ниже) Если имеются желтые отметки, удалите оба этих устройства и, если их также по запросу удалите, выполните эти действия.
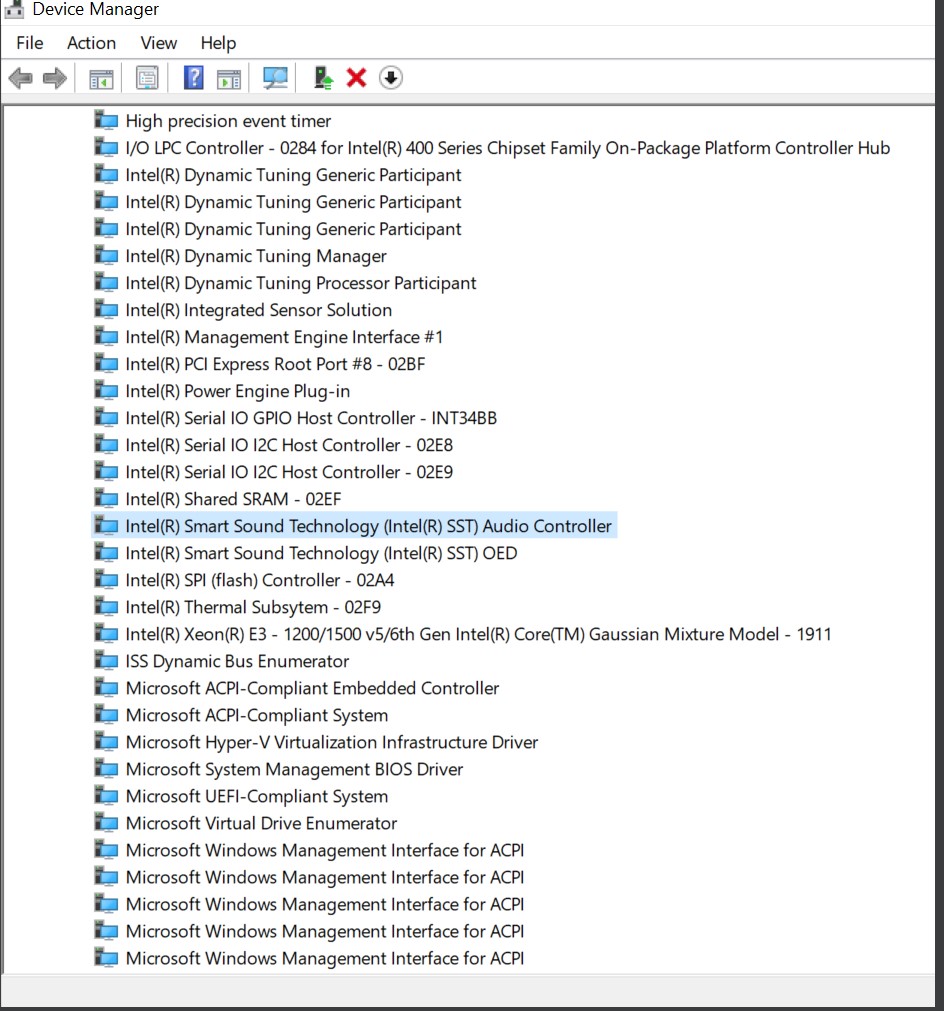
Рис. 1. Диспетчер устройств - Если эти два (x2) устройства выше были удалены, перезагрузите компьютер и войдите в систему как администратор.
- Подключите к Интернету и проверьте, все ли обновления Microsoft были завершены (Рис. 2 [только на английском языке]).
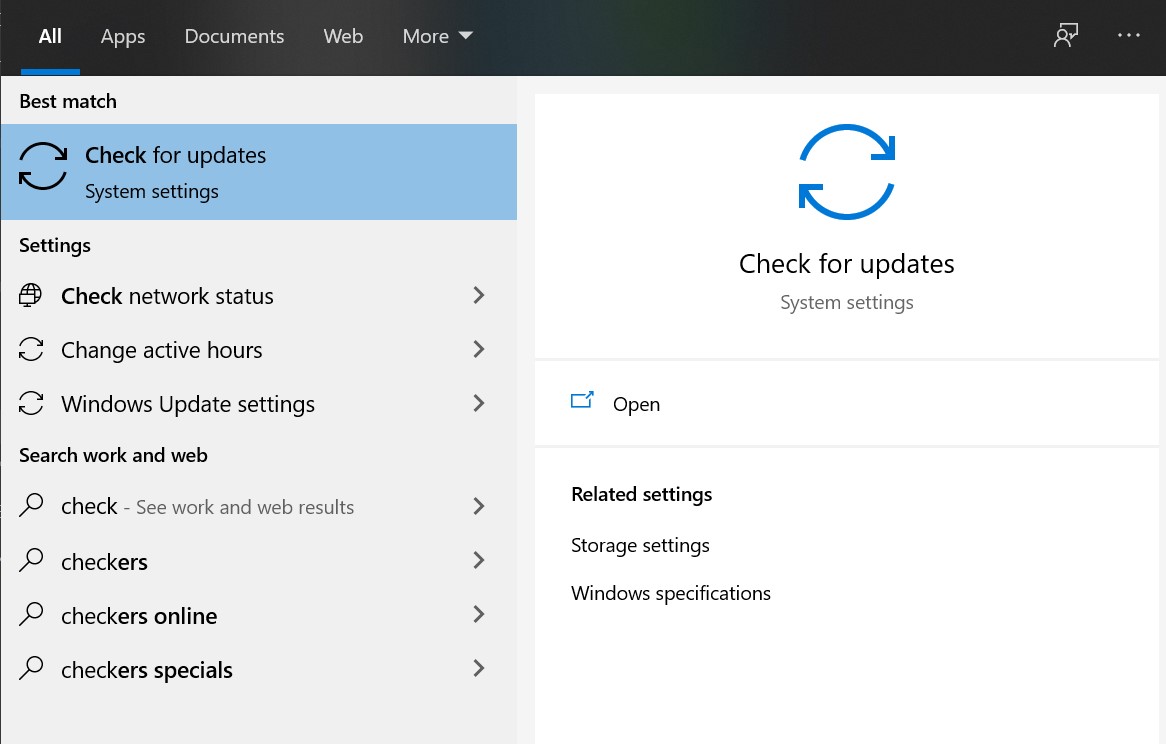
Рис. 2. Проверка обновлений - Нажмите кнопку Проверить наличие обновлений и, если доступно, проверьте наличие обновлений от Microsoft (Рис. 3 [только на английском языке]).
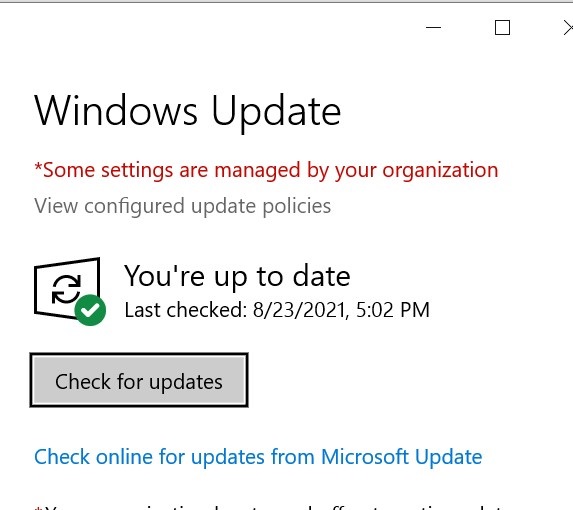
Рис. 3. Центр обновления Windows - Проверьте и установите все обновления.
- После завершения всех обновлений перезагрузите компьютер.
- Войдите в систему как администратор и снова проверьте Диспетчер устройств для устройств Intel® Smart Sound Technology (Intel® SST) (Рис. 4 [только на английском языке]).
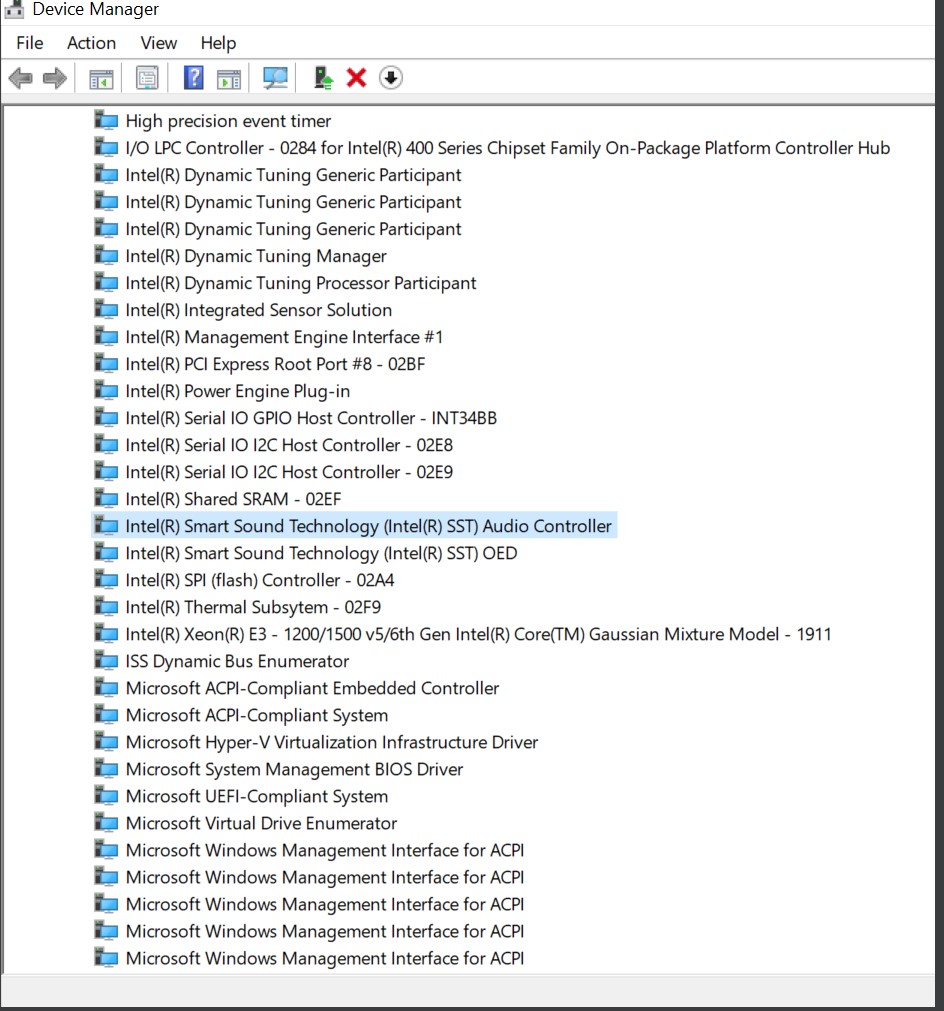
Рис. 4. Intel Smart Sound Technology - Если эти два (x2) устройства (Рис. 1 только на английском языке]) кажутся исправно, проверьте аудиовходы и выходы в Диспетчере устройств (Рис. 5 [только на английском языке]).
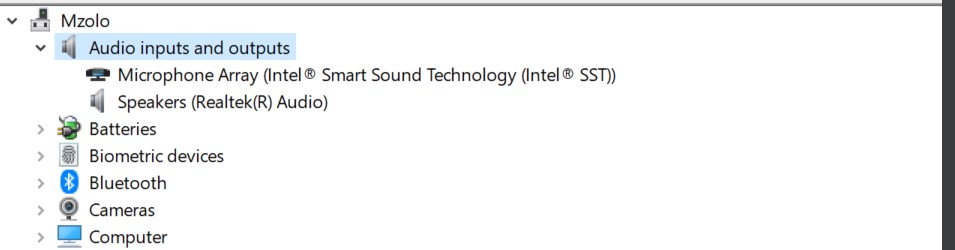
Рис. 5. Аудиовходы и выход - Затем проверьте контроллер звука, видео и игры в Диспетчере устройств (Рис. 6 [только на английском языке]).
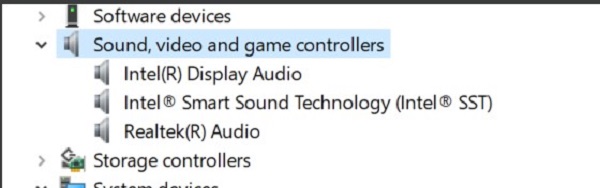
Рис. 6. Звуковые, видео и игровые контроллеры - После этого перейдите в службу поддержки Dell. В поле поиска введите в поле «Computers ServTag number» и нажмите «Search » (Рис. 7 [только на английском языке]).
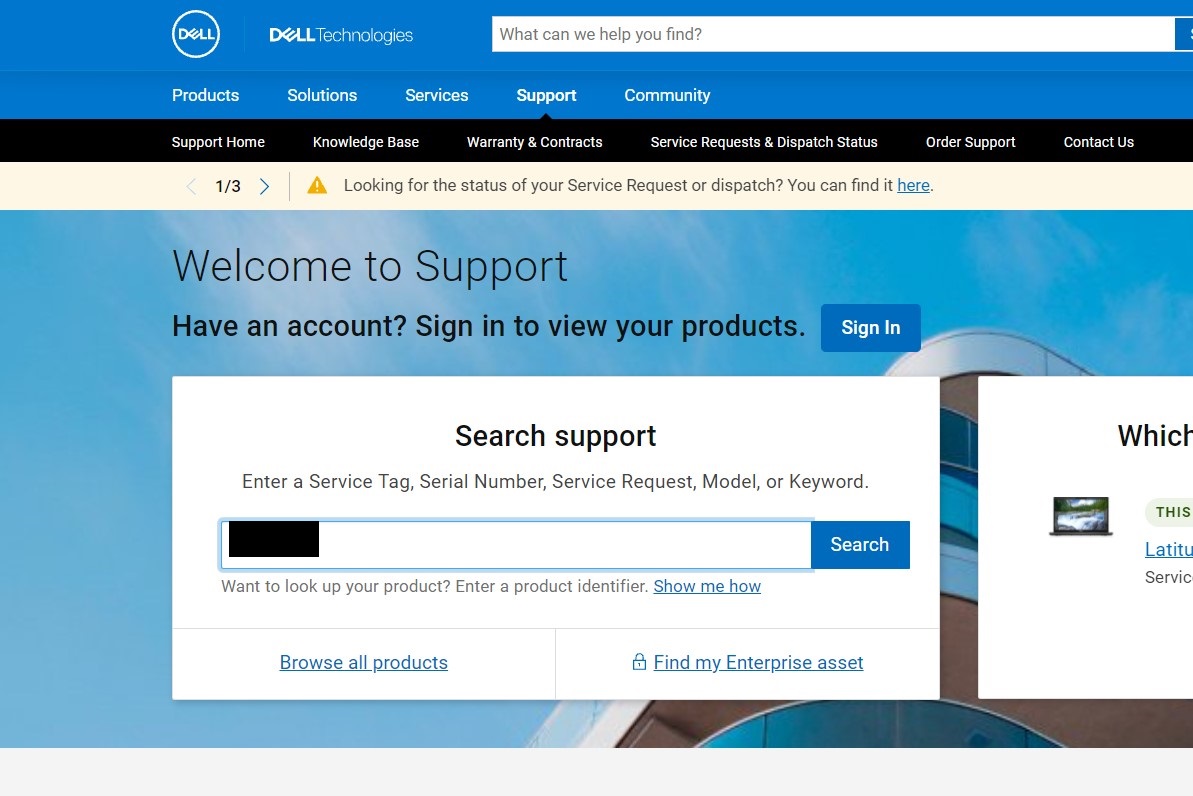
Рис. 7. Поддержка Dell - При этом должны появиться сведения о компьютере. Перейдите на вкладку Драйверы и загружаемые материалы и нажмите Найти драйверы (Рис. 8 [только на английском языке]).
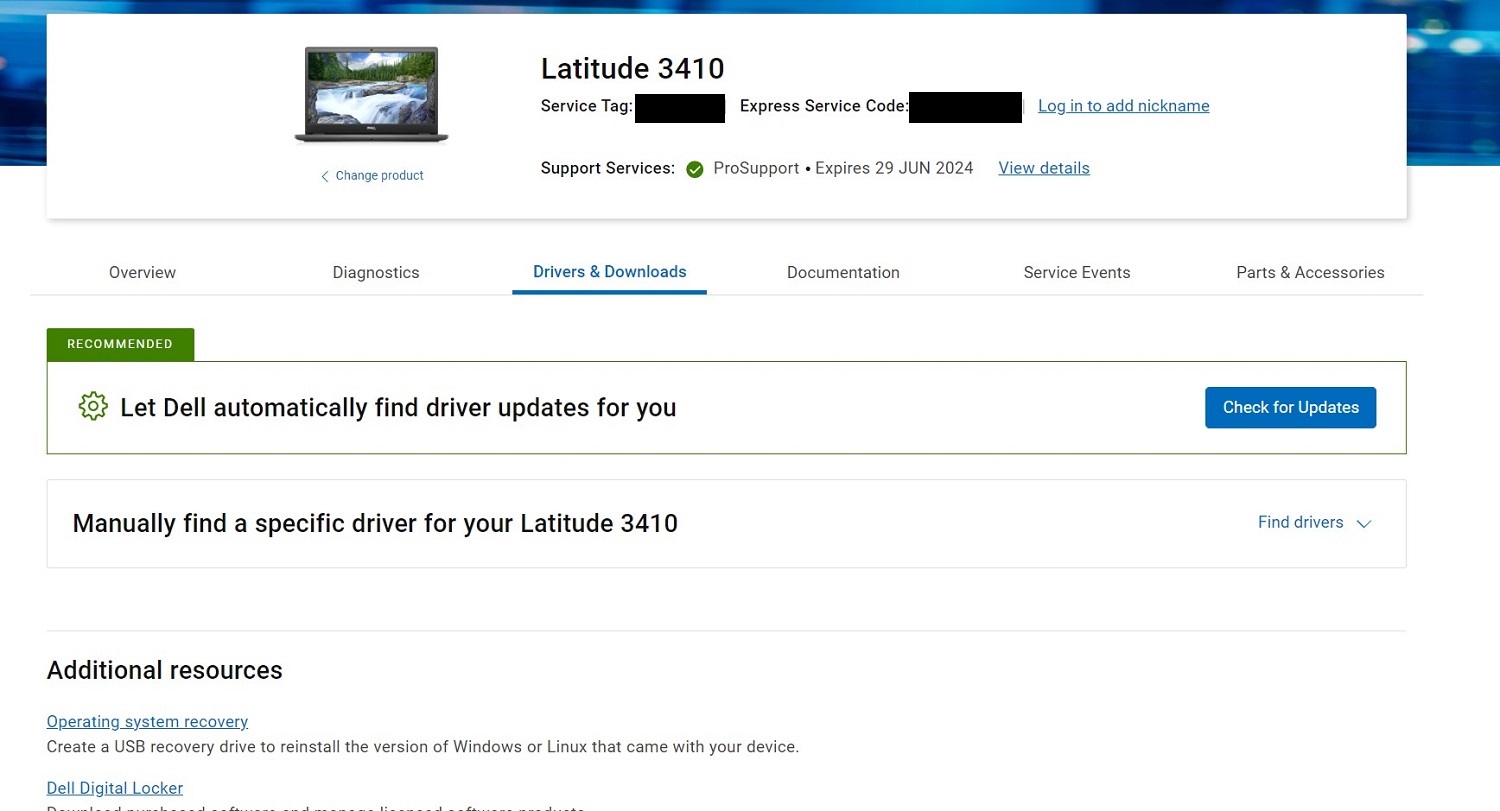
Рис. 8. Драйверы и загружаемые материалы - На экране Загрузка вручную выберите АУДИО на вкладке Категория. Загрузитевсе аудиодрайверы и установите их (Рис. 9 [только на английском языке]).
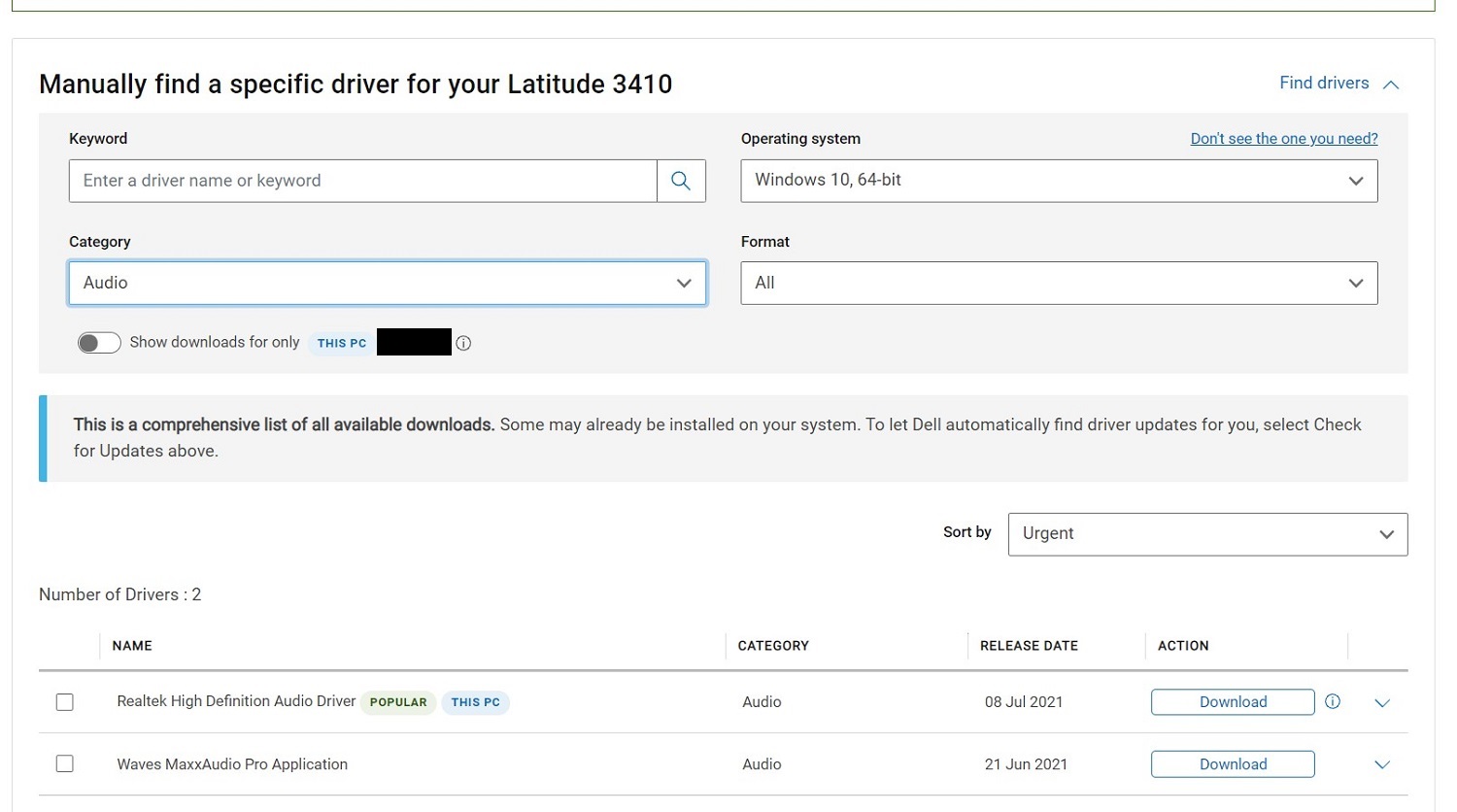
Рис. 9. Экран загрузки вручную - После установки этих драйверовперезагрузите компьютер.
- Войдите справами администратора и проверьте, работает ли микрофон. В окне со звуком Windows устройство ввода должно отображаться как «Microphone Array» (Рис. 10 [только на английском языке]).
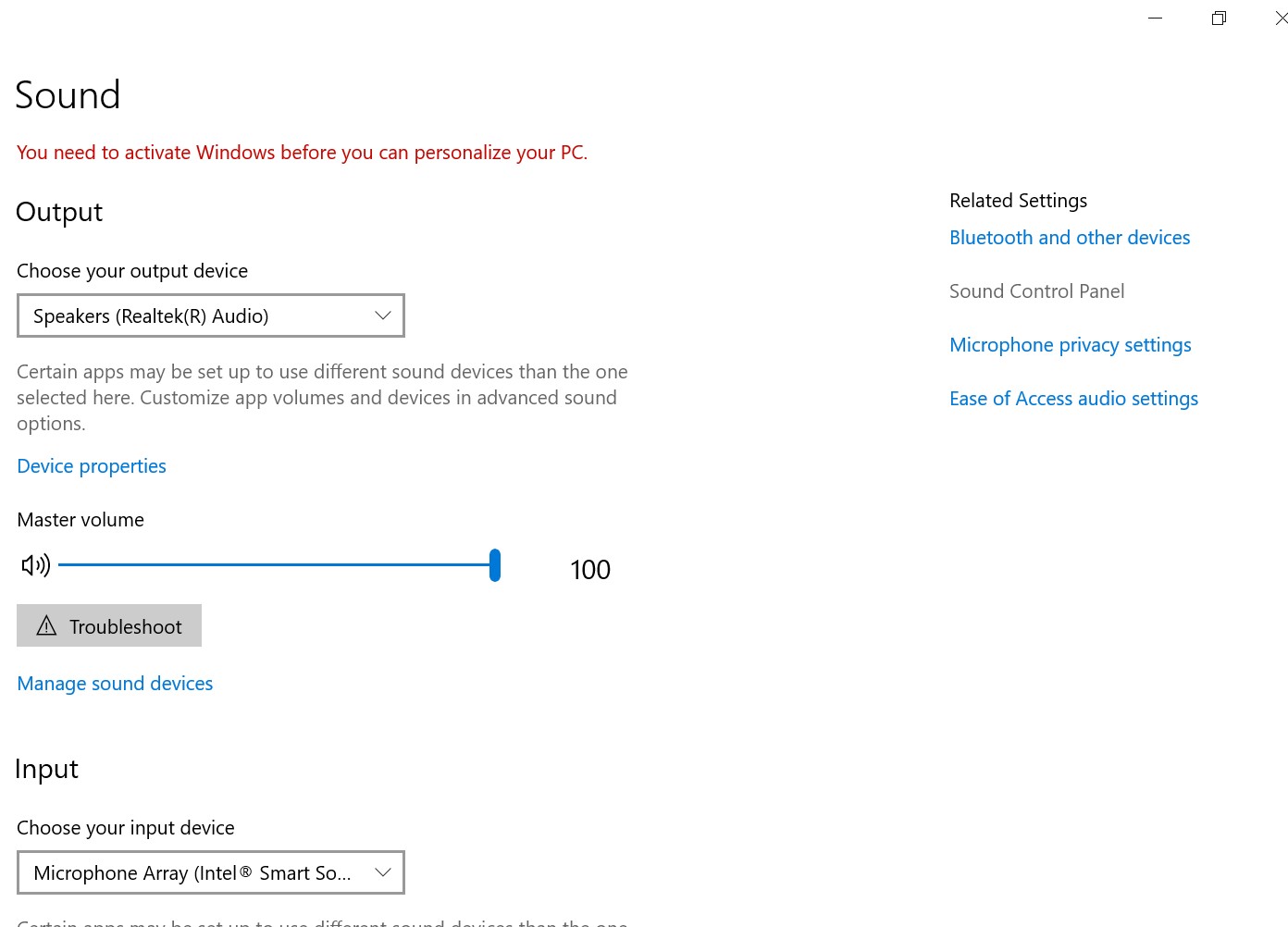
Рис. 10. Массив микрофонов - Теперь можно открыть запись голоса Windows для проверки микрофона.
Informations supplémentaires
Рекомендованные статьи
Ниже приведены некоторые рекомендованные статьи по этой теме, которые могут вас заинтересовать.
Propriétés de l’article
Numéro d’article: 000191990
Type d’article: How To
Dernière modification: 22 Nov 2023
Version: 5
Trouvez des réponses à vos questions auprès d’autres utilisateurs Dell
Services de support
Vérifiez si votre appareil est couvert par les services de support.