How to Disable a Wireless Network Connection When a Wired Connection is Detected
Résumé: Steps for making your wireless network connection turn off when you connected a wired network connection.
Instructions
This article provides the information about "Configuring your wireless card to disable when connected to a wired network connection in Windows 8.1 and Windows 10."
Disabling Wireless (Wi-Fi Only) When Connected to Wired Connections
 Note: The following information has not been verified for virtual networks. There is no current ETA for testing with virtual networks and this solution.
Note: The following information has not been verified for virtual networks. There is no current ETA for testing with virtual networks and this solution.
Windows 8.1 or 10 system users may want to have their system wireless network connection to turn off when a wired network connection is available. (When a portable system is docked.)
Many find this is desirable as many WLAN network connections are slower data performance.
The instructions below show how to configure Windows Task Scheduler to disable the wireless network connection when a wired connection is detected.
Configuration
Follow the steps listed below to configure Windows Task Scheduler your system to automatically switch to the wired network connection when detected.
- In the Search Box type: Services.msc This should open the Services Window depicting all the Local Services running on the system. Enable Wired-Autoconfig Service (change to Automatic) (Figure 1):
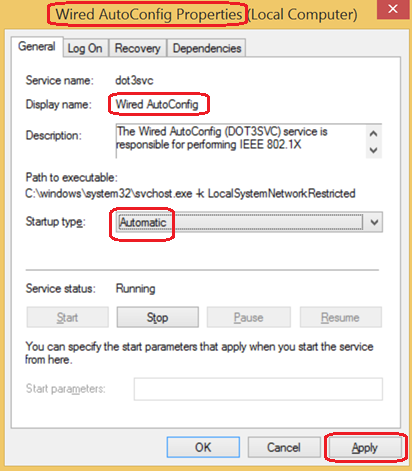
Figure 1 - Open Event Viewer (Right-click the start button, select Event Viewer from the menu) and in system events: Event 15500 shows that the network cable has been unplugged from dock (Figure 2):
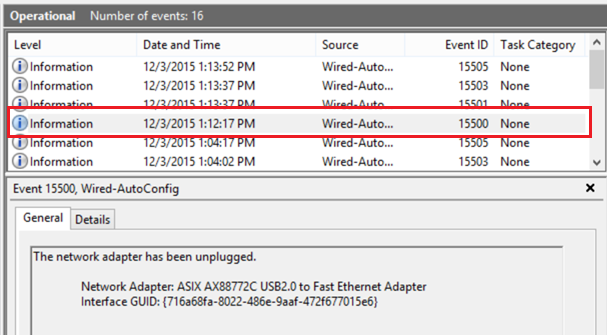
Figure 2
NOTE: The following items involve editing events in Task Scheduler. See https://technet.microsoft.com/en-us/library/cc766442.aspx for more information about editing tasks. - Event 15500 runs powershell to Enable Wi-Fi (WiFI On Properties) (Figure 3):
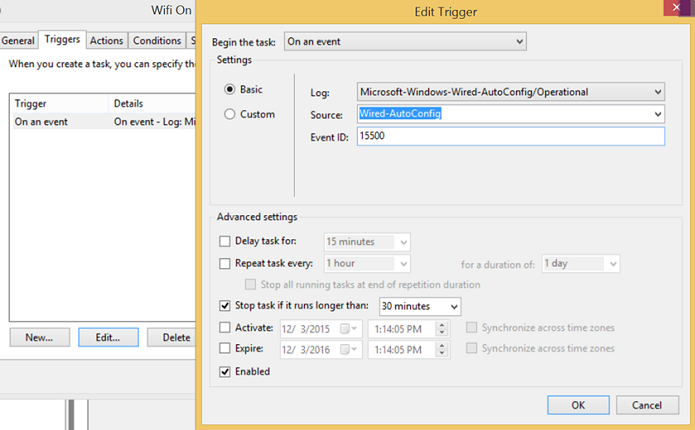
Figure 3
"Enable-NetAdapter –Name ‘Wi-Fi’ –confirm:$False - Event 15501 shows that network adapter has been plugged in (Figure 4):
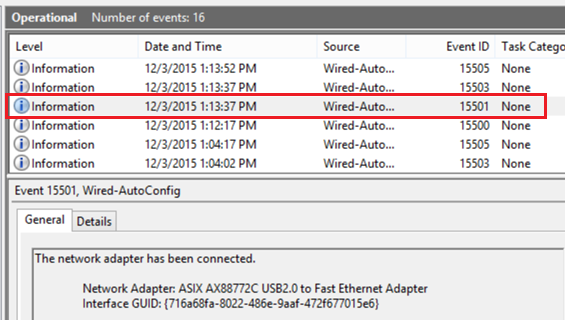
Figure 4 - Event 15501 runs PowerShell to disable Wi-Fi (Figure 5).
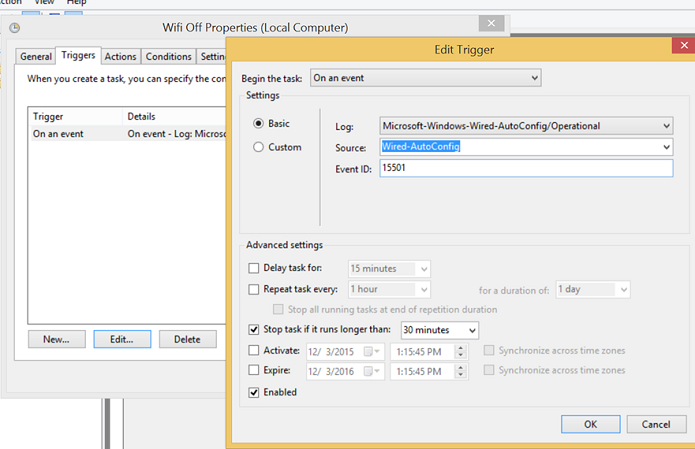
Figure 5
"Disable-NetAdapter –Name ‘Wi-Fi’ –confirm:$False
- On on the CONDITIONS TAB editing both events be sure to uncheck AC power (Figure 6):
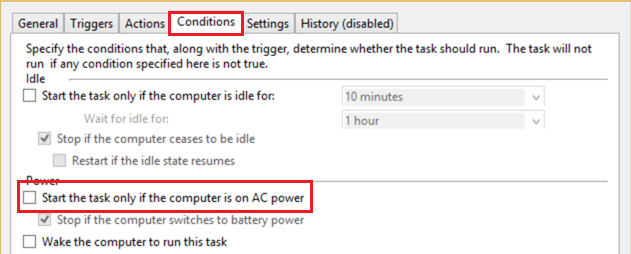
Figure 6 - The following examples show how to make Network Switching work in Windows 8.1 on a Latitude xx50 system using PowerShell:
a. Wi-Fi Enable upon Ethernet disconnect (Figure 7):
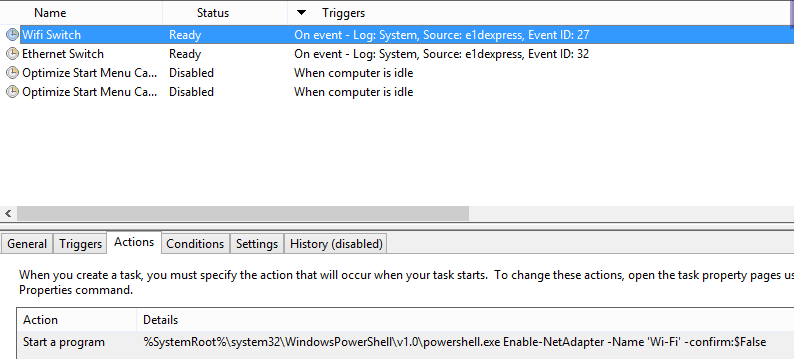
Figure 7b. Wi-Fi Disable upon Ethernet connect (Figure 8):
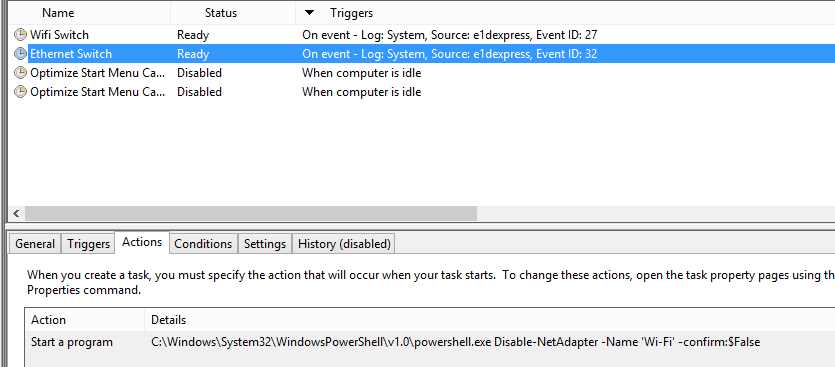
Figure 8 - Minor adjustments required due to the docking and undocking nature of the system:
- "Wi-fi off" should be triggered by event 15510 (Device was added to system, not plugged in)
- "Wi-fi on" should be triggered by event 15513 (Device was removed from system, not unplugged)
- There should be four Tasks that are scheduled:
- Undock Tablet (Adapter removed) 15513 Enable Wi-fi
- Unplug Ethernet (Cable unplugged) 15500 Enable Wi-fi
- Dock Tablet (Adapter added) 15510 Disable Wi-fi
- Plug In Ethernet (Cable plugged in) 15501 Disable Wi-fi
If you have further questions about this article, contact Dell Technical Support.