Jak wyświetlić nagranie na pasku gier Xbox w systemach Windows 11 i Windows 10
Résumé: Jak wyświetlić nagranie za pomocą aplikacji Xbox Game Bar na komputerze. Dowiedz się, jak nagrywać wideo za pomocą konsoli Xbox w systemie Windows, nagrywaj dłuższe klipy i dowiedz się, gdzie aplikacja Xbox Game Bar zapisuje filmy. ...
Cet article concerne
Cet article ne concerne pas
Cet article n’est associé à aucun produit spécifique.
Toutes les versions du produit ne sont pas identifiées dans cet article.
Instructions
Używanie aplikacji Xbox Game Bar do przechwytywania wideo z aplikacji w systemie Windows 11 lub Windows 10
Użyj aplikacji Xbox Game Bar z klawiaturą i czytnikiem ekranu, aby nagrać klip wideo z ulubionej gry lub aplikacji. Ten klip wideo może być używany jako narzędzie do rozwiązywania problemów, rejestrując konkretne kroki podjęte w celu odtworzenia problemu w grze lub aplikacji. Plik można zapisać i udostępnić w celu uzyskania pomocy. Wykonaj następujące czynności, aby użyć paska gry w celu nagrania i zapisania filmu:
UWAGA: Nie wszystkie aplikacje w systemie Windows 11 lub Windows 10 mogą być zgodne z aplikacją Game Bar. Na przykład ta funkcja nie będzie działać w aplikacjach takich jak Eksplorator plików lub Notatnik. Pasek gry nie działa także na pulpicie. W przypadku korzystania z trybu tabletu na komputerze należy podłączyć klawiaturę, aby korzystać z funkcji Game Bar.
- Podczas grania w grę naciśnij logo Windows + G na klawiaturze, aby otworzyć aplikację Xbox Game Bar. Pojawi się komunikat z zapytaniem o uruchomienie paska gry. Zaznacz pole Tak, to jest gra, aby otworzyć pasek gry.
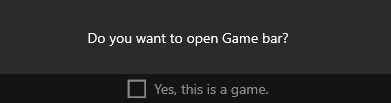
 UWAGA: Zamiast używać logo Windows + G, możesz także nacisnąć logo Windows + Alt + R , aby natychmiast rozpocząć nagrywanie, gdy grasz w grę w trybie pełnoekranowym (lub wyłącznie pełnoekranowym).
UWAGA: Zamiast używać logo Windows + G, możesz także nacisnąć logo Windows + Alt + R , aby natychmiast rozpocząć nagrywanie, gdy grasz w grę w trybie pełnoekranowym (lub wyłącznie pełnoekranowym). - Wybierz opcję Nagrywaj od teraz (kółko), aby rozpocząć nagrywanie klipu, a następnie Zatrzymaj nagrywanie (kwadrat), aby je zakończyć.
- Wybierz opcję Zrób zrzut ekranu (ikonę kamery), aby zrobić zdjęcie tego, co dzieje się w grze.
- W przypadku pełnoekranowych gier komputerowych użyj logo systemu Windows + Alt + G , aby rozpocząć lub zatrzymać nagrywanie. W przypadku gier w trybie pełnoekranowym (lub wyłącznie pełnoekranowym) pasek gier nie jest widoczny, ale możesz użyć logo systemu Windows + Alt + R , aby rozpocząć lub zatrzymać nagrywanie.
- Aby edytować klip, wybierz przycisk Xbox w celu otwarcia aplikacji Xbox, a następnie wybierz pozycję Ujęcia.
- Wykonaj czynności rozwiązywania problemów, które chcesz zarejestrować w aplikacji.
UWAGA: Twoje wybory na ekranie są podświetlane w miarę ich wybierania, ale możesz nie być w stanie zobaczyć wskaźnika myszy lub ruchu podczas odtwarzania nagrania.
- Plik przechwytywania wideo jest domyślnie zapisywany w folderze użytkownika w sekcji Zrzuty wideo>. Domyślny format zapisywanych filmów to MP4 (.mp4).
Aby uzyskać najnowsze informacje na temat używania aplikacji Xbox Game Bar do nagrywania lub przechwytywania ekranu, przejdź do artykułu Nagrywanie klipu z gry na komputerze za pomocą aplikacji Xbox Game Bar.
Produits concernés
Alienware, XPS, G Series, G Series, Alienware, XPSPropriétés de l’article
Numéro d’article: 000103410
Type d’article: How To
Dernière modification: 08 Oct 2024
Version: 6
Trouvez des réponses à vos questions auprès d’autres utilisateurs Dell
Services de support
Vérifiez si votre appareil est couvert par les services de support.
