Opname screenen op Xbox Game Bar in Windows 11 en Windows 10
Résumé: Een opname screenen met Xbox Game Bar op uw computer. Ontdek hoe u video's kunt maken met Windows Xbox, langere clips kunt opnemen en kunt ontdekken waar de Xbox Game Bar video's opslaat. ...
Cet article concerne
Cet article ne concerne pas
Cet article n’est associé à aucun produit spécifique.
Toutes les versions du produit ne sont pas identifiées dans cet article.
Instructions
De Xbox Game Bar gebruiken om video vast te leggen van applicaties in Windows 11 of Windows 10
Gebruik de Xbox Game Bar met je toetsenbord en een schermlezer om een videoclip van je favoriete game of applicatie op te nemen. Deze videoclip kan worden gebruikt als hulpmiddel voor het oplossen van problemen, waarbij de specifieke stappen worden vastgelegd die zijn genomen om een probleem in de game of applicatie te reproduceren. U kunt het bestand opslaan en delen zodat daarna de diagnose kan worden gesteld. Volg de onderstaande stappen om met de gamebalk video-opnames te maken en op te slaan:
OPMERKING: Mogelijk zijn niet alle applicaties in Windows 11 of Windows 10 compatibel met de Game Bar. Deze functie werkt bijvoorbeeld niet in toepassingen zoals Verkenner of Kladblok. De gamebalk opent ook niet op het bureaublad. Op tablets of bij gebruik van de tabletmodus op een computer moet een toetsenbord zijn aangesloten om de gamebalkfunctie te kunnen gebruiken.
- Druk tijdens het spelen van een game op de Windows-logotoets + G op het toetsenbord om de Xbox Game Bar te openen. Er verschijnt een melding waarin wordt gevraagd of u de gamebalk wilt openen. Vink het vakje met het label Ja, dit is een spel aan om de gamebalk te openen.
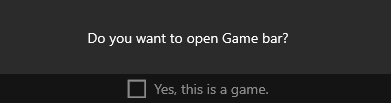
 OPMERKING: In plaats van de Windows-logotoets + G te gebruiken, kunt u ook op de Windows-logotoets + Alt + R drukken om de opname onmiddellijk te starten wanneer u een game speelt in de modus Volledig scherm (of exclusief op volledig scherm).
OPMERKING: In plaats van de Windows-logotoets + G te gebruiken, kunt u ook op de Windows-logotoets + Alt + R drukken om de opname onmiddellijk te starten wanneer u een game speelt in de modus Volledig scherm (of exclusief op volledig scherm). - Selecteer Opnemen vanaf nu (de cirkel) om te beginnen met het opnemen van een clip en vervolgens Opname stoppen (het vierkant) om het te beëindigen.
- Selecteer Schermafbeelding maken (het camerapictogram) om een foto te maken van wat er in het spel gebeurt.
- Voor computerspellen op volledig scherm gebruikt u de Windows-logotoets + Alt + G om de opname te starten of te stoppen. Voor games in de modus volledig scherm (of exclusief volledig scherm) zie je de gamebalk niet, maar kun je de Windows-logotoets + Alt + R gebruiken om opnames te starten of te stoppen.
- Als u een clip wilt bewerken, selecteert u de Xbox-knop om de Xbox-app te openen en selecteert u vervolgens Opnamen.
- Voer de stappen voor probleemoplossing of acties uit die u in de applicatie wilt vastleggen.
OPMERKING: Uw selecties op het scherm worden gemarkeerd terwijl ze zijn gekozen, maar het is mogelijk dat u de muisaanwijzer of beweging niet kunt zien tijdens het afspelen van de opname.
- Het video-opnamebestand wordt standaard opgeslagen in uw gebruikersmap onder Video-opnamen>. Het opgenomen video-bestand wordt standaard als MP4-bestandstype (.mp4) opgeslagen.
Voor de meest recente informatie over het gebruik van de Xbox Game Bar om uw scherm op te nemen of vast te leggen, gaat u naar Een gameclip opnemen op uw pc met Xbox Game Bar.
Produits concernés
Alienware, XPS, G Series, G Series, Alienware, XPSPropriétés de l’article
Numéro d’article: 000103410
Type d’article: How To
Dernière modification: 08 Oct 2024
Version: 6
Trouvez des réponses à vos questions auprès d’autres utilisateurs Dell
Services de support
Vérifiez si votre appareil est couvert par les services de support.
