如何在 Windows 11 和 Windows 10 的 Xbox Game Bar 上进行屏幕录制
Résumé: 如何在计算机上使用 Xbox Game Bar 进行屏幕录制。了解如何使用 Windows Xbox 录制视频、录制更长的剪辑,以及了解 Xbox Game Bar 保存视频的位置。
Cet article concerne
Cet article ne concerne pas
Cet article n’est associé à aucun produit spécifique.
Toutes les versions du produit ne sont pas identifiées dans cet article.
Instructions
使用 Xbox Game Bar 从 Windows 11 或 Windows 10 中的应用程序捕获视频
将 Xbox Game Bar 与键盘和屏幕阅读器一起使用,以录制您喜欢的游戏或应用程序的视频剪辑。此视频剪辑可用作故障处理工具,记录在游戏或应用程序中重现问题所采取的具体步骤。可以保存并共享该文件以帮助诊断问题。要使用游戏栏来录制并保存视频捕获,请按照下面的步骤操作:
提醒:并非 Windows 11 或 Windows 10 中的所有应用程序都可能与游戏录制工具栏兼容。例如,此功能在文件资源管理器或记事本等应用程序中不起作用。游戏栏也无法在桌面屏幕上打开。在平板电脑上或在计算机上使用平板电脑模式时,必须连接键盘才能利用游戏栏功能。
- 在玩游戏时,按键盘上的 Windows 徽标 键 + G 以打开 Xbox Game Bar。此时将显示一则消息,询问您是否要打开游戏栏。选中标记为 “Yes, this is a game”(是,这是一个游戏 )的框以打开游戏录制工具栏。
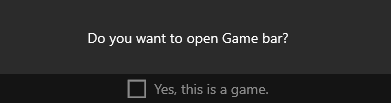
 提醒:在全屏(或全屏独占)模式下玩游戏时,您还可以按 Windows 徽标键 + Alt + R 立即开始录制,而不是使用 Windows 徽标键 + G。
提醒:在全屏(或全屏独占)模式下玩游戏时,您还可以按 Windows 徽标键 + Alt + R 立即开始录制,而不是使用 Windows 徽标键 + G。 - 选择 “从现在开始录制 ”(圆圈)以开始录制剪辑,然后选择 “停止录制 ”(正方形)以结束录制。
- 选择 “Take screenshot ”(摄像头图标)以拍摄游戏中发生的事情的照片。
- 对于全屏计算机游戏,请使用 Windows 徽标 键 + Alt + G 开始或停止录制。对于全屏(或全屏独占)模式下的游戏,您看不到游戏录制工具栏,但可以使用 Windows 徽标 键 + Alt + R 开始或停止录制。
- 若要编辑剪辑,请选择“ Xbox ”按钮以打开 Xbox 应用,然后选择 “捕获”。
- 执行要在应用程序中记录的故障处理步骤或操作。
提醒:您在屏幕上的选择会在被选中时突出显示,但在播放录制文件期间,您可能无法看到鼠标指针或移动。
- 默认情况下,视频捕获文件保存在 “视频 > 捕获”下的用户文件夹中。默认情况下,所录制的视频文件以MP4文件(.mp4)文件类型保存。
有关使用 Xbox Game Bar 录制或捕获屏幕的最新信息,请转到 使用 Xbox Game Bar 在电脑上录制游戏剪辑。
Produits concernés
Alienware, XPS, G Series, G Series, Alienware, XPSPropriétés de l’article
Numéro d’article: 000103410
Type d’article: How To
Dernière modification: 08 Oct 2024
Version: 6
Trouvez des réponses à vos questions auprès d’autres utilisateurs Dell
Services de support
Vérifiez si votre appareil est couvert par les services de support.
