Niektóre obrazy mogą nie zawierać sterownika wymaganego podczas instalacji systemu Windows 10 na komputerach Intel 12. generacji przy użyciu obrazów ISO
Résumé: Podczas instalowania systemu Windows 10 na komputerach Intel 12. generacji przy użyciu obrazów ISO niektóre z nich mogą nie zawierać wbudowanego, wymaganego sterownika Intel Rapid Storage Technology. Skorzystaj z tego procesu, gdy pozostałe opcje odzyskiwania są niedostępne. ...
Instructions
Spis treści:
- Omówienie
- Pobrane i zainstalowane narzędzie Dell OS Recovery Tool
- Pobieranie i wyodrębnianie sterowników IRST
- Ręczna instalacja sterownika IRST podczas konfiguracji systemu Windows 10
Omówienie
W nośniku ISO służącym do ponownej instalacji systemu Windows 10 dla komputerów Intel 12. generacji może brakować sterownika Intel Rapid Storage Technology, który jest wymagany do wykrywania urządzeń pamięci masowej w komputerze.
Z tej metody należy skorzystać w przypadku, gdy urządzenie z systemem Windows 10 (firmy Dell lub Microsoft) nie posiada wymaganego sterownika Intel Rapid Storage Technology (w wersji 18.1.1.1033 lub nowszej).
Powrót do góryPobrane i zainstalowane narzędzie Dell OS Recovery Tool
W celu utworzenia dysku flash USB odzyskiwania należy skorzystać z narzędzia Dell OS Recovery Tool. Można ponownie zainstalować wersję systemu Windows dostarczoną z komputerem.
Łącze do narzędzia Dell OS Recovery ToolAby utworzyć rozruchowy dysk flash USB z systemem Windows 10 umożliwiający jego ponowną instalację na komputerze, należy skorzystać z narzędzia Dell OS Recovery Tool.
Podczas tworzenia dysku flash wybierz Opcje zaawansowane. W tym miejscu dostępna jest tylko opcja wyboru uniwersalnego obrazu systemu Windows 10, bez opcji przywracania obrazu (Rysunek 1).
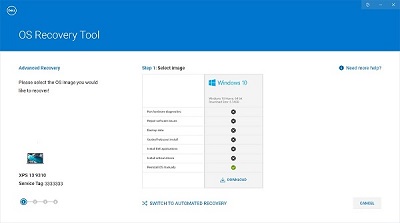
(Rysunek 1. Tworzenie obrazu systemu Windows 10 w trybie zaawansowanym)
Pobieranie i wyodrębnianie sterowników IRST
- Połącz się z siecią i przejdź do: www.dell.com/support.
- Wprowadź kod Service Tag swojego komputera i kliknij przycisk wyszukiwania.
- Wybierz kartę Sterowniki i pliki do pobrania, a następnie wybierz kategorię Serial ATA, aby znaleźć sterownik Intel Rapid Storage Technology do pobrania.
- Kliknij przycisk Pobierz, aby pobrać sterownik na komputer (Rysunek 2).
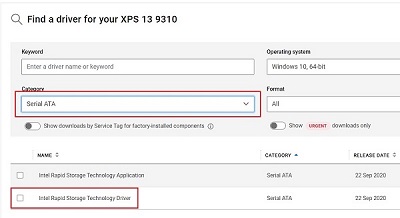
(Rysunek 2. Wybieranie sterownika IRST do pobrania) - Kliknij dwukrotnie plik Intel-Rapid-Storage-Technology-Driver_XXXXX_WIN64_18.1.1.1033_A00_01.EXE, aby rozpocząć wyodrębnianie (Rysunek 3).
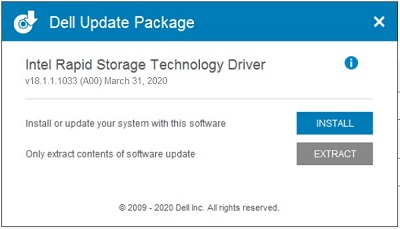
(Rysunek 3. Otwieranie sterownika IRST) - Kliknij przycisk Extract (Wyodrębnij) i wybierz dysk flash USB z narzędziem Dell OS Recovery Tool, aby wyodrębnić pliki (Rysunek 4).
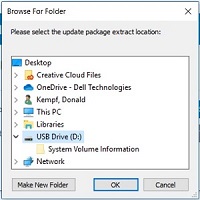
(Rysunek 4. Wyodrębnianie sterownika IRST do dysku flash USB) - Po zakończeniu procesu wyodrębniania plików kliknij przycisk Zamknij. Sterowniki znajdują się teraz na dysku (Rysunek 5).
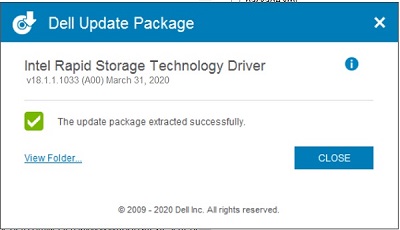
(Rysunek 5. Zamknij okno wyodrębniania)
Ręczna instalacja sterownika IRST podczas konfiguracji systemu Windows 10
Po zapisaniu sterowników IRST na dysku flash USB można rozpocząć proces instalacji systemu Windows 10 na komputerze.
- Podłącz dysk flash USB do komputera i naciśnij przycisk zasilania. Podczas uruchamiania komputera naciskaj klawisz F12, aż wyświetli się menu jednorazowego rozruchu (Rysunek 6).
Uwaga: menu jednorazowego rozruchu może być koloru białego, jak w przypadku komputerów XPS lub czarne, jak w pozostałych przypadkach widocznych powyżej).
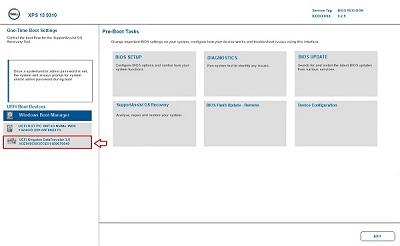
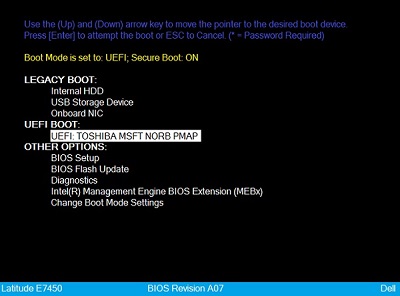
(Rysunek 6. Wybierz dysk flash USB w menu jednorazowego rozruchu) - Naciśnij strzałkę w dół i wybierz dysk flash USB widoczny w sekcji rozruchu UEFI. Następnie naciśnij klawisz Enter, aby uruchomić komputer z dysku flash USB.
- Wybierz język i preferencje klawiatury, a następnie kliknij przycisk Dalej (Rysunek 7).
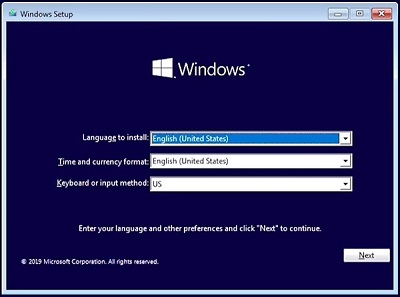
(Rysunek 7. Konfiguracja systemu Windows 10, wybór języka) - Kliknij przycisk Zainstaluj teraz (Rysunek 8).
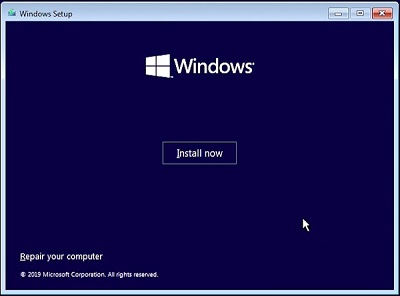
(Rysunek 8. Ekran „Zainstaluj teraz” w systemie Windows 10)Uwaga: Może zostać wyświetlony monit Kontrola konta użytkownika (UAC) systemu Windows. Jeśli zostanie wyświetlony monit UAC, kliknij YES (TAK), aby potwierdzić dostęp do komputera. - Zaznacz pole umowy licencyjnej, a następnie kliknij przycisk Dalej, aby kontynuować instalację systemu Windows 10 (Rysunek 9).
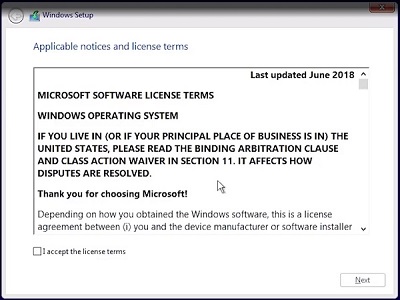
(Rysunek 9. Akceptowanie umowy licencyjnej) - Wybierz opcję instalacji zaawansowanej (Rysunek 10).
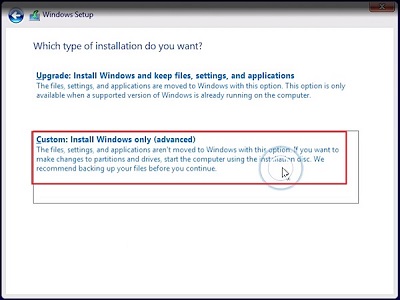
(Rysunek 10. Wybierz instalację zaawansowaną) - Kliknij opcję Załaduj sterownik (Rysunek 11).
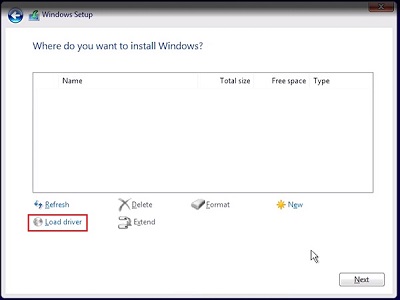
(Rysunek 11. Załaduj sterownik) - W oknie wczytywania sterownika kliknij przycisk Przeglądaj (Rysunek 12).
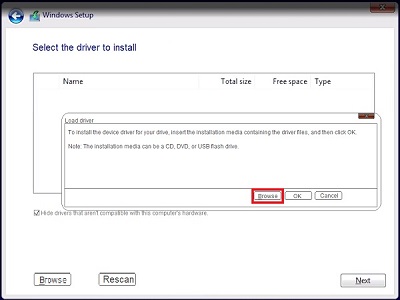
(Rysunek 12. Kliknij przycisk Przeglądaj) - Przejdź do folderu F6 > VDM > f6dlpy-x64 znajdującego się w pamięci USB, a następnie kliknij przycisk OK (Rysunek 13).
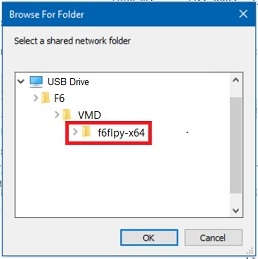
(Rysunek 13. Przejdź do folderu ze sterownikami znajdującego się w pamięci USB) - Wybierz odpowiedni sterownik i kliknij przycisk Dalej (Rysunek 14).
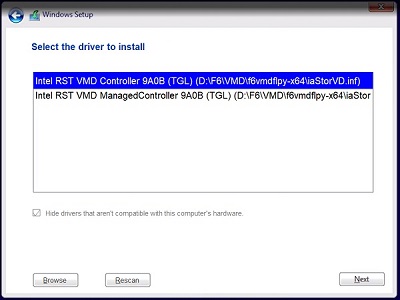
(Rysunek 14. Wybierz sterownik Intel RST) - Zostaną wyświetlone informacje o partycji dysku. Wybierz nieprzydzielone miejsce (pusty dysk) lub partycję podstawową, jeśli dane znajdują na wybranym nośniku (Rysunek 15).
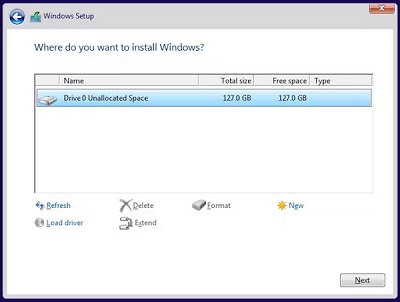
(Rysunek 15. Wybierz partycję, na której ma zostać zainstalowany system Windows) - Po kliknięciu przycisku Dalej instalacja powinna zakończyć się bez błędów.
Informations supplémentaires
Polecane artykuły
Poniżej przedstawiono niektóre polecane artykuły dotyczące tego tematu, które mogą Cię zainteresować.