如何将USB 3.0驱动程序装入Windows服务器2008 R2SP1,以用于Dell R230、R330、T30、T130、T330
Résumé: Windows Server 2012之前的版本(包括WS 2008 R2 SP1)本身并不支持USB3.0。戴尔的第13代服务器型号(R/T/M/FX) 430和更高版本配备有USB 2.0和USB 3.0。
Cet article concerne
Cet article ne concerne pas
Cet article n’est associé à aucun produit spécifique.
Toutes les versions du produit ne sont pas identifiées dans cet article.
Symptômes
Windows Server 2012之前的版本(包括WS 2008 R2 SP1)本身并不支持USB3.0。戴尔的第13代服务器型号(R/T/M/FX) 430和更高版本配备有USB 2.0和USB 3.0。在较低的型号上仅提供一个USB 3.0。USB 3.0 驱动程序在 W2008 中不是原生的。
警告:戴尔服务器型号 (R/T) 330 和更低版本(R230、T130) 仅限 USB 3.0,并且在 BIOS 中没有切换 USB 模式的选项,这使得传统操作系统安装更具挑战性。
转到解决方案
如何在高于 (R/T) 330 的服务器型号上从 USB 3.0 切换到 USB 2.0。
USB 模式可在 BIOS 中设置: (图 1)
BIOS 中有一个切换开关,允许用户选择使用 USB 2.0 或 USB 3.0(出厂默认为 2.0)。使用USB2.0选件让安装较早版本的Windows变得轻而易举。
警告:较低的型号(R/T 330、230、130、30)上不存在此开关,因为硬件仅为 USB 3.0。
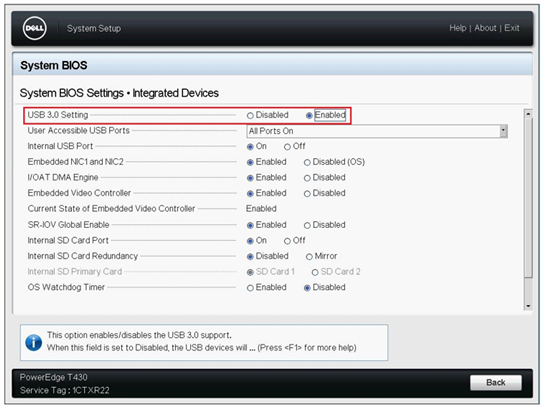
图 1:戴尔 BIOS
使用默认介质的 USB 3.0 时,在没有键盘和鼠标功能的情况下,安装会卡在以下阶段(图 2):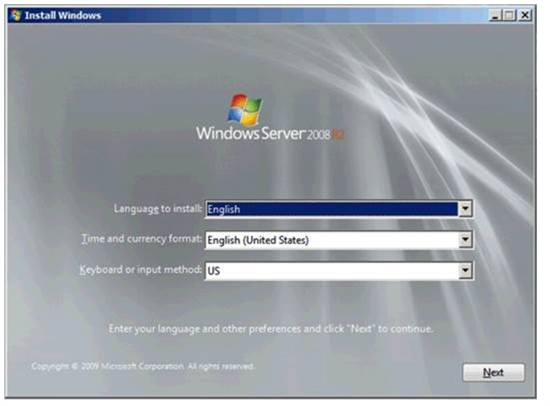
图 2:设置屏幕中的停止安装
解决方案
如果可能,最方便的解决方案是安装 Windows 2012,它本身包含 USB 3.0 驱动程序,并且在安装过程中没有问题。如果此解决方案不可行,备用方法是将 USB 3.0 驱动程序注入安装介质中。
提醒:在启动以下任何选项之前,请确保在未安装防病毒软件的计算机上执行以下步骤。
已发现防病毒程序会干扰映像的创建,从而导致其在安装的各个阶段失败。
为了顺利安装,必须将 Intel USB 3.0 驱动程序整合到 Windows 2008 R2 SP1 介质的“install.wim”和“boot.wim”中。
每个“.wim”文件都有多个索引,因此您必须将 英特尔 USB 3.0 驱动程序 注入到每个“.wim”文件的所有适用索引中。Microsoft 提供了一个名为部署映像服务和管理 (DISM) 的工具,允许修改“wim”文件。在Windows 8和Windows Server 2012以及使用Windows PowerShell的较新操作系统中,DISM是原生的。此外,安装 Windows 评估和部署工具包 (ADK) 中的部署工具时,DISM 可用于较旧的 Windows 操作系统。
当应用了 Windows 2008 R2 SP1 操作系统筛选器时,适用于 Windows Server 2008 R2 SP1 SP1 的英特尔 USB 3.0 驱动程序可供下载,适用于 戴尔支持 上芯片组类别下的所有第 13 代服务器。
在本文中,我们记录了将 USB 3.0 驱动程序注入操作系统映像的两种不同方法。单击所选方法。
提醒:如果您必须下载 Windows 操作系统 ISO 的副本,请参阅知识库文章 Dell PowerEdge:如何下载 Microsoft Windows Server 介质/ISO 文件?。
提醒:强烈建议使用测试个人计算机来执行以下步骤,为获得最佳结果,请将所有文件复制到 Windows 7、8 或 10 客户端上的本地磁盘。或者,也可以使用 Windows Server 2008 R2 SP1、Windows Server 2012 和 Windows Server 2012 R2,但在 Windows 2012 R2 Server 上观察到间歇性操作停止响应。
警告:当系统上运行防病毒服务并且运行上述任何操作系统时,必须禁用或停止防病毒软件,直到使用实用程序创建映像。
步骤:
- 下载Driver_Update_Utility.zip并将其解压到本地磁盘。 提醒:如果您无法下载Driver_Update_Utility.zip,请联系支持人员,让他们通过电子邮件将该发送给您。
- 右键单击Windows PowerShell并选择“以管理员身份运行”

- 将 PowerShell 执行策略设置为“无限制”:Set the PowerShell Execution policy to Unrestricted:
Set-ExecutionPolicy Unrestricted
选择“Y”以更改策略。
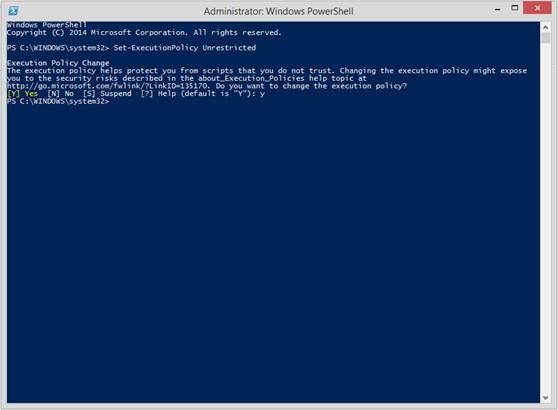
- 将目录更改为DriverUpdate.ps1的位置
- 运行DriverUpdate.ps1脚本:
.\DriverUpdate.ps1
出现提示时选择“R”,代表“运行一次”
Dell Driver Update Utility 用户界面现在可在 PowerShell 上启动。

- 选择 ISO 或 DVD 单选按钮,然后从“...”导航到 ISO 或 DVD 驱动器的位置。按钮。
- 使用ISO单选按钮导航至ISO映像文件
- 使用DVD选择安装了Windows 2008 R2 DVD介质的DVD光驱
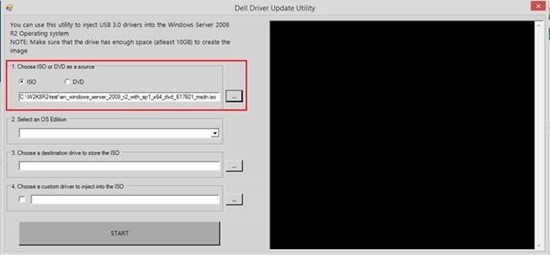
- 从“Select OS Edition”下拉菜单中选择要修改的操作系统版本

- 导航到文件夹位置以从“...”保存新的 ISO 映像按钮。
- 新修改的 ISO 映像会自动命名WS08R2SP1_New.iso
- 新修改的 ISO 映像会自动命名WS08R2SP1_New.iso

- 如果您计划将任何其他驱动程序整合到新的ISO中,请选中该复选框并导航至包含其他驱动程序文件的文件夹。
提醒:所有其他驱动程序必须包含在一个文件夹中。
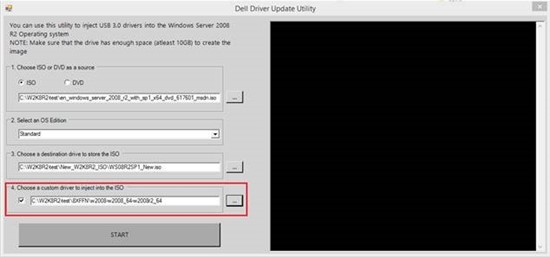
- 选择“开始”按钮以启动集成过程。
提醒:当选择 DVD 作为源并开始驱动程序集成过程时,实用程序似乎显示为无响应。请等待一些时间,因为操作系统内容正在复制到本地磁盘以进行驱动程序集成。
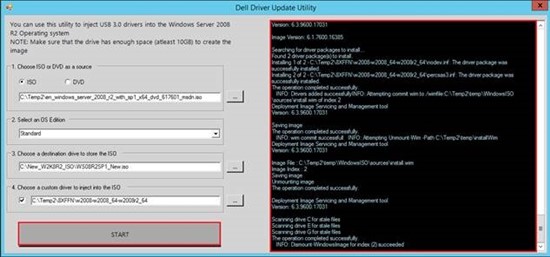
- 要验证实用程序是否完成,请切换到初始PowerShell并等待显示ISO完成消息:
ISO creation successful

在这种方法中,我们必须手动注入USB 3.0驱动程序。为了实现相同的效果,我们必须将驱动程序注入到具有 2 个索引(1 和 2)的“Boot.wim”中。
“Boot.wim”有 2 个索引(1 和 2)。英特尔 USB 3.0 驱动程序必须注入到两者中。- 索引1 = Microsoft Windows PE
- 索引2 = Microsoft Windows Setup
- 索引1 = Windows Server 2008 R2 Server Standard
- 索引2 = Windows Server 2008 R2 Server Standard Core
- 索引3 = Windows Server 2008 R2 Server Enterprise
- 索引4 = Windows Server 2008 R2 Server Enterprise Core
- 索引5 = Windows Server 2008 R2 Server Datacenter
- 索引6 = Windows Server 2008 R2 Server Datacenter Core
- 索引7 = Windows Server 2008 R2 Server Web
- 索引8 = Windows Server 2008 R2 Server Web Core
- 创建以下文件夹:
- C:\temp\WindowsISO(将 windows 2008R2 ISO解压缩到此文件夹)
- C:\temp\drivers(在此文件夹中添加所有驱动程序文件…下面的步骤 2-6)
- C:\temp\wim(是WIM文件的临时文件夹)
- 将USB3驱动程序文件解压缩到C:\temp\drivers
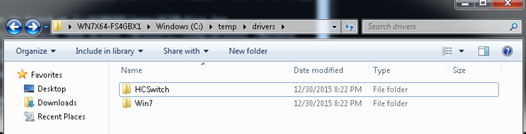
从 ADK 8.1 安装程序下载并安装部署工具。(在下面概述的任一过程中,oscdimg.exe工具都需要)
使用具有管理员权限的命令或部署和映像工具环境命令提示符(任何具有 ADK 8.1 的 Windows 操作系统)使用以下进程集成驱动程序:
Administrator:命令提示符命令:列出索引文件:
CD \temp
Dism /Get-WimInfo /WimFile:C:\temp\WindowsISO\sources\boot.wim

列出索引文件:
Dism /Get-WimInfo /WimFile:C:\temp\WindowsISO\sources\Install.wim

安装wim文件的索引1:
Dism /Mount-Wim /WimFile:C:\temp\WindowsISO\sources\boot.wim /Index:1 /MountDir:C:\temp\Wim

将驱动程序注入到安装的wim中
Dism /Image:C:\temp\wim /Add-Driver /Driver:C:\temp\drivers /Recurse

卸载wim文件的索引并提交更改。
Dism /Unmount-Wim /MountDir:C:\temp\wim /Commit

提醒:对 boot.wim 的两个索引以及所需安装介质的任何 install.wim 索引重复上述步骤。
安装wim文件的索引2:
Dism /Mount-Wim /WimFile:C:\temp\WindowsISO\sources\boot.wim /Index:2 /MountDir:C:\temp\Wim

将驱动程序注入到安装的wim中
Dism /Image:C:\temp\wim /Add-Driver /Driver:C:\temp\drivers /Recurse

卸载wim文件的索引并提交更改:
Dism /Unmount-Wim /MountDir:C:\temp\wim /Commit

根据要安装的操作系统版本装载 wim 文件的索引。
在此示例中,我们使用了 Windows Server 2008 R2 的索引 3。
Dism /Mount-Wim /WimFile:C:\temp\WindowsISO\sources\Install.wim /Index:3 /MountDir:C:\temp\Wim

将驱动程序注入到安装的wim中
Dism /Image:C:\temp\wim /Add-Driver /Driver:C:\temp\drivers /Recurse

卸载wim文件的索引并提交更改。
Dism /Unmount-Wim /MountDir:C:\temp\wim /Commit

使用修改的文件创建新的ISO映像
CD 'C:\Program Files (x86)\Windows Kits\8.1\Assessment and Deployment Kit\Deployment Tools\amd64\Oscdimg

使用修改的文件创建新的 ISO 映像:
oscdimg -n -m -bc:\temp\WindowsISO\boot\etfsboot.com C:\temp\WindowsISO C:\temp\WindowsISO\Mynew_Windows_Server2008_Ent_USB3.0.iso

最后,我们已经创建了新的Windows ISO映像且注入了USB 3.0驱动程序,现在可以使用它们安装Windows Server 2008 R2并在BIOS中启用USB 3.0。

Cause
不适用
Résolution
不适用
Produits concernés
PowerEdge R230, PowerEdge R330, PowerEdge T130, PowerEdge T330Propriétés de l’article
Numéro d’article: 000178472
Type d’article: Solution
Dernière modification: 15 Mar 2024
Version: 7
Trouvez des réponses à vos questions auprès d’autres utilisateurs Dell
Services de support
Vérifiez si votre appareil est couvert par les services de support.