Microsoft Windows'da Sistem Geri Yüklemeyi Kullanma
Résumé: Bu makalede, Microsoft Windows'daki Sistem Geri Yükleme özelliği hakkında bilgi verilmektedir. Geri yükleme noktası oluşturma ve Microsoft Windows'da sistem dosyaları ile ayarlarını geri yükleme hakkında bilgi edinin. Microsoft Windows'da Sistem Geri Yükleme özelliğini kullanarak bilgisayarı kurtarmak için adım adım talimatları bulun. ...
Instructions
Microsoft Windows'da Sistem Geri Yükleme; yeni bir uygulama, sürücü veya Windows güncelleştirmesi yüklediğinizde geri yükleme noktaları oluşturmanıza ya da manuel olarak bir geri yükleme noktası oluşturmanıza yardımcı olur. Sistem Geri Yükleme'yi kullanmak kişisel dosyalarınızı etkilemez ancak geri yükleme noktası oluşturulduktan sonra yüklenen uygulamalar, sürücüler ve güncelleştirmeler kaldırılır.
Sistem Geri Yükleme, günde bir kez otomatik olarak bir geri yükleme noktası oluşturur. Araç, sistem etkinliğini sürekli olarak izler ve uygulama, sürücü veya Windows güncelleştirmeleri yükleme gibi etkinlikler gerçekleştiğinde bir geri yükleme noktası oluşturur.
Desteklenen işletim sistemleri
- Windows 11
- Windows 10
Microsoft Windows'daki Sistem Geri Yükleme yardımcı programı, yazılımla ilgili sorunları gidermenin yanı sıra, bilgisayarı bilinen son çalışır duruma geri döndürmek için kullanılabilecek etkili bir araçtır.
Windows'da Sistem Geri Yükleme'yi etkinleştirme
- Başlat öğesine tıklayın.
- Geri yükleme noktası oluştur ifadesini arayın ve Sistem Özellikleri'ni açın.
- Sistem Özellikleri penceresinde Sistem Koruması sekmesine gidin.
- Sistem" sürücüsü (Şekil 1) koruması açıksa Sistem Geri Yükleme bilgisayarınızda zaten etkinleştirilmiştir. Sistem" sürücü koruması kapalıysa bir sonraki adıma geçin.
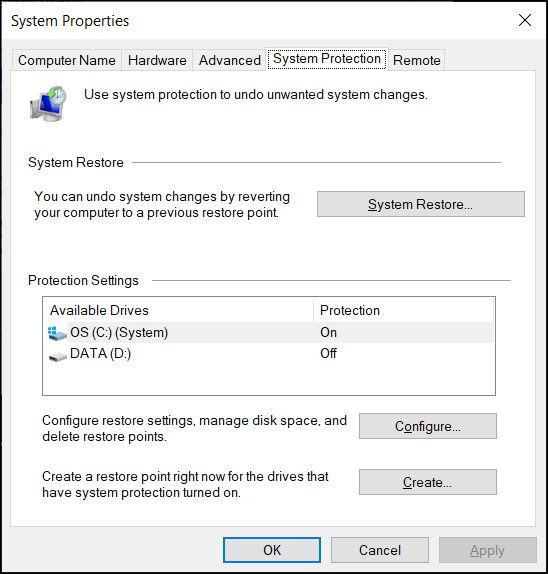
Şekil 1: Sistem Özellikleri penceresindeki Sistem Geri Yükleme bölümü. Görüntü İngilizcedir. - Yapılandır öğesine tıklayın.
- Sistem korumasını aç öğesini seçin.
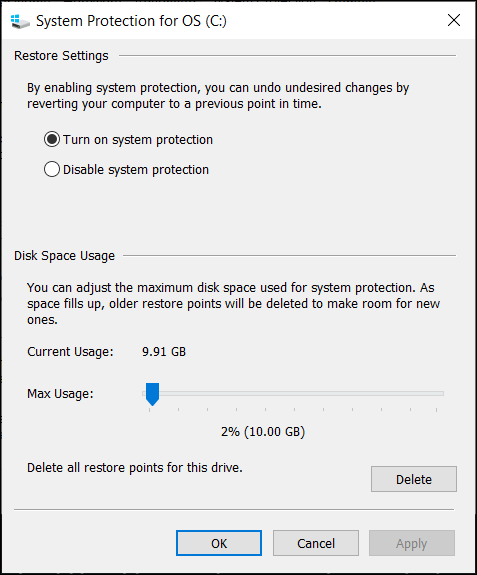
Şekil 2: Windows'da sistem korumasını açma veya devre dışı bırakma. Görüntü İngilizcedir. - Uygula öğesine tıklayın.
- Onaylamak için Tamam öğesine tıklayın.
Microsoft Windows, yeni bir Windows güncelleştirmesi uygulandıktan sonra veya sistemde belirli değişiklikler yapıldığında otomatik olarak bir geri yükleme noktası oluşturur.
Windows'da Sistem Geri Yükleme denetim noktası oluşturma
- Başlat öğesine tıklayın.
- Geri yükleme noktası oluştur ifadesini arayın ve Sistem Özellikleri'ni açın.
- Sistem Özellikleri penceresinde Sistem Koruması sekmesine gidin.
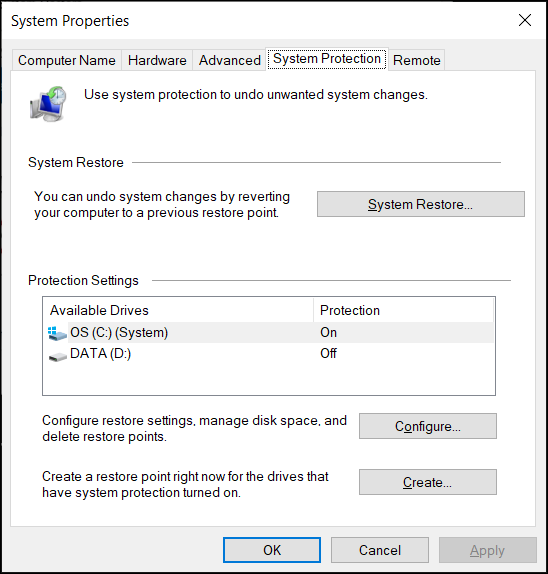
Şekil 3: Sistem Özellikleri penceresindeki Sistem Geri Yükleme bölümü. Görüntü İngilizcedir. - Oluştur öğesine tıklayın.
- Geri yükleme noktası için açıklayıcı bir ad girin. Örneğin, 'ABC yazılımını yüklemeden önce' yazın
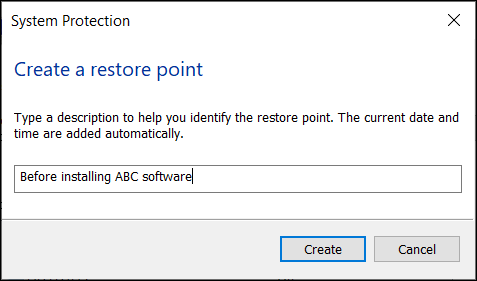
Şekil 4: Geri yükleme noktasının açıklamasını yazın. Görüntü İngilizcedir. - Oluştur öğesine tıklayın.
- Kapat öğesine tıklayın.
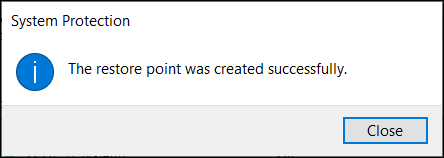
Şekil 5: Geri yükleme noktasının başarıyla oluşturulduğunu belirten onay mesajı. Görüntü İngilizcedir. - Tamam öğesine tıklayın.
Windows'da Sistem Geri Yükleme'yi kullanarak bilgisayarı kurtarma
- Başlat öğesine tıklayın.
- Geri yükleme noktası oluştur ifadesini arayın ve Sistem Özellikleri'ni açın.
- Sistem Özellikleri penceresinde Sistem Koruması sekmesine gidin.
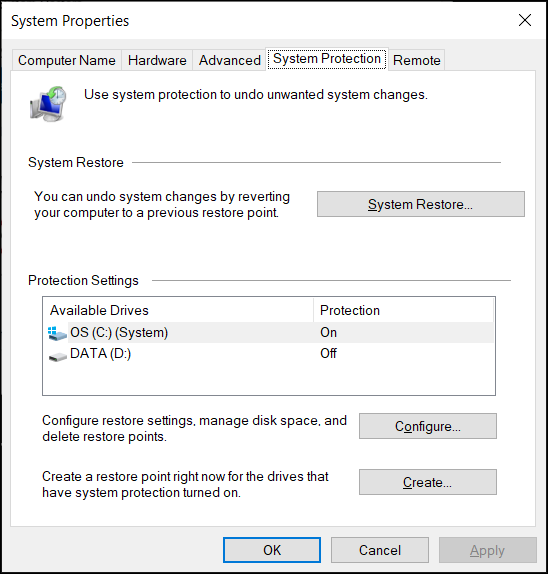
Şekil 6: Sistem Özellikleri penceresindeki Sistem Geri Yükleme bölümü. Görüntü İngilizcedir. - Sistem Geri Yükleme öğesine tıklayın.
NOT: Bilgisayarda hiçbir sistem geri yükleme denetim noktası yoksa Sistem Geri Yükleme seçeneği devre dışı olur.
- İleri öğesine tıklayın.
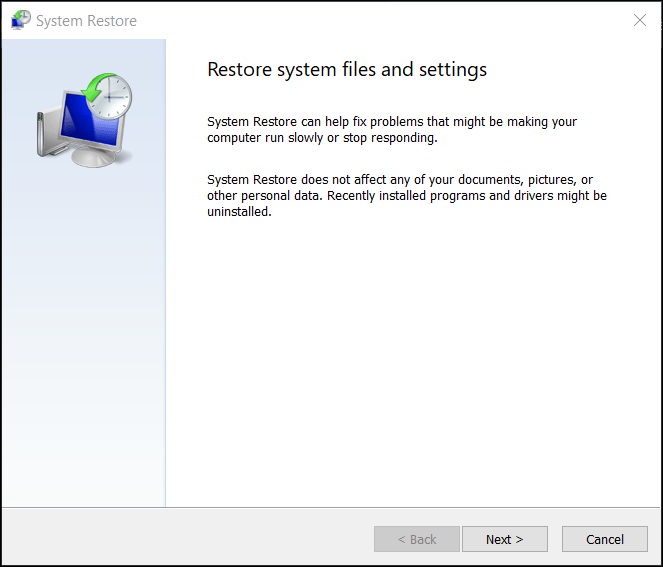
Şekil 7: Sistem dosyalarını ve ayarlarını geri yükleme. Görüntü İngilizcedir. - Yapılan değişiklikleri geri almak ve sorunları gidermek için geri yükleme noktasını seçin.
NOT: Bilgisayarın sorunsuz şekilde çalıştığı bir geri yükleme noktası seçin.
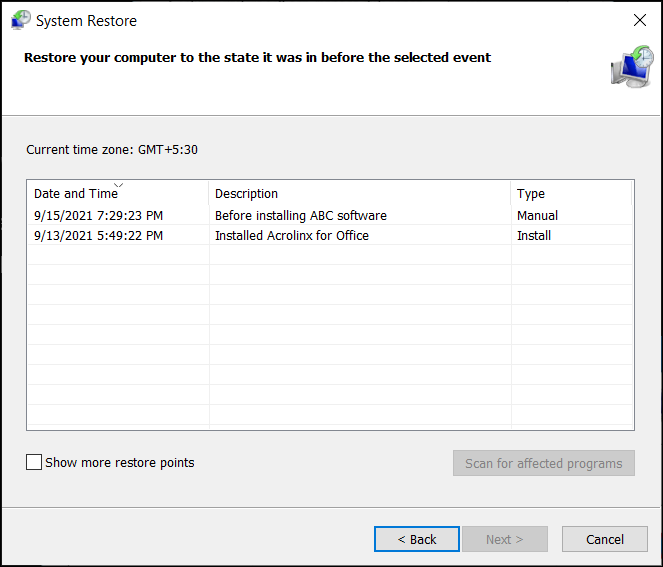
Şekil 8: Listeden bir geri yükleme noktası seçin. Görüntü İngilizcedir. - Geri yükleme noktası oluşturulduktan sonra eklenen uygulama ve sürücülerden hangilerinin kaldırılacağını onaylamak için Etkilenen programları tara seçeneğine tıklayın.
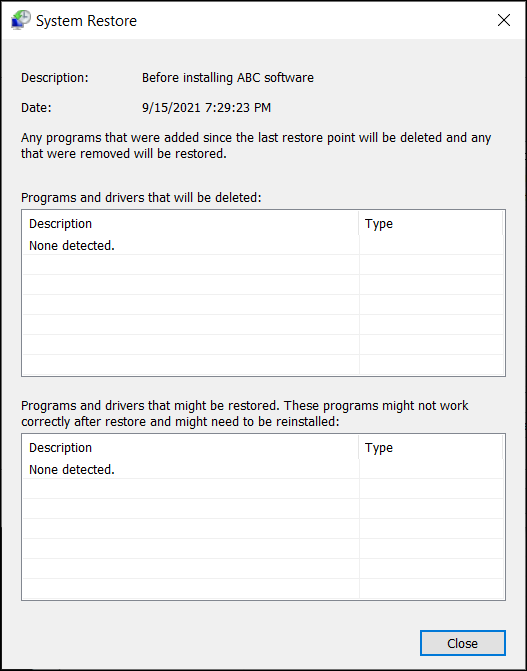
Şekil 9: Sistem geri yükleme işlemi sırasında silinen programların ve sürücülerin listesini tarayın ve tanımlayın. Görüntü İngilizcedir. - Kapat öğesine tıklayın.
- Sistem dosyalarını ve ayarlarını geri yüklemeye başlamak için İleri seçeneğine tıklayın.
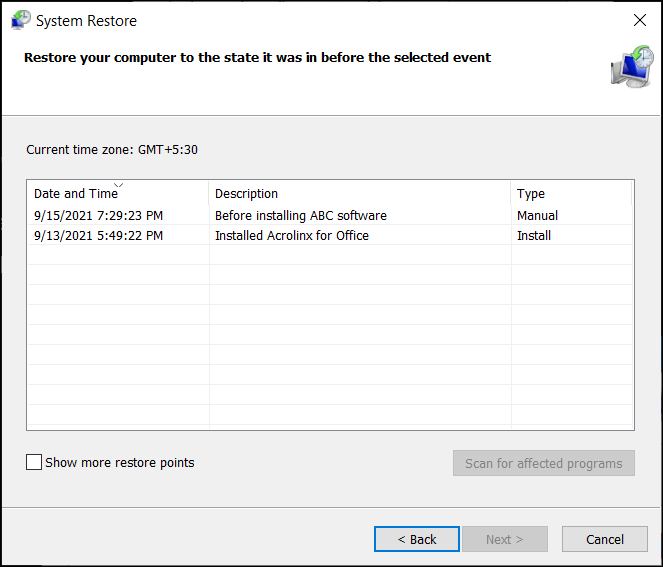
Şekil 10: Listeden bir geri yükleme noktası seçin. Görüntü İngilizcedir. - Finish (Son) öğesine tıklayın.
NOT: Bir veya daha fazla uygulama ya da sürücü etkilendiyse kurtarma işleminden sonra bunları yeniden yükleyin (gerekirse).
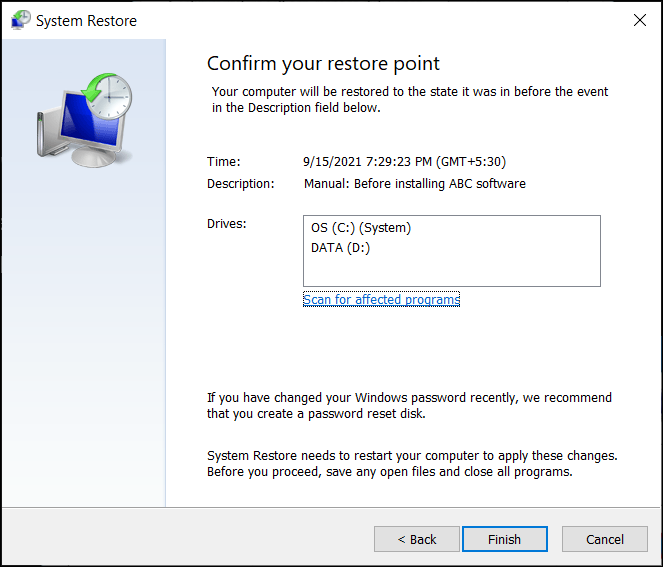
Şekil 11: Yapılan değişiklikleri uygulamak için sistem geri yükleme noktasını onaylayın. Görüntü İngilizcedir.
Informations supplémentaires
Sık sorulan sorular
Daha fazla bilgi için aşağıdaki bölümlere tıklayın.
Sistem geri yükleme yardımcı programına Windows 11 ve Windows 10'daki Windows Kurtarma Ortamı (WinRE) üzerinden erişilebilir. İşletim sistemi arka arkaya iki kez önyükleme yapamazsa bilgisayar otomatik olarak Windows Kurtarma Ortamına (WinRE) önyükleme yapar.
Windows Kurtarma Ortamına (WinRE) manuel olarak önyükleme yapmak için:
- Bilgisayarı kapatmak için güç düğmesini 10 saniye basılı tutun.
- Bilgisayarı açın.
- Windows başlangıç ekranında, bilgisayarı kapatmak için güç düğmesini 10 saniye boyunca basılı tutun.
- Bilgisayarı açın.
- Windows başlangıç ekranında, bilgisayarı kapatmak için güç düğmesini 10 saniye boyunca basılı tutun.
- Bilgisayarı açın. Bilgisayar, Windows Kurtarma Ortamına (WinRE) önyükleme yapar.
- Sorun gider öğesine tıklayın.
- Gelişmiş Seçenekler öğesine tıklayın.
- Sistem Geri Yükleme öğesine tıklayın.
- Sistem Yenileme: Windows'u yeniden yükler ve kişisel dosyalarınızı ve ayarlarınızı saklar. Yenileme, bilgisayarınızla birlikte gelen uygulamalar ile Windows Store'dan yüklediğiniz uygulamaları da saklar.
UYARI: Sistem yenileme, bilgisayara önceden yüklenmemiş uygulamaları siler. Örneğin, kullanıcı tarafından CD, DVD, USB veya indirilen dosyalardan yüklenen uygulamalar
- Sistem Sıfırlama: Windows'u yeniden yükler ancak dosyalarınızı, ayarlarınızı ve uygulamalarınızı siler. Bilgisayara önceden yüklenmiş olan uygulamalar kalır.
Önerilen Makaleler
Bu konuyla ilgili ilginizi çekebilecek bazı önerilen makaleleri burada bulabilirsiniz.