Dépannage d’un port USB qui ne fonctionne pas sur un écran Dell
Résumé: Résolvez les problèmes liés à des ports USB défectueux sur votre écran plat Dell. Suivez ces étapes pour dépanner et résoudre efficacement les problèmes de connectivité USB.
Instructions
Le port USB d’un écran Dell ne fonctionne pas ou ne reconnaît pas les périphériques USB.
S’assurer que le câble USB montant est connecté
- Assurez-vous qu’un câble USB connecte bien l’écran à l’ordinateur en plus du câble vidéo.
- Assurez-vous qu’une extrémité du câble USB (Figure 1) est branchée au connecteur USB à côté des autres connecteurs de l’écran (Figure 2).

Figure 1 : Câble USB montant indiquant l’extrémité qui se branche sur l’écran
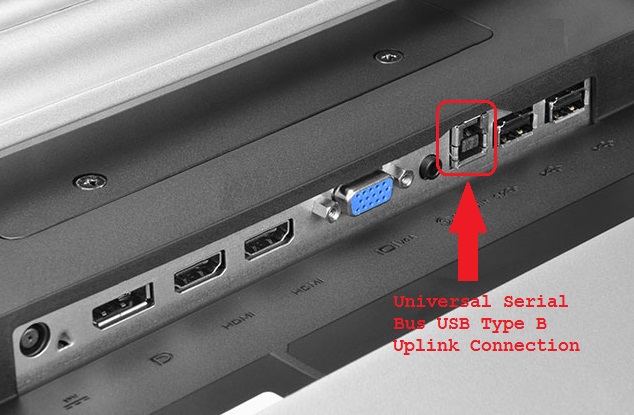
Figure 2 : EXEMPLE : écran LCD P2314T, connexion de la liaison montante USB type 2 depuis l’ordinateur pour activer les ports USB sur l’écran - Assurez-vous que l’autre extrémité du câble USB est connectée à l’ordinateur.
- Essayez un autre câble USB afin de savoir si le problème est lié au câble.
Redémarrer l’ordinateur et le moniteur
- Redémarrez l'ordinateur.
- Mettez le moniteur hors tension, puis remettez-le sous tension.
- Avant de vérifier la connexion USB, assurez-vous que l’écran est allumé depuis au moins 15 secondes.
Exécutez le test de diagnostic sur vos ports USB
Accédez à la page Dell USB Diagnostics et suivez les invites pour identifier et résoudre les problèmes de votre ordinateur.
S’assurer que l’écran est sous tension
Vérifiez que le voyant d’alimentation du moniteur est allumé et reproduit l’affichage de l’ordinateur.
Essayer un autre port USB du moniteur
Débranchez l’appareil USB que vous essayez d’utiliser et branchez-le sur un autre port USB de l’écran. Si un autre port fonctionne, vérifiez que le port n’est pas endommagé. L’insertion d’un périphérique USB vers l’arrière endommage la connexion et l’entretoise en plastique risque d’être éjectée du port. Les dommages au port ne sont pas un problème de support sous garantie, sauf si l’appareil dispose d’une couverture Accidental Damage active.
Connecter le périphérique USB à un port USB de l’ordinateur
Branchez le périphérique directement sur un port USB de l’ordinateur pour vous assurer qu’il fonctionne.
Connectez le câble de données sortantes USB à un autre ordinateur
Le dernier test pour l’écran lui-même consiste à connecter la liaison montante USB à un autre ordinateur. Vérifiez si le port USB est reconnu et fonctionne sur cet ordinateur. Si la liaison montante USB fonctionne sur un autre ordinateur, le problème vient probablement de l’USB de l’ordinateur d’origine.
Dépannage de l’entrée USB de votre ordinateur
Vous pouvez également tester le système en vérifiant les propriétés du hub racine USB de votre ordinateur. Cela permet de s’assurer que Windows n’éteint pas le port USB pour économiser de l’énergie.
- Ouvrez le Gestionnaire de périphériques, puis cliquez sur la flèche en regard de Contrôleurs de bus série USB.
- En bas de la liste, il existe entre 2 et 10 concentrateurs USB racine.
- Cliquez avec le bouton droit de la souris sur chaque hub, cliquez sur Propriétés dans la liste déroulante, puis cliquez sur l’onglet Gestion de l’alimentation .
- Décochez la case Autoriser l’ordinateur à éteindre cet appareil pour économiser de l’énergie. Répétez cette étape sur tous les concentrateurs USB racine (Figure 3).
- Redémarrez l’ordinateur et vérifiez si les ports USB de l’écran fonctionnent désormais.
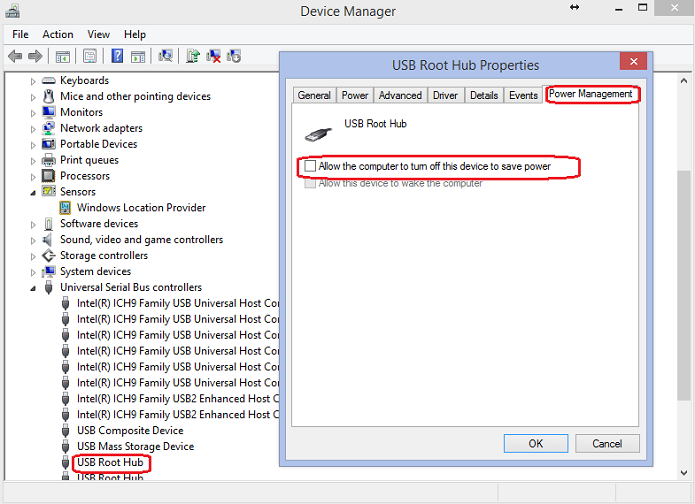
Figure 3 : Propriétés du concentrateur USB racine
Informations supplémentaires
Articles recommandés
Voici quelques articles recommandés sur ce sujet qui peuvent vous intéresser.