Troubleshooting bei Problemen mit der Erkennung optischer Laufwerke in Windows
Résumé: Hier erfahren Sie, wie Sie Probleme mit der Erkennung von CD-, DVD- oder Blu-Ray-Laufwerken in Windows 11, Windows 10 und Windows 8 oder 8.1 auf Dell Desktop- oder Notebook-Computern diagnostizieren und beheben. ...
Symptômes
Betroffene Betriebssysteme:
- Windows 11
- Windows 10
- Windows 8 oder 8.1
Die folgende Anleitung hilft beim Diagnostizieren und Beheben von Problemen, wenn ein CD-, DVD- oder Blu-ray-Laufwerk in Microsoft Windows oder anderen Anwendungen nicht erkannt wird.
Cause
Es kann mehrere Gründe geben, warum Microsoft Windows oder andere Anwendungen ein CD-, DVD- oder Blu-Ray-Laufwerk nicht aufrufen können oder nicht erkennen. Im Folgenden finden Sie eine Anleitung, die bei der Problembehebung in den Fällen helfen kann, in denen das Laufwerk nicht vollständig ausgefallen ist.
Befolgen Sie die nachstehende Anleitung zum Troubleshooting, wenn Ihr CD-, DVD- oder Blu-ray-Laufwerk im Datei-Explorer oder unter „Dieser PC“ (in Microsoft Windows 7 und früheren Versionen von Microsoft Windows war dies der Windows Explorer) nicht erkannt wird und das Laufwerk im Geräte-Manager mit einem gelben Ausrufezeichen markiert ist. Im Geräte-Manager werden Sie möglicherweise bemerken, dass einer der folgenden Fehler im Bereich „Gerätestatus“ auf der Registerkarte Eigenschaften aufgeführt ist. So rufen Sie den Geräte-Manager auf: Drücken Sie die Windows-Taste + R, um das Dialogfeld Ausführen zu öffnen. Geben Sie devmgmt.msc in das Dialogfeld "Ausführen" ein und drücken Sie dann die Eingabetaste, um den Geräte-Manager anzuzeigen.
- Windows kann dieses Hardwaregerät nicht starten, weil seine Konfigurationsinformationen (in der Registrierung) unvollständig oder beschädigt sind. (Code 19)
- Das Gerät funktioniert nicht ordnungsgemäß, da Windows die für das Gerät erforderlichen Treiber nicht laden kann. (Code 31)
- Ein Treiber (Service) für dieses Gerät wurde deaktiviert. Möglicherweise bietet ein alternativer Treiber diese Funktionalität. (Code 32)
- Windows kann den Gerätetreiber für diese Hardware nicht laden. Der Treiber ist möglicherweise beschädigt oder nicht vorhanden. (Code 39)
- Windows hat den Gerätetreiber für diese Hardware erfolgreich geladen, aber das Hardwaregerät kann nicht gefunden werden. (Code 41)
Die nachfolgenden Anweisungen können sowohl für interne als auch externe CD-, DVD- oder Blu-ray-Laufwerke verwendet werden, aber einige Grundlagen weichen möglicherweise etwas ab.
- Windows 11
- Windows 10
- Windows 8 oder 8.1
Résolution
Klicken Sie auf die folgenden Schritte zum Troubleshooting für weitere Anweisungen. Wenn sich das Problem auf diese Weise nicht lösen lässt, fahren Sie mit dem nächsten Schritt des Troubleshootings fort.
Überprüfen Sie, ob das Laufwerk im BIOS und System-Setup erkannt wird. Dieser Schritt ist nur anwendbar für Computer mit internen Laufwerken.
- Starten Sie Ihren Computer neu und tippen Sie während des Neustarts auf die F2-Taste.
- Überprüfen Sie, ob das Laufwerk im BIOS erkannt wird (Abbildung 1, 2 und 3). Ist dies der Fall, fahren Sie mit dem nächsten Schritt fort.
Weitere Informationen finden Sie im Dell Wissensdatenbank-Artikel Herunterladen und Anzeigen von Handbüchern.
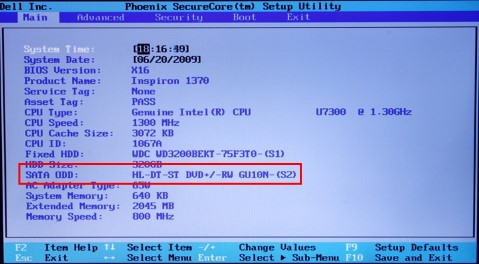
Abbildung 1: Optisches Laufwerk im BIOS
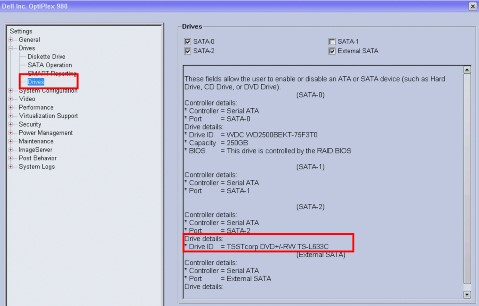
Abbildung 2: Optisches Laufwerk im BIOS

Abbildung 3: Optisches Laufwerk im BIOS
- Wenn das Laufwerk im BIOS nicht erkannt wird, müssen Sie möglicherweise das Laufwerk von Ihrem Computer trennen und wieder anschließen.
Weitere Informationen dazu, wie Sie das CD-, DVD- oder Blu-ray-Laufwerk trennen und wieder anschließen können, finden Sie im Dell Wissensdatenbank-Artikel Anleitung zum Herunterladen und Anzeigen von Handbüchern. - Wenn das Laufwerk immer noch nicht erkannt wird, wenden Sie sich an den technischen Support von Dell, um Informationen zu Reparaturoptionen innerhalb des Servicezeitraums zu erhalten.
Sie können die Windows Hardware- und Geräteproblembehandlung ausführen, die in Microsoft Windows integriert ist. Sie können die Windows Hardware- und Geräteproblembehandlung ausführen, die in Microsoft Windows 7, Windows 8, Windows 8.1 und Windows 10 integriert ist.
Um die Hardware- und Geräteproblembehandlung auszuführen:
- Drücken Sie die Windows-Taste + R, um das Dialogfeld „Ausführen“ zu öffnen.
- Geben Sie im Dialogfeld AusführenSystemsteuerung ein, dann drücken Sie die Eingabetaste.
- Geben Sie in der rechten oberen Ecke in das Suchfeld der Systemsteuerung Troubleshooter ein und klicken Sie dann auf Problembehandlung.
- Unter dem Eintrag Hardware und Sound klicken Sie auf Gerät konfigurieren.
Hinweis: Sie müssen sich bei Windows mit einem Konto mit Administratorrechten anmelden. Wenn Sie Anweisungen von der Benutzerkontensteuerung erhalten, während die Hardware- und Geräteproblembehandlung ausgeführt wird, klicken Sie auf Ja.
Windows 10 und Windows 11
- Klicken Sie auf Start.
- Öffnen Sie die Einstellungen.
- Klicken Sie auf Updates und Sicherheit und dann auf Problembehandlung.
- Klicken Sie auf Hardware und Geräte und rufen Sie Problembehandlung ausführen auf.
- Folgen Sie den Bildschirmanweisungen, um die Problembehandlung auszuführen.
Windows 8.1, 8 oder 7
- Drücken Sie die Windows-Taste + R, um das Dialogfeld „Ausführen“ zu öffnen.
- Geben Sie control in das Feld Ausführen ein und drücken Sie die Eingabetaste.
- Geben Sie im Suchfeld in der Systemsteuerung troubleshooter ein und klicken Sie dann auf Problembehandlung.
- Klicken Sie unter Hardware und Sound auf Gerät konfigurieren. Wenn Sie zur Eingabe eines Administratorkennworts oder zu einer Bestätigung aufgefordert werden, geben Sie das Kennwort ein oder bestätigen Sie.
Treiber für Ihr CD-, DVD- oder Blu-ray-Laufwerk sind im Betriebssystem enthalten und daher ist es nicht erforderlich, einen spezifischen Treiber zu installieren. Durch die Deinstallation des Treibers und den Neustart des Computers können Sie den Treiber neu installieren, wodurch die meisten Probleme im Zusammenhang mit dem Gerätetreiber gelöst werden können.
Um den Treiber zu deinstallieren und dann neu zu installieren, gehen Sie wie folgt vor:
- Drücken Sie die Windows-Taste + R, um das Dialogfeld „Ausführen“ zu öffnen.
- Geben Sie devmgmt.msc in das Feld Ausführen ein und drücken Sie die Eingabetaste.
Hinweis: Sie müssen sich bei Windows mit einem Konto mit Administratorrechten anmelden. Wenn Sie Anweisungen von der Benutzerkontensteuerung erhalten, während die Hardware- und Geräteproblembehandlung ausgeführt wird, klicken Sie auf Ja.
- Erweitern Sie im Fenster "Gerätemanager" DVD/CD-ROM-Laufwerke. Klicken Sie mit der rechten Maustaste auf das aufgelistete CD/DVD/Blu-Ray-Laufwerk und klicken Sie auf Deinstallieren.
- Klicken Sie auf OK, um zu bestätigen, dass Sie das Gerät entfernen möchten.
- Starten Sie Ihren Computer neu (nach dem Neustart installiert das Betriebssystem automatisch die erforderlichen Treiber).
Bei allen anderen Problemen mit dem CD-, DVD- oder Blu-ray-Laufwerk Ihres Computers lesen Sie den folgenden Dell Wissensdatenbank-Artikel: Troubleshooting von Problemen mit dem CD/DVD- oder Blu-ray-Laufwerk unter Microsoft Windows.
Informations supplémentaires
Empfohlene Artikel
Hier sind einige empfohlene Artikel zu diesem Thema, die für Sie von Interesse sein könnten.
- Troubleshooting von Problemen mit CD-, DVD- oder Blu-ray-Laufwerken
- Optisches Laufwerk kann einen Datenträger nicht lesen/erkennen
- Handbuch für optische Laufwerke und optische Datenträger
- Optisches Laufwerk kann keine Daten auf einen Datenträger schreiben oder brennen
- Optisches Laufwerk kann Datenträger nicht auswerfen