Создание установочного носителя Windows для Windows 11 и Windows 10 с помощью Media Creation Tool
Résumé: Создайте установочный носитель Windows для Windows 11 и 10 с помощью Media Creation Tool. Выберите тип носителя (USB или DVD) и следуйте простым инструкциям по обновлению или переустановке ОС. ...
Instructions
Содержание
Инструмент создания мультимедиа можно скачать непосредственно с сайта Microsoft. Он особенно полезен, если необходимо создать программное обеспечение для установки операционной системы. Его лучше всего использовать, если на одном компьютере установлена ОС Windows и вы хотите модернизировать и другие устройства. Аналогичным образом, если вы модернизируете аппаратное обеспечение компьютера и вам необходимо переустановить Windows, физическая копия программного обеспечения может оказаться очень полезной.
Перед началом работы
Media Creation Tool можно загрузить непосредственно с сайта Microsoft (ниже приведены соответствующие ссылки для разных версий). Этот инструмент работает в Windows 11 и Windows 10. При создании установочного носителя или ISO-файла не требуется вводить ключ продукта Windows.
Перед началом работы убедитесь, что у вас есть все необходимое:
- Вам потребуется компьютер со стабильным подключением к Интернету. Размер скачиваемого файла составляет примерно 4 Гбайт, а время скачивания зависит от скорости подключения и других факторов.
- Вам потребуется флэш-накопитель USB емкостью не менее 4 Гбайт. Microsoft рекомендует использовать пустой накопитель, так как все содержащиеся на нем данные будут удалены.
- Вам понадобится пустой DVD-диск и устройство записи DVD-дисков. Требуется устройство записи DVD-дисков на компьютере, используемом для создания носителя, а также DVD-проигрыватель на компьютере, на котором будет выполняться установка.
Создание носителя для установки Windows 11
Если необходимо установить или переустановить Windows 11, можно использовать Media Creation Tool для Windows 11, чтобы создать собственный установочный носитель, используя флэш-накопитель USB или DVD-диск.
- Откройте веб-cайт онлайн-поддержки Microsoft: https://www.microsoft.com/software-download/windows11
.
- В разделе Создание установочного носителя Windows 11 нажмите Скачать.
- Дважды нажмите на файл MediaCreationToolW11.exe, чтобы запустить инструмент.
- Нажмите Принять, чтобы принять условия.
- (Дополнительно) Снимите флажок Использовать рекомендуемые параметры для этого компьютера.
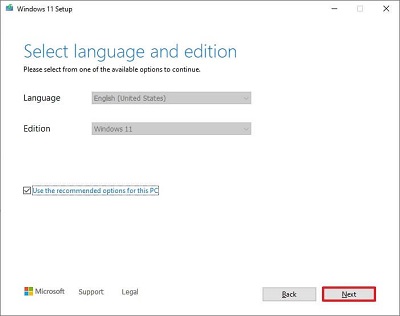
- Нажмите Next.
Примечание. При создании USB-накопителя Windows 11 для другого устройства можно также снять флажок Использовать рекомендуемые параметры для этого компьютера, чтобы выбрать правильный язык, архитектуру и версию.
- Выберите параметр Флэш-накопитель USB.
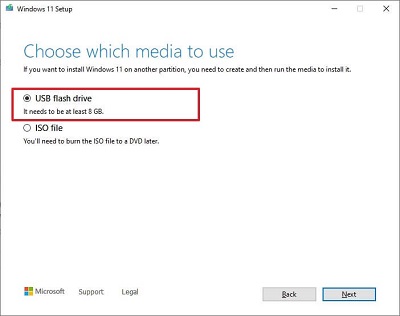
- Нажмите Next.
- Выберите флэш-накопитель USB из списка.
Примечание. Убедитесь, что на нем нет важных файлов, так как в результате этого процесса все содержимое будет удалено.
- Нажмите Next.
- Нажмите Finish.
- После выполнения этих действий можно запустить устройство с помощью UEFI и USB-накопителя для установки Windows 11.
Создание носителя для установки Windows 10
Если необходимо установить или переустановить Windows 10, можно использовать Media Creation Tool для Windows 10, чтобы создать собственный установочный носитель, используя флэш-накопитель USB или DVD-диск.
- Скачайте соответствующую версию с сайта по адресу www.microsoft.com/software-download/windows10
.
- Выберите соответствующую версию для компьютера, где будет работать инструмент: 32-разрядную или 64-разрядную.
Примечание. Любая версия инструмента позволяет создать 32-разрядный или 64-разрядный образ.
- Найдите скачанный файл, нажмите правой кнопкой мыши на файл .exe и выберите Запуск от имени администратора.
- В случае модернизации компьютера выберите Модернизация этого ПК и следуйте инструкциям для выполнения модернизации.
- Чтобы создать носитель для другого компьютера, выберите Создать установочный носитель для другого ПК и нажмите Далее.
- Выберите язык, версию (Pro, Home и т. д.) и архитектуру (32- или 64-разрядную) и нажмите кнопку Далее.
- Выберите флэш-накопитель USB или ISO-файл (создав ISO-файл, его необходимо записать на DVD-диск).
Примечание. Если выбрать флэш-накопитель USB, на нем будут удалены ВСЕ данные; емкость накопителя должна быть не менее 4 Гбайт.Примечание. В случае создания ISO его следует монтировать или записать на DVD-диск.
- После загрузки образа и создания носителя выберите Готово.
- Инструмент удалит все временные файлы и завершит работу.
Informations supplémentaires
Рекомендуемые статьи
Ниже приведены некоторые рекомендуемые статьи по этой теме, которые могут вас заинтересовать.
- Создание носителя для восстановления Windows на компьютере Dell
- Как установить Windows с помощью ISO-образа Dell
- Как установить Windows 11 или Windows 10 с помощью DVD-диска восстановления Windows от Dell
 Истек срок гарантии? Нет проблем. Посетите сайт Dell.com/support, введите сервисный код Dell и просмотрите наши предложения.
Истек срок гарантии? Нет проблем. Посетите сайт Dell.com/support, введите сервисный код Dell и просмотрите наши предложения.