How to Identify the Absolute Version
Résumé: The version of Absolute may be identified by following these instructions.
Cet article concerne
Cet article ne concerne pas
Cet article n’est associé à aucun produit spécifique.
Toutes les versions du produit ne sont pas identifiées dans cet article.
Symptômes
It is important to know the version of Absolute to:
- Identify capabilities
- Determine UI differences
- Understand workflow changes
- Verify system requirements
Affected Products:
- Absolute
Affected Operating Systems:
- Windows
Cause
Not applicable
Résolution
Versioning can be determined through the Endpoint, Installer, or Web Console. Click the appropriate method for more information.
To identify the product version by endpoint:
- Go to:
- 64-bit operating system:
C:\Windows\SysWow64 - 32-bit operating system:
C:\Windows\System32
- 64-bit operating system:
- Right-click
rpcnet.exeand then select Properties.
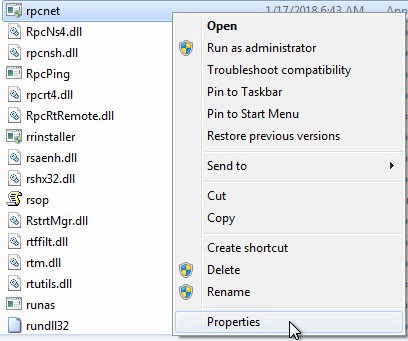
- Select the Details tab.
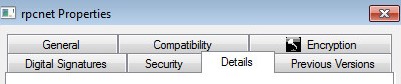
- Record the File version. The third number is the most important number to record. In the example, 944 is the third number.
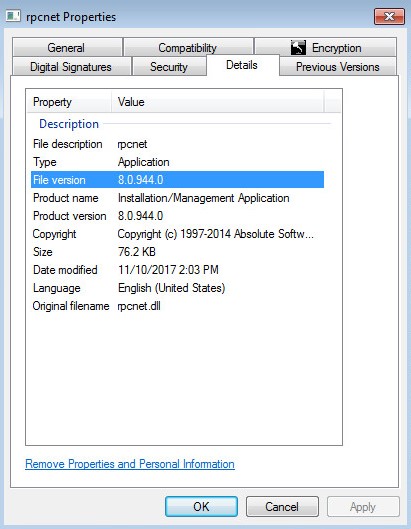
Note: The File version of your client may differ from the example.
To identify the product version by installer:
Note: Absolute must be downloaded before proceeding with this step. For more information, reference How to Download and Install Absolute.
- Download the Absolute agent.
- In the download location, double-click ctmweb.exe.

- In the Please enter your password field, type the default administrative password and then click Next.
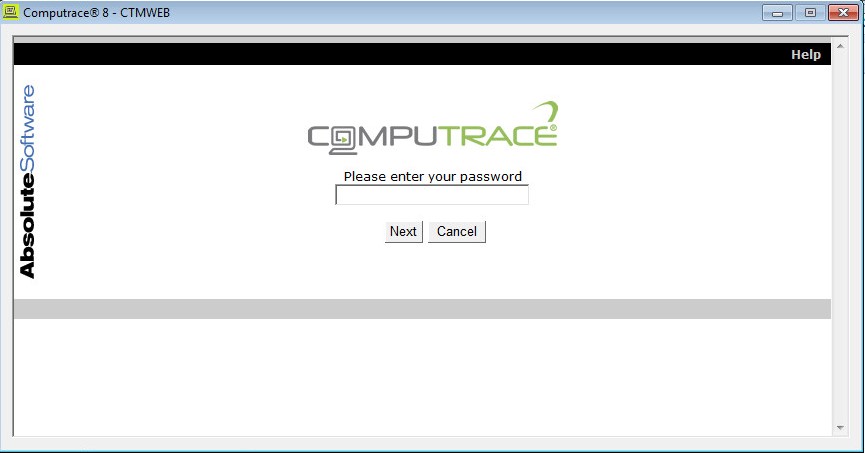
Note: The default administrative password for ctmweb is
password.
- The status page shows the Agent build. In the example, 944 is the Agent build.
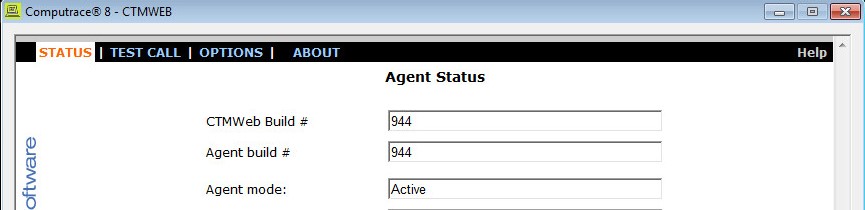
Note: The Agent build of your client may differ from the example.
To identify the product version by web console:
- In a web browser, go to cc.absolute.com
.
- Log in to the Absolute web console.
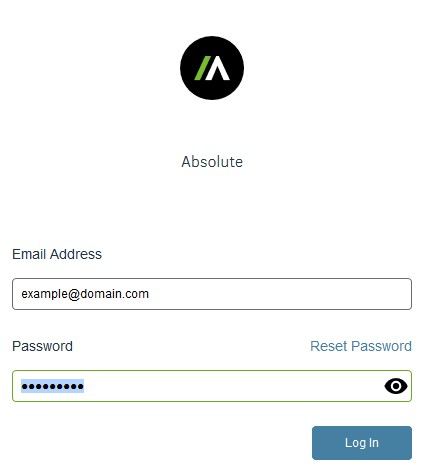
- In the left menu pane, select the Find Devices icon and then click Classic Reports.
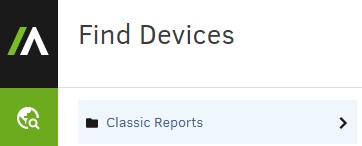
- In Classic Reports, click Hardware Assets.
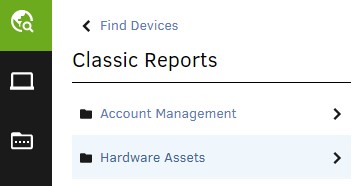
- In Hardware Assets, click Asset Report.
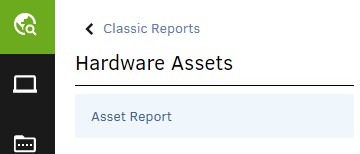
- In the Asset Report, click Show results.
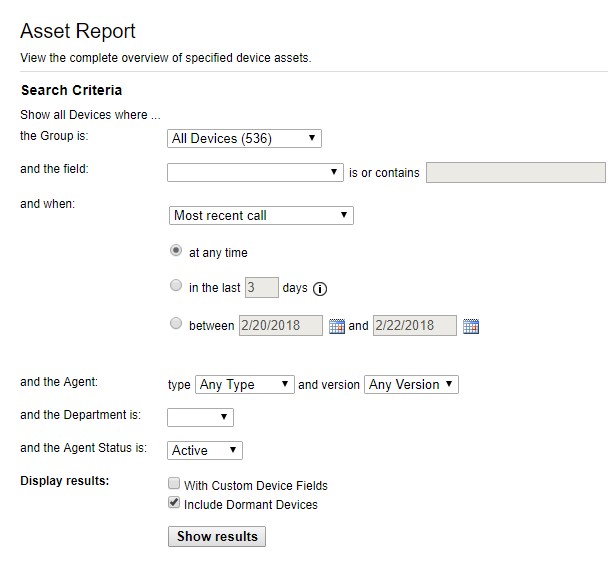
- Locate the Agent Version for the appropriate device. In the example, 944 is the Agent Version for all three devices.
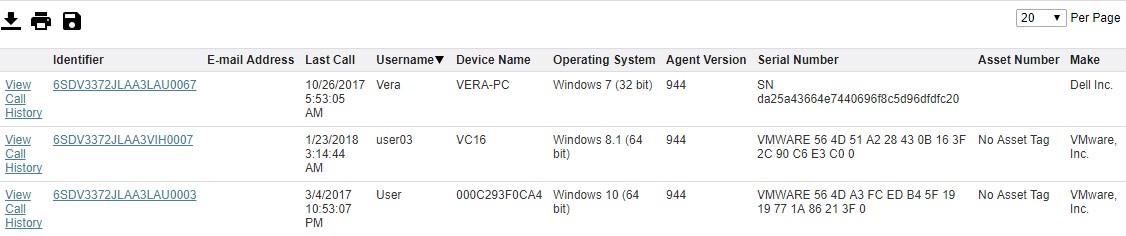
Note: The Agent Version of your client may differ from the example.
To contact support, reference Dell Data Security International Support Phone Numbers.
Go to TechDirect to generate a technical support request online.
For additional insights and resources, join the Dell Security Community Forum.
Informations supplémentaires
Vidéos
Produits concernés
AbsolutePropriétés de l’article
Numéro d’article: 000131906
Type d’article: Solution
Dernière modification: 03 Mar 2023
Version: 10
Trouvez des réponses à vos questions auprès d’autres utilisateurs Dell
Services de support
Vérifiez si votre appareil est couvert par les services de support.